Are you vexed about the ERR_QUIC_PROTOCOL_ERROR in Google Chrome? This error will prevent you from visiting some websites. Don’t worry, MiniTool will introduce 4 accessible troubleshooting methods to you.
Google Chrome is a widely used browser, but sometimes you may encounter some vexing problems like white screen of death, ERR_NETWORK_CHANGED, and the one we discussed here.
QUIC (Quick UDP Internet Connections) is an experimental network protocol. It provides users with security protection to TLS/SSL and speeds up the browsing. Besides, this service reduces connection establishment time, and improves congestion control and so on.
However, this service might be unstable sometimes, which may lead to the “ERR_QUIC_PROTOCOL_ERROR” error when accessing some web pages like Gmail, YouTube and etc.
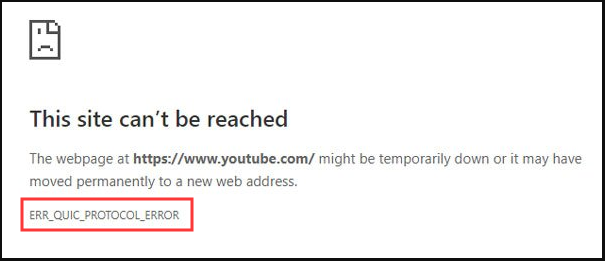
Now, let’s see how to fix ERR_QUIC_PROTOCOL_ERROR in Google Chrome.
Solution 1. Disable QUIC Protocol in Google Chrome
The most direct and simplest to fix the QUIC protocol error is to disable the protocol itself. Here’s a full guide to disable QUIC protocol.
Step 1. Open Google Chrome, and then type chrome://flags in the address bar and hit Enter.
Step 2. Scroll down the page, and go to the Experimental QUIC protocol section and set its status to Disabled.
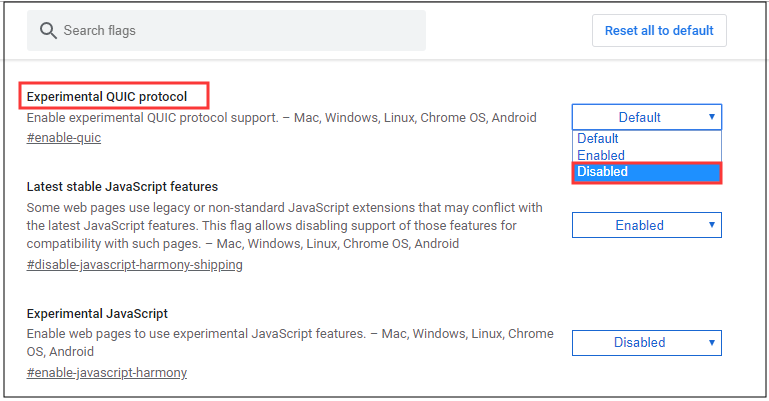
Step 3. Restart your browser and try visiting the website again to see if the error is fixed.
Solution 2. Disable VPN/Proxy When Using ISP Account
If you are using an ISP account, you can disable your VPN or Proxy to fix err QUIC protocol error. Follow the below steps to disable Proxy.
Step 1. Press Win + R keys to call out the Run dialog box, and then type inetcpl.cpl and hit Enter.
Step 2. After the Internet Properties window pops up, navigate to the Connections tab and click LAN settings.
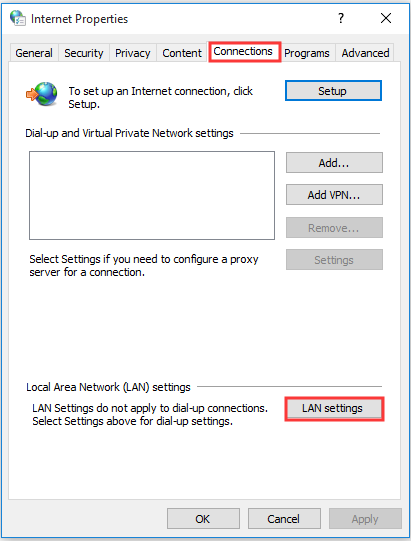
Step 3. Make sure that you select the Automatically detect settings checkbox and uncheck the box of Use a Proxy Server for your LAN. Then click OK to save this change.
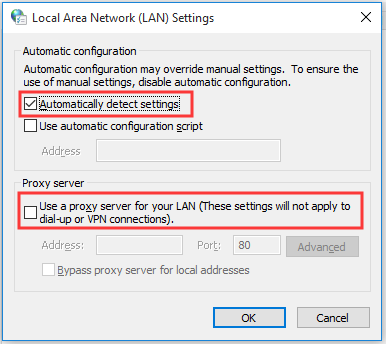
Step 4. Open your Google Chrome and try accessing the web page to see if ERR_QUIC_PROTOCOL_ERROR still persists.
Solution 3. Disable Your Antivirus Program or Firewall
The antivirus software and Windows Firewall prevent your system from the malicious attack. While they build a barrier between the internal network and the external network. Sometimes, your Firewall will prevent suspicious third-party software from accessing the network.
For that, you can try disabling the Firewall temporarily.
Step 1. Type Windows defender in the search box and select Windows Defender Firewall from the contextual menu.
Step 2. Navigate to Turn Windows Defender Firewall on or off tab on the left pane.
Step 3. In the pop-up window, select the checkboxes of Turn off Windows Defender Firewall in private and public network settings. And then click OK.
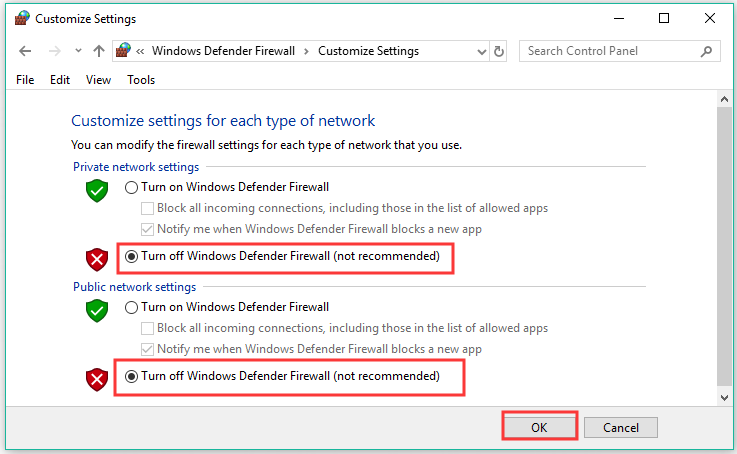
Step 4. Restart your computer and re-accessing the particular web page to see if QUIC protocol error is resolved or not.
If this method fails to work, you can turn on Windows Firewall again.
Solution 4. Remove Any Installed Unknown Third-party Extensions from Google Chrome
If you found the QUIC error just after installing any unknown third-party extensions on Google Chrome, you’d better remove them. This is because the unknown extensions may prevent you from some web pages.
Here is how to remove the unknown extensions from Google Chrome.
Step 1. Type chrome://extensions in the address bar of your Google Chrome browser and hit Enter.
Step 2. Here you will see a list of installed extensions, find the unknown extensions and click Remove button or you can disable them by turning off the blue toggle.
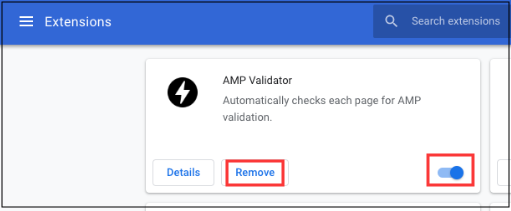
Step 3. Restart your browser and see if the err QUIC protocol error is fixed or not.

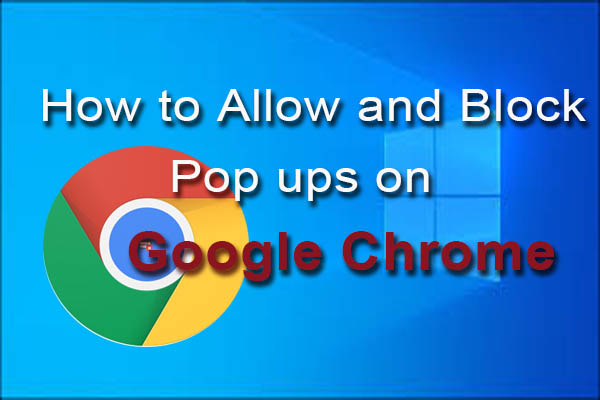
User Comments :