If you are experiencing the Epic Games Launcher black screen issue, this article should be helpful for you. To solve the annoying problem, MiniTool Partition Wizard puts together some possible solutions here. You can try them one by one with the given instructions.
Epic Games Launcher is one of the most popular gaming platforms that enable users to purchase, download, manage, and play their favorite video games like Fortnite. However, users have reported some issues which prevent them from using the application properly, such as Epic Games Launcher not working with the white screen.
Today, we will talk about the Epic Games Launcher black screen problem. According to the reports from users, they get the black screen issue commonly when they are trying to open or log in to the Epic Games Launcher. And the black screen may appear with a blue loading bar in some cases.
If Epic Games Launcher gives a black screen to you, don’t worry. Here are some possible solutions and you can work your way down the list until you fix the problem successfully. Let’s check out the detailed information.
Fix 1: Use Compatibility Mode
In some cases, Epic Games Launcher gives a black screen due to the compatibility issue. To fix the problem, you can simply run the application in compatibility mode.
Here’s what you should do.
Step 1: Right-click the shortcut of your launcher and choose Properties.
Step 2: Switch to the Compatibility tab and check Run this program in compatibility mode for option.
Step 3: Expand the list of Windows versions and then choose Windows 8.
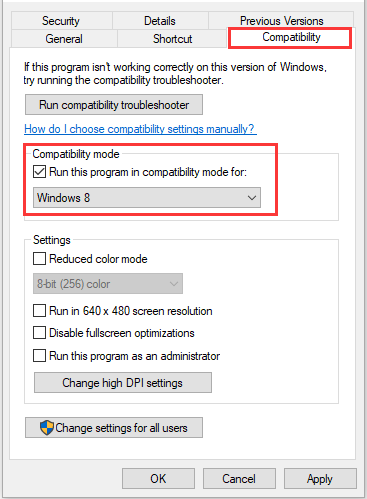
Step 4: Click Apply and OK button to save changes.
Fix 2: Modify High DPI Settings
Besides, you can also try changing high DPI settings as some users have fixed the issue effectively in this way. You can follow the steps below.
Step 1: Open the Properties windows of your Epic Game Launcher and go to the Compatibility tab.
Step 2: Click the Change high DPI settings button.
Step 3: Check the Override high DPI scaling behavior option and then choose Application from the drop-down menu. Click the OK button to save changes, and then click Apply and button to exit.
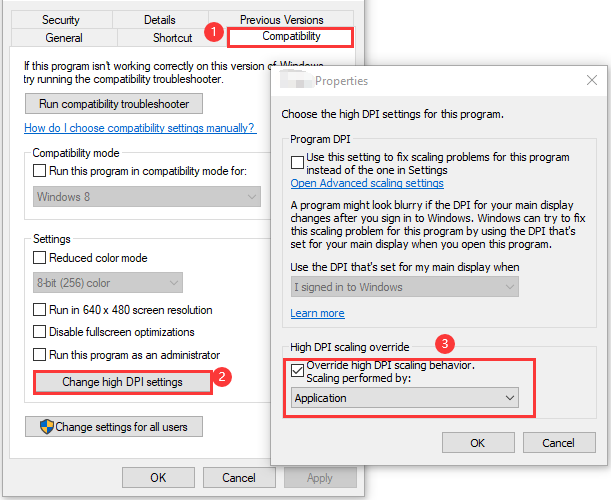
After that, start your Epic Games launcher to check if the back screen issue has been resolved. If not, you can continue with the next fix.
Fix 3: Allow Epic Games Launcher Through Firewall
If you receive the Epic launcher black screen error, chances are that the application and some of its related features are blocked by your firewall. So, it might be helpful to allow Epic Games Launcher through the firewall.
Step 1: Press Windows + S, input control panel in the search bar, and click the best match result to open it.
Step 2: Navigate to System and Security > Windows Defender Firewall and click Allow an app or feature through Windows Defender Firewall from the left pane.
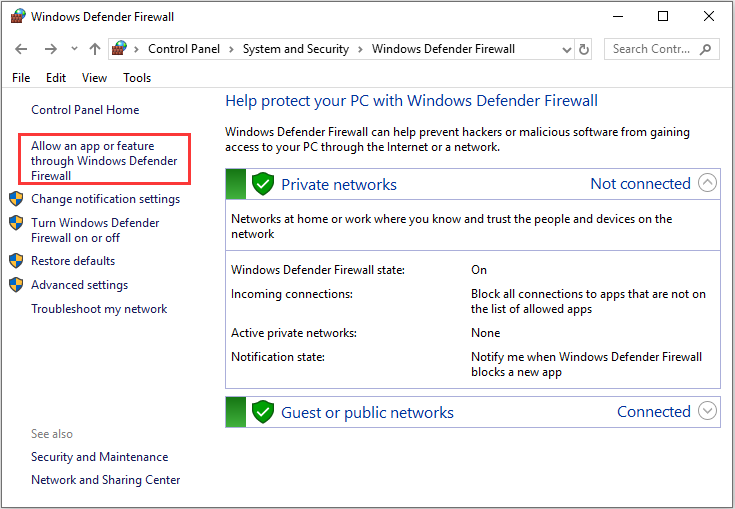
Step 3: When you see the following page, click the Change settings button to make the settings editable. Then, check both the Private and Public boxes for Epic Games Launcher. If the application is not among the list, you can click the Allow another app button and follow the given instructions to add the app to the list.
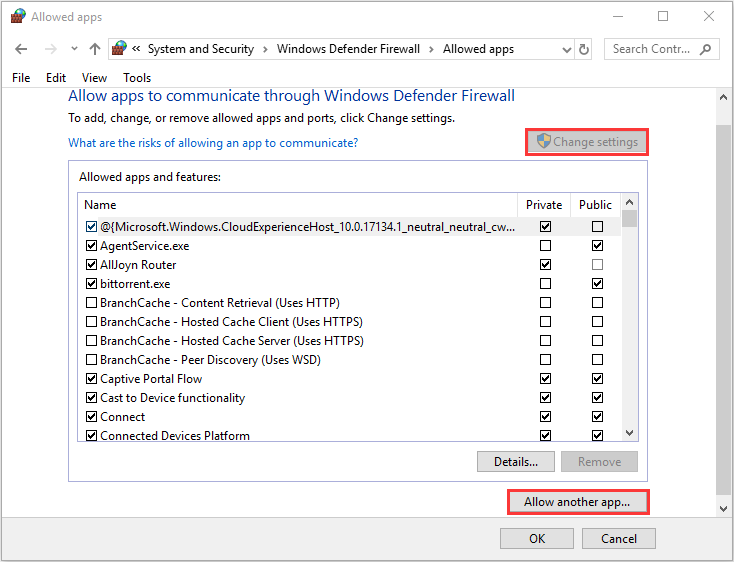
Fix 4: Update Graphics Card Driver
Another possible reason for Epic games launcher black screen is the corrupted or outdated graphics card driver. If you haven’t updated your driver for a long time, then it’s time to check and install available updates for your graphics card driver.
You can make it in Device Manager or using a professional third-party program. For further information, you can refer to our previous guide: How to Update Graphics Card Drivers (NVIDIA/AMD/Intel)?
Fix 5: Use Google Public DNS
Some users also recommend using Google Public DNS. If the above methods fail to fix the problem for you, you can try this method. Here’s a simple guide for you.
Step 1: Press Windows + R, input ncpa.cpl, and click OK button to open Network Connection settings.
Step 2: Right-click the network connection you are using currently and choose Properties.
Step 3: Choose Internet Protocol Version 4 (TCP/IPv4) and then click the Properties button.
Step 4: In the new window, check Use the following DNS server addresses, and input the following values:
- Preferred DNS server: 8.8.8
- Alternate DNS server: 8.4.4
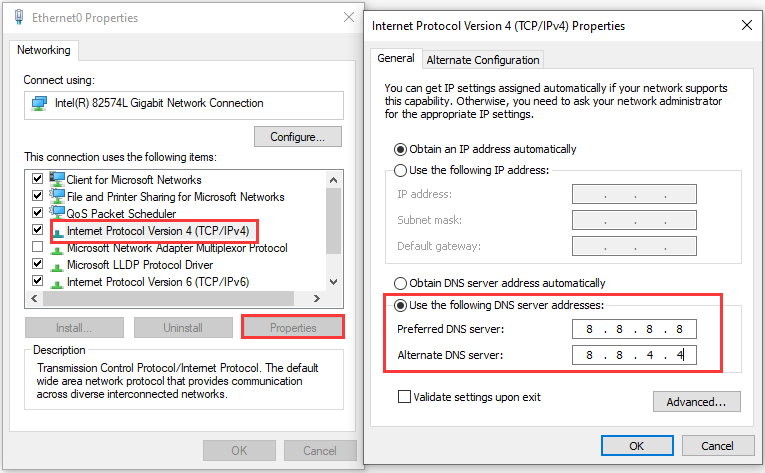
After saving the changed settings, go to check if the Epic Games Launcher black screen issue has been removed.
Fix 6: Flush DNS Cache
If you still fail to open Epic Games Launcher due to the black screen after trying the above solutions, you can try clearing the DNS cache. To do that, you just need to:
Step 1: Press Windows + R to invoke the Run window.
Step 2: Type cmd and press Ctrl + Shift + Enter to open Command Prompt as administrator.
Step 3: Now, input ipconfig /flushdns and press Enter to execute the command.
After the DNS resolver cache is flushed successfully, you should be able to open Epic Games Launcher and play your games properly without the black screen issue.

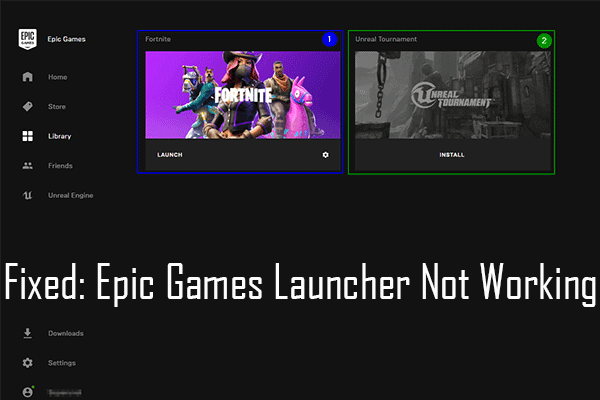
User Comments :