A great many users receive the end-to-end error when using certain hard drives. What does the end-to-end error mean? How to fix it? If you are also confused about these questions, then you come to the right place. In this post, MiniTool will explore them together with you.
According to user reports, this end-to-end error often appears while copying data or transferring an application on Windows. Here’s a true example on the tom’s hardware forum.
Hello, Crystal Disk info shows the end-to-end error in my 1TB HDD…Values are like this 88 , 88 ,99 I don’t know what does the error means, but I’m experience slowness during copying and sometimes the copying stuck. I just did a clean OS install but the error still exists…Is my HDD no longer good? https://forums.tomshardware.com/threads/hard-disk-end-to-end-error.1905221/
What Does End-to-End Error Mean
The first thing you need to figure out is the meaning of the end-to-end error. In fact, this error is usually detected by Hewlett-Packard’s SMART technology or other vendors’ hard drive I/O error detection technologies.
That is to say, the end-to-end error only appears on hard drives supported by the SMART attribute or other similar technologies. According to a survey, these hard drives come from Samsung, Seagate, IBM (Hitachi), Western Digital, Hewlett-Packard (HP), and Maxtor.
The SMART technology can detect an amount of parity data errors while transferring data via the hard drive’s cache RAM. If you receive the end-to-end error, it indicates that the parity data between your host and the hard drive cannot match.
Bear in mind that the end-to-end error is a critical parameter that means an imminent hard drive failure. So, it is highly recommended that you make a full backup of your hard drive in order to avoid any unnecessary loss.
What Causes the SMART End-to-End Error
What causes the HP SMART hard disk error? After analyzing lots of user reports and references, we conclude some possible causes for the error. The most common reason is that your hard drive gets faulty due to bad sectors. In addition, the end to end error can be caused by overheating disk temperature, bit rot, and disk fragmentation.
Now, let’s see how to fix the HP SMART hard disk error.
How to Fix the SMART End-to-End Error
There are five main solutions for the SMART end to end error. Here we recommend you try the following methods one by one until the error message disappears.
Fix 1. Check Hard Drive for Bad Sectors
If you receive the SMART Hewlett-Packard hard drive failure error message, the first and simplest solution is to check if there are any bad sectors on your hard drive. To fully check hard drive errors, we highly recommend you use the professional utility – MiniTool Partition Wizard.
It is a reliable partition management tool that boasts many powerful features like converting MBR to GPT, convert FAT to NTFS, format hard drive, perform disk benchmark, align partitions, etc. With this powerful software, you can not only check file system errors but bad sectors. For that:
MiniTool Partition Wizard FreeClick to Download100%Clean & Safe
Step 1. In the main interface of this program, select the hard disk that you receive the end to end error and click on the Surface Test from the left pane.
Step 2. Click on the Start now button in the pop-up window. After that, this tool will scan the whole disk immediately and show you the test result.
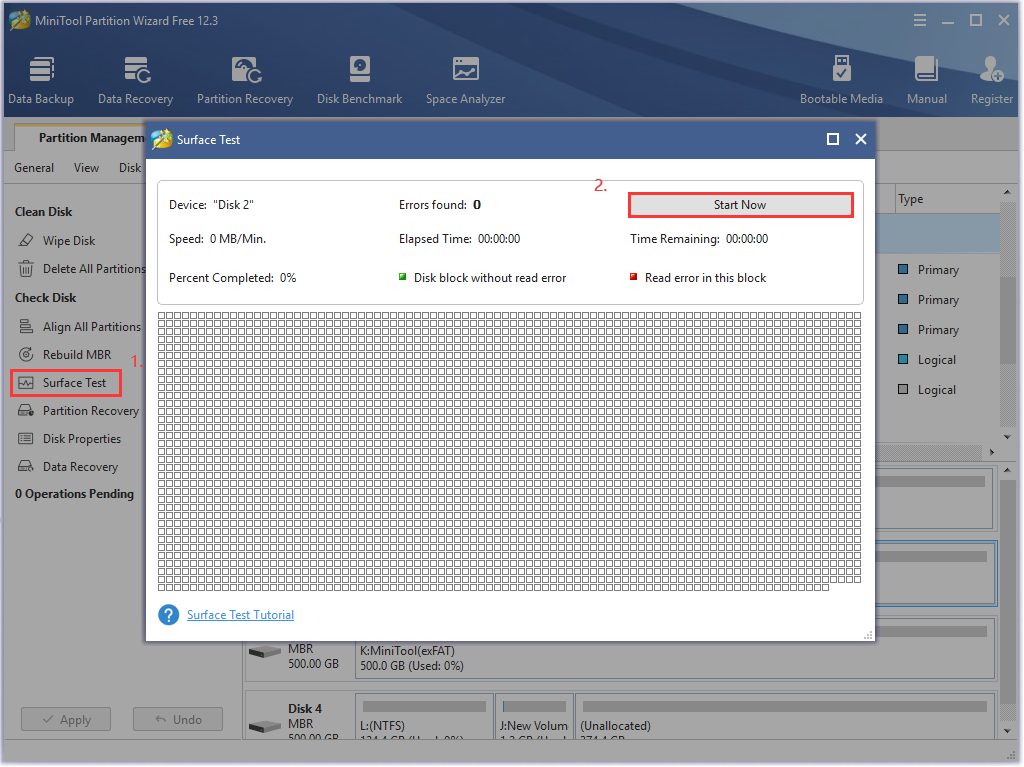
If there are any blocks marked with red color like the following picture, it indicates that your hard drive is getting failing.
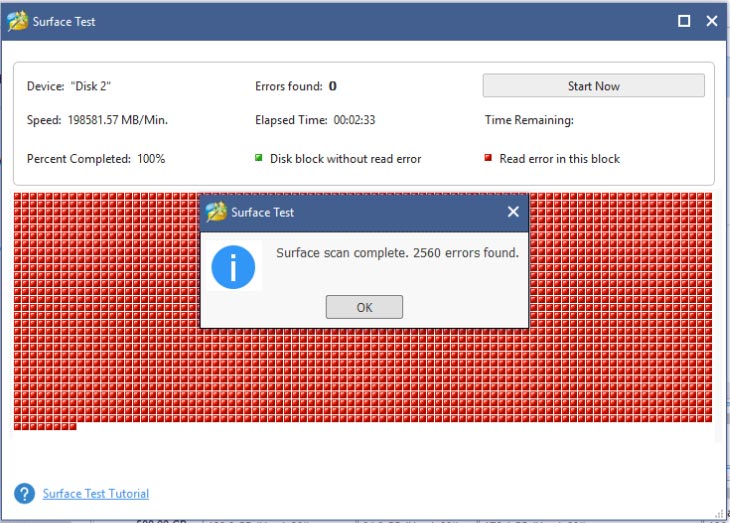
For bad sectors, you can use a special utility to mark them as unusable. CHKDSK is a Windows built-in tool that can help you shield the bad sectors. Now, please keep reading the following part.
Step 1. Type cmd in the search box, and then right-click the Command Prompt app and select Run as administrator.
Step 2. In the elevated command prompt, type chkdsk /f /r command and hit Enter. Then type Y to continue this operation. After that, this command will start scanning the hard drive and mark the bad sectors as unavailable.
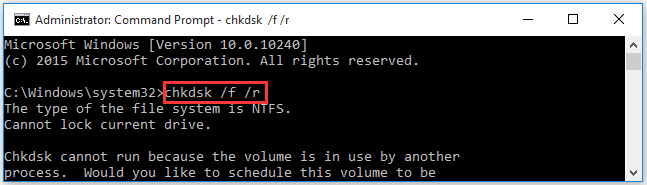
Fix 2. Run Hard Drive Defragmentation
Disk Defragmenter is a widely used Microsoft utility that can help you optimize your hard disk or handle disk fragmentation. As mentioned above, the SMART hard disk error HP can be caused by defragmentation. To fix the problem, you can perform hard disk defragmentation.
Step 1. Press Win + E keys to open the File Explorer, and then click on This PC from the left pane.
Step 2. Scroll down to the Devices and drives section, and then right-click the drive that experiences the end-to-end error and select Properties.
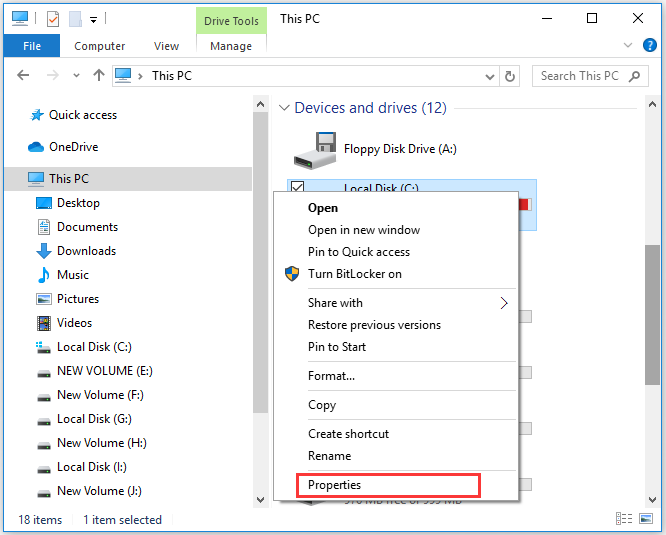
Step 3. Navigate to the Tools tab, and then click on the Optimise button under the Optimise and defragment drive section.
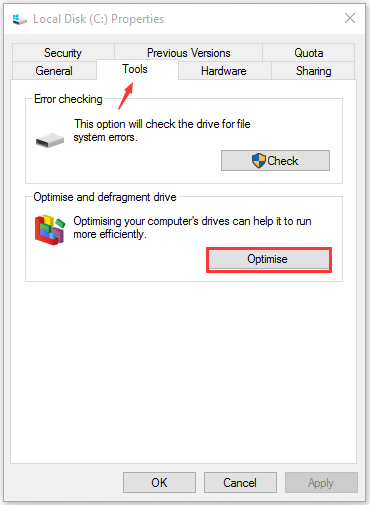
Step 4. In the pop-up window, select the problematic drive from the list and click on Optimise button. Then you may wait for some time until the optimization completes.
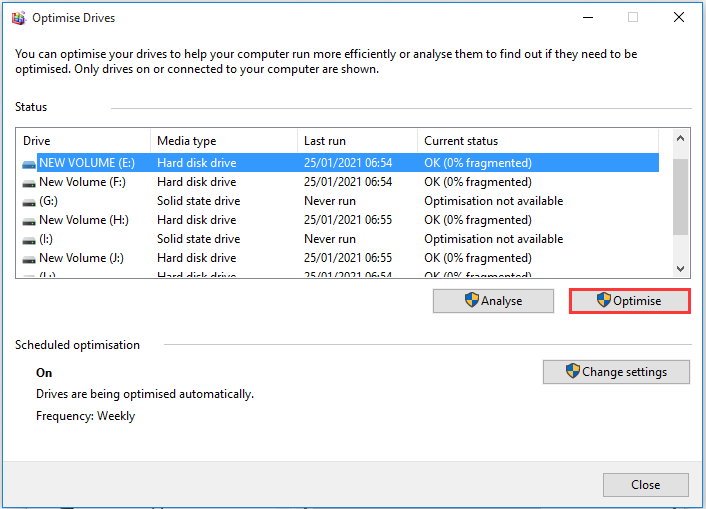
Top recommendation: [Resolved] Disk Defragmenter Was Scheduled Using Another Program.
Fix 3. Provide Insufficient Ventilation for Hard Drive
In some cases, the SMART HP hard disk error message can pop up when your hard disk exceeds the maximum temperature. To avoid this situation, you should make sure your hard drive has sufficient ventilation and all coolers on the computer are working properly.
How to improve the ventilation for your hard drive? The simplest method is to clean the dust on your computer fan and air vents. To do so, follow the steps below carefully.
Step 1. Please make sure that you turn off your computer entirely and disconnect any power supply.
Step 2. Flip it to the backside and remove its battery.
Step 3. Find the air vents on the outer edge and use a screwdriver to open that panel. Then you should see the fan underneath it.
Step 4. Now, get rid of the dust accumulation carefully using a soft brush. After that, put everything back together.
Fix 4. Reset the SMART Self-Test in BIOS
If the Hewlett-Packard hard drive failure message still persists on the SMART attribute, you may consider resetting the SMART self-test in BIOS. Here is a simple guide for you.
Step 1. Restart your computer and press the F2 or Delete key to enter BIOS when the manufacturer’s loading screen appears. Since the BIOS hotkeys vary on different PC brands, you should check your manufacturer’s manual to enter BIOS.
Step 2. In the BIOS Setup Utility window, navigate to the Advanced tab and then select SAMRT settings.
Step 3. Select SMART self-test and set its status as Disabled. Then press the F10 or Enter key to save the change.
After that, you can restart your computer and check if the HP hard disk error has been resolved.
Fix 5. Upgrade to a New Hard Drive/SSD
As pointed out above, the SMART end-to-end error often indicates physical damage on your hard drive. If so, it is impossible to completely get rid of the error message. We highly recommend you replace the faulty hard drive with a new one.
Then here comes to a new question. How to upgrade to a hard drive/SSD without reinstalling OS? Here MiniTool Partition Wizard is highly recommended. It can help you copy the whole disk to a new hard drive/SSD.
Step 1. Connect your new hard drive/SSD to your computer and launch the program to enter its main interface.
Step 2. Click on the Copy Disk Wizard feature on the left pane and click on the Next button.
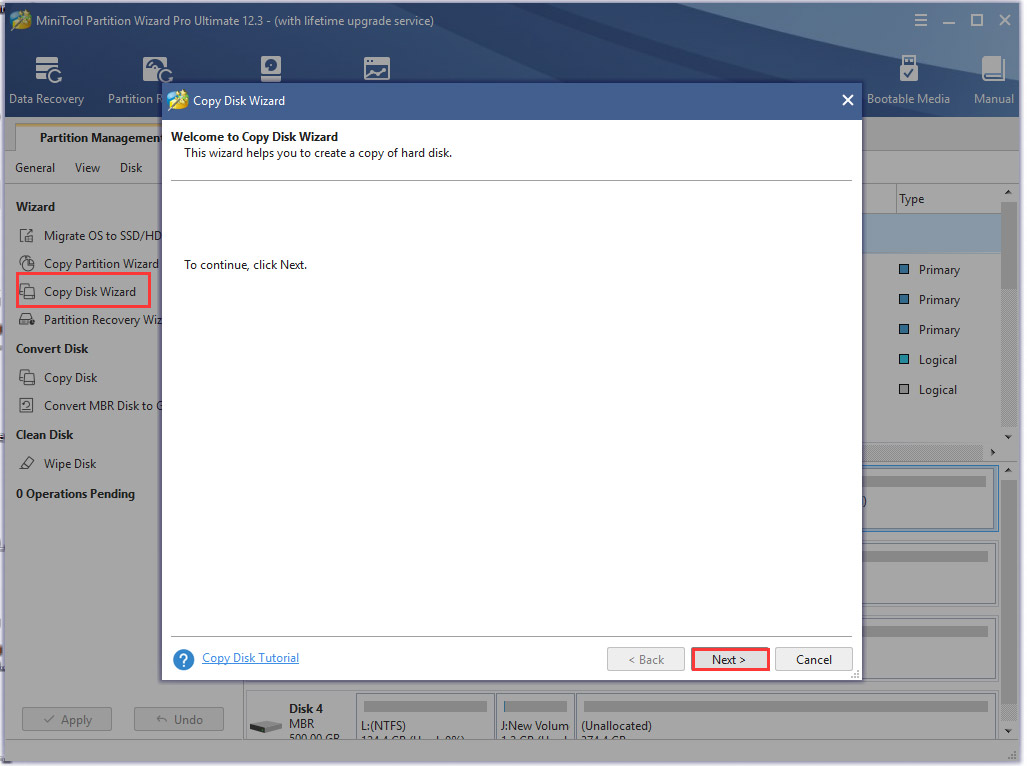
Step 3. Select the original hard drive and click on Next to go on.
Step 4. Select the new hard disk that you just installed and click on Next to continue. Then you will be prompted with all data on the disk will be destroyed. If you have ensured this operation, click on the Yes button.
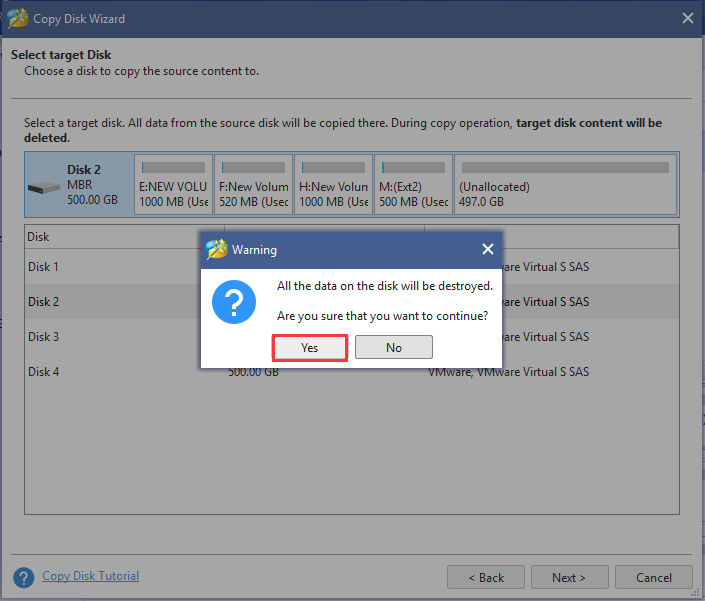
Step 5. Select a copy option based on your needs and click Next. Then click on the Finish button in the pop-up window.
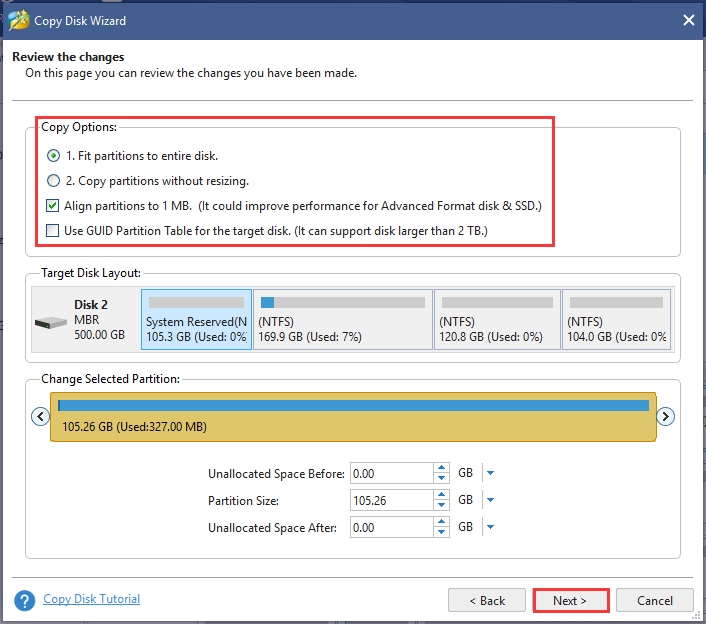
Step 6. Finally, click Apply button to execute this operation.
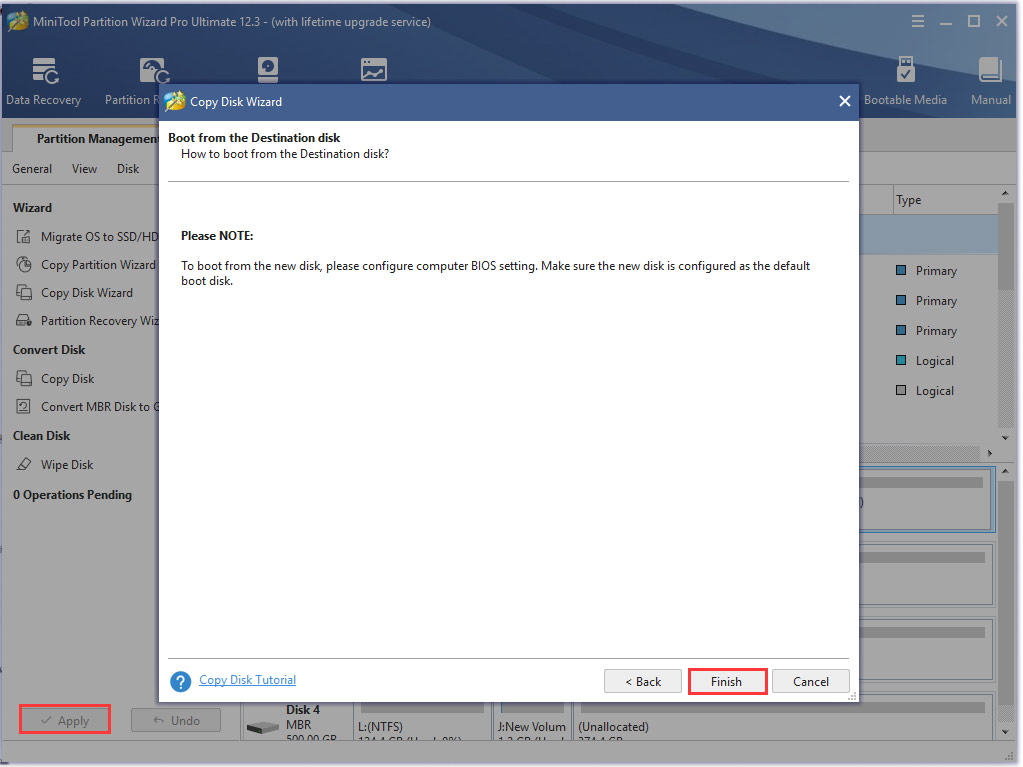
Once you have finished all the above steps, your previous hard drive should be copied into the new one.
What’s Your Opinion
Now, here comes the end of this post. What does the end-to-end error mean? How to fix the SMART hard disk error? Now, I believe that you already have known the answers. In addition, you can utilize the MiniTool Partition Wizard to upgrade your hard drive without reinstalling OS.
If you have any better ideas or opinions, please share them in the comment area. Also, you can send us an email via [email protected] if you have any suggestions about the MiniTool software.
End-to-End Error FAQ
Usually, the HP hard drive error can be caused by bad sectors. You can use the CHKDSK utility to scan the hard drive and shield the bad sectors. Here’s how:
- Press Win + R keys to open the Run dialog box, and then type cmd in it and press Ctrl + Shift + Enter keys to open the elevated command prompt.
- Type chkdsk /f /r in the pop-up window and hit Enter.
- Restart your computer and see if the error has been resolved.
To do so, you need to enter BIOS and change the boot priority order. For that:
- Power off your HP laptop and then power on it. Immediately press the F10 or Delete key once you see the loading screen.
- Go to the Advanced tab by pressing the left or right arrow key.
- Use the up or down arrow key to change the Boot Order.
- Press F10 key to save the change and exit BIOS.
There are several common signs if a hard drive fails. Here we list them as follows:
- Frequently computer crashing and freezing like blue screen of death.
- Files always fail to open.
- Consuming excessive time to access folders and files.
- Strange noises.
- Overheating.
- A rising number of bad sectors.

User Comments :