How to enable or disable Text Suggestions in Windows 11? If you are also trying to figure it out, then you come to the right place. This post of MiniTool will walk you through detailed steps to turn on Text Suggestions Windows 11.
What Are Text Suggestions
The Text Suggestion is a Windows built-in feature that can help you type words more quickly and accurately. One of the major advantages is that it gives you immediate feedback after typing a few words. If you don’t know if the words or sentences are correct, the Text Suggestions feature can automatically detect potential errors and make corrections for you.
In addition, you can get some suggestions about relevant words that could match your preferred words. There is a drawback that the feature is not available in all of the languages, but you can solve the issue by enabling the Multilingual Text Suggestion option. How to enable Text Suggestions in Windows 11? Let’s keep reading.
How to Enable/Disable Text Suggestions in Windows 11
There are 2 methods to turn on Text Suggestions Windows 11. The first is to use the Settings app, and the other one is to use the Registry Editor.
Method 1. Enable Text Suggestions Windows 11 via Settings
The first and easiest way on how to turn on Text Suggestions in Windows 11 is to use the Settings app. To do so, follow the given steps below:
Step 1. Right-click the Windows icon at the bottom of the system tray and select Settings. Also, you can press Win + I keys to open Setting.
Step 2. Select the Time & language category from the left pane and go to the Typing section on the right side.
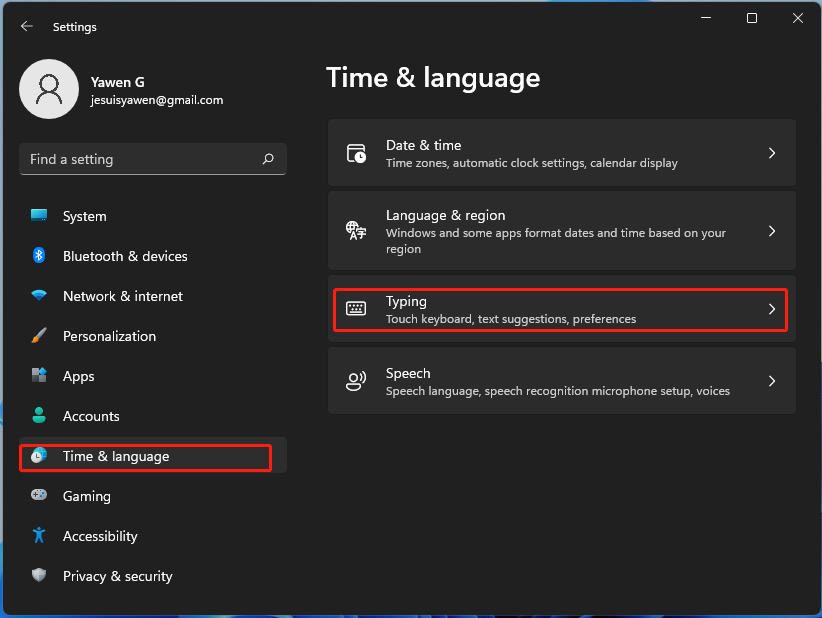
Step 3. Toggle on the switch next to the Show text suggestions when typing on the physical keyboard option.
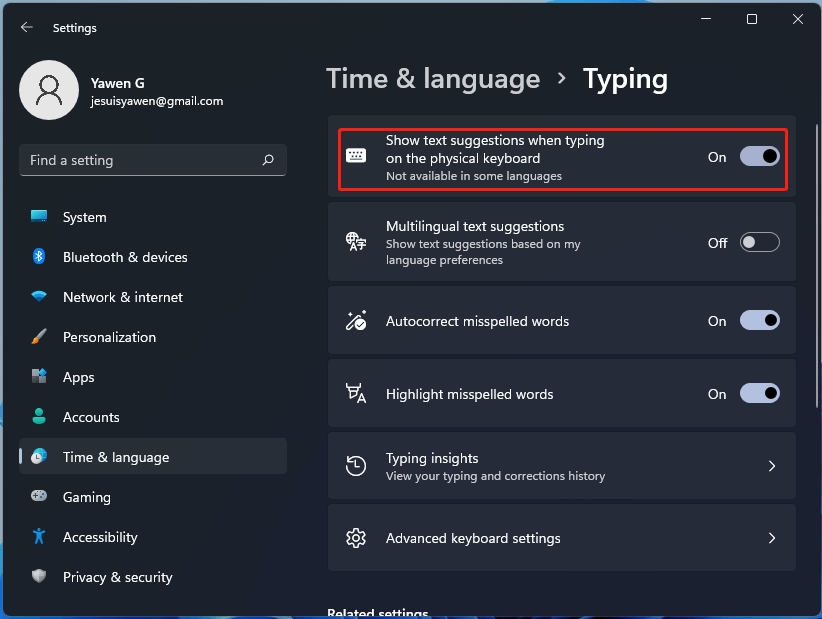
Now, you can close the Settings app.
Method 2. Enable Text Suggestions Windows 11 via Registry Editor
How to turn off Text Suggestions in Windows 11? Another method is to use the Register Editor. Now, you can follow the guide below to do that:
Step 1. Press Win + R keys to open the Run dialog box, and then type regedit in the box and hit Enter. Then click on Yes when you are prompted to confirm it.
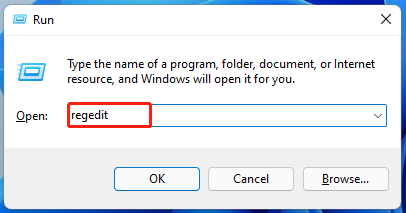
Step 2. In the Registry Editor window, locate the following path via the left navigation bar.
HKEY_CURRENT_USERSoftwareMicrosoftInputSettings
Step 3. With the Settings entry key selected, right-click the EnableHwkbTextPrediction value from the right pane and select Modify.
Step 4. In the pop-up window, set the Value data to 0 if you want to enable Text Suggestions in Windows 11 or 1 to turn off the option. After that, click on OK to save changes.
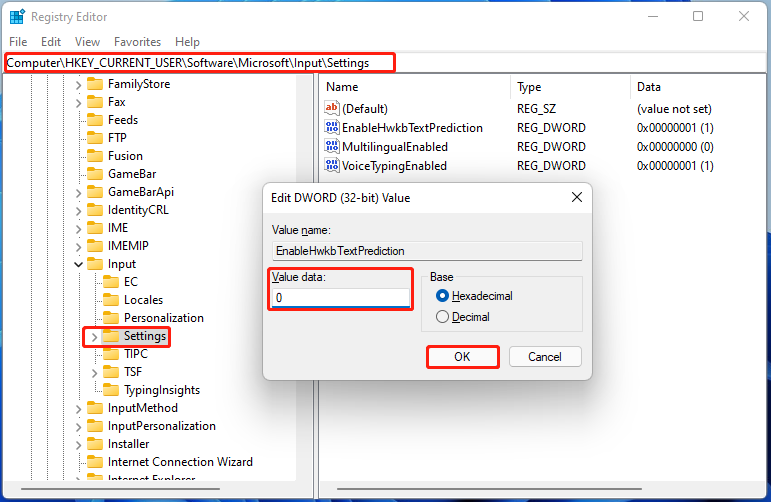
Step 5. Exit the Registry Editor, and then sign out and sign in back to make the changes take effect.

![How to Flush DNS Cache in Windows 11? [Step-by-Step Guide]](https://images.minitool.com/partitionwizard.com/images/uploads/2021/08/flush-dns-cache-in-win11-thumbnail.jpg)
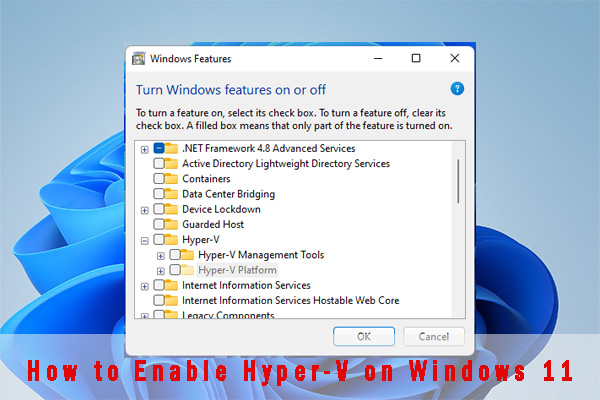
User Comments :