Are you also facing Elara App preventing shutdown? Lots of Windows 10 users also run into this issue. To help you get rid of this issue, MiniTool discusses what Elara App is on Windows 10 and offers the feasible solutions.
Elara App Preventing Shutdown
Windows 10 is a fabulous operating system, but some users ran into a confusing issue when they tried to close this system. A Windows 10 user offered detailed information about this issue:
Closing Windows 10, a Windows alert says Elara app is delaying the shutdown and asked me to kill it. After q few seconds this app finally closed.
The users additionally said:
I don’t have any app with this name and I can’t find any file on my hd with this name. I’ve found in Google Elara app is a virus, but there are really few results and info about Elara.
Is Elara App on Windows 10 a virus or malware? How to troubleshoot Elara App preventing shutdown? Continue reading and you will get answers.
Some articles on Google said that Elara App is malicious software. However, the truth is that this software is not malware or a virus at all. So, what is Elara on Windows 10?
As we know, all computer manufactures adopt hundreds of small components in their computers that they obtain from hundreds of small manufactures. Elara App is used to control some functionality of the touchpad that is one of the components.
Put it simply, this software is mostly seen in laptops and it comes pre-installed into the computer. Where can you find it? Elara App is installed in the Program Files folder along with the touchpad driver. You can see it in Task manager where the software is named ApntEx.exe.
You can temporarily end this process in Task Manager. According to many user reports, this action won’t bring any side effects.
Why does Elara App prevent Windows 10 from closing? The possible causes are outdated drivers, an unresponsive touchpad, or more. Now, let’s see how to get rid of Elara App preventing shutdown.
Fix 1: Update Your Windows 10 and Update Driver
To update your system, follow the steps below:
Step 1: Click the Start menu on the toolbar and then hit the Settings icon.
Step 2: Go to the Update & security and then click the Check for updates button.
Step 3: As your system will start to download all the latest updates, you just need to wait until your system completes the installation process.
Now, let’s try to update your touchpad driver by following the steps below.
Step 1: Open Device Manager by pressing Windows + X and then selecting Device Manager.
Step 2: Find Mic and other pointing device and expand it. Then right-click the listed driver and choose Update driver to update it.
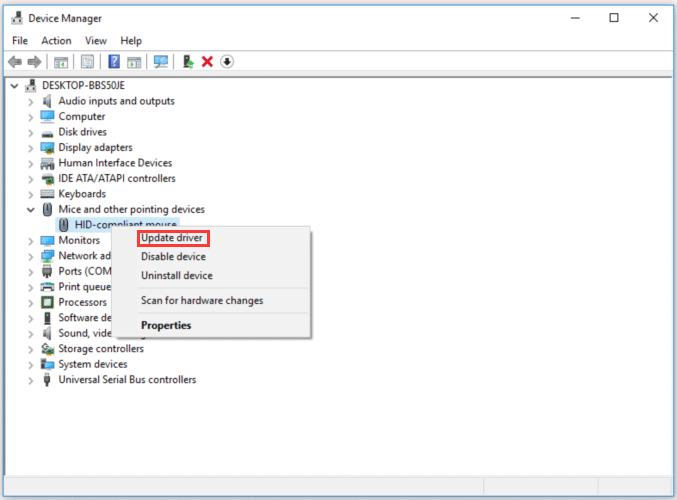
Step 3: Update all the listed drivers under this section and then reboot your computer to apply the changes.
Fix 2: Create a New Registry Key
Step 1: Open Registry Editor.
- Press Windows + R to call out the Run dialog box.
- Type regedit in the box and hit the Enter key.
Step 2: On the window of Registry Editor, go to the following path.
HKEY_CURRENT_USERControl PanelDesktop
Step 3: Create a new registry key and name it as AutoEndTask.
- Right-click Desktop and then select New > DWORD Value (32 bits);
- Name this new key as AutoEndTask and set the value to 1.
- Click OK to confirm.
Step 4: Close the program and then restart your computer.

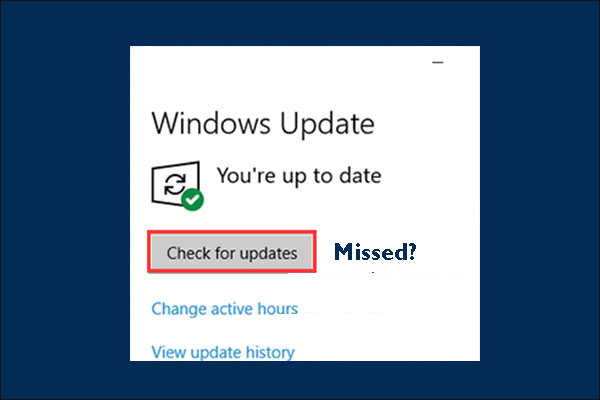
![10 Reasons and 10 Fixes for Computer Running Slow [New Updated]](https://images.minitool.com/partitionwizard.com/images/uploads/2019/08/my-computer-runs-slow-thumbnail.jpg)
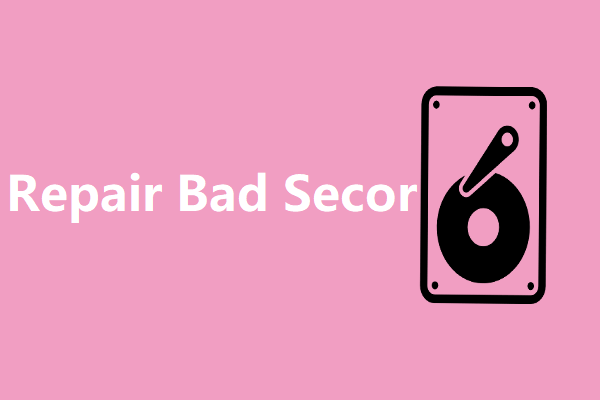
User Comments :