It’s reported that some players encountered the “EA.com unable to connect Battlefield 2042” issue while playing the game. Getting the same issue? Don’t worry. This post of MiniTool Partition Wizard shows you several methods to get rid of this annoying issue.
There are several possible reasons for the “Battlefield 2042 unable to connect to EA servers” error. For instance, the EA servers may be down for maintenance. Besides, this issue can be caused by internet connection problems, corrupted or missing game files, DNS server inconsistency, or a third-party antivirus program.
To repair the “Battlefield 2042 unable to connect to EA” issue, you can try the methods listed below.
Solution 1. Check Server Status
First, you can check if the EA servers are down for maintenance. You can go to Battlefield Direct Communication Twitter, the official EA website, or DownDetector to check the server status. If the EA servers are down, you can do nothing but wait until EA fixes the problems.
If it is not the server’s issue, you can continue trying the following methods.
Solution 2. Restart the Game
You can try restarting the game completely to fix the “EA.com unable to connect Battlefield 2042” error. Follow the detailed steps below.
Step 1. After closing the game, right-click the Windows icon and select Task Manager.
Step 2. In the pop-up window, at the Process tab, select the EA and EA Background Service processes. Then click End task.
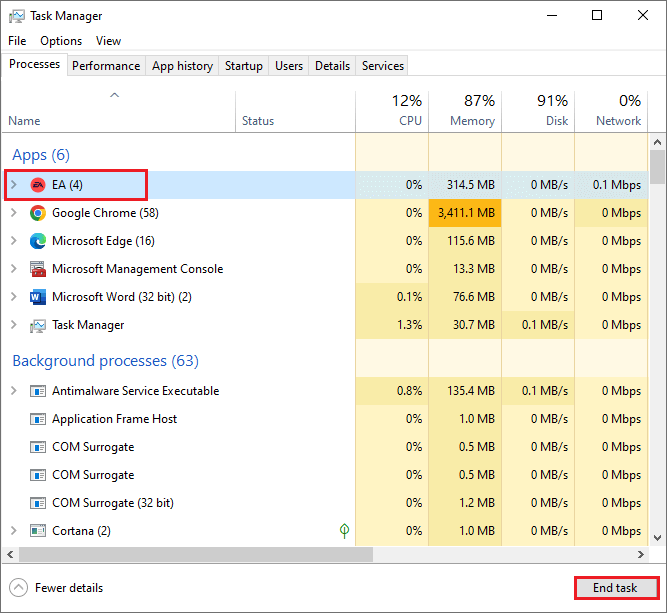
Step 3. Once done, restart your computer and then launch the EA app again. Then run Battlefield 2042 and check if the problem is fixed.
Solution 3. Update the Network Driver
If you are using an outdated network driver, the “Battlefield 2042 unable to connect to EA” issue may occur. You can repair the issue by updating the network driver.
Step 1. Right-click the Windows icon and select Device Manager.
Step 2. In the prompted window, click Network adapters to expand. Then right-click your network device and select Update driver.
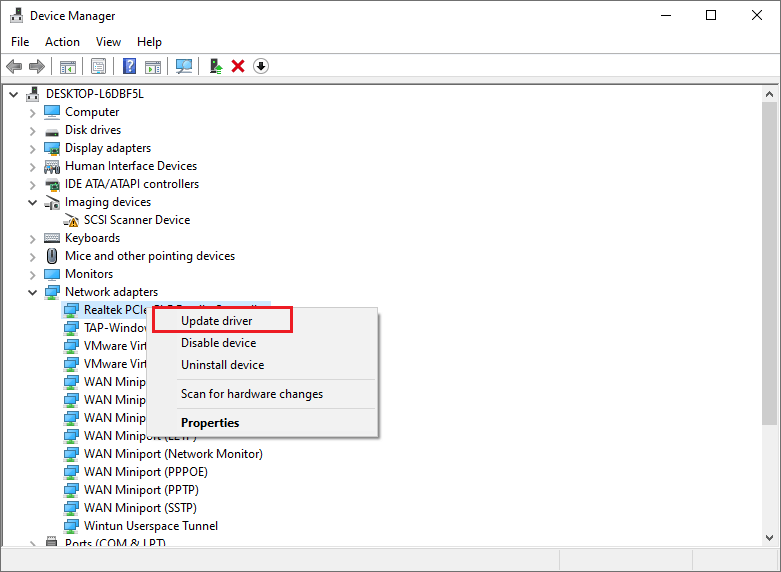
Step 3. You can follow the onscreen wizard to complete the process. Once done, reboot your PC.
Besides, you can try troubleshooting the network with this guide: 11 Tips to Troubleshoot Internet Connection Problems Win 10.
Solution 4. Reset the Network
You can repair the network connection issues by performing a network reset.
Step 1. Go to Settings > Network & Internet > Status. Then select Network reset under the Advanced network settings section.
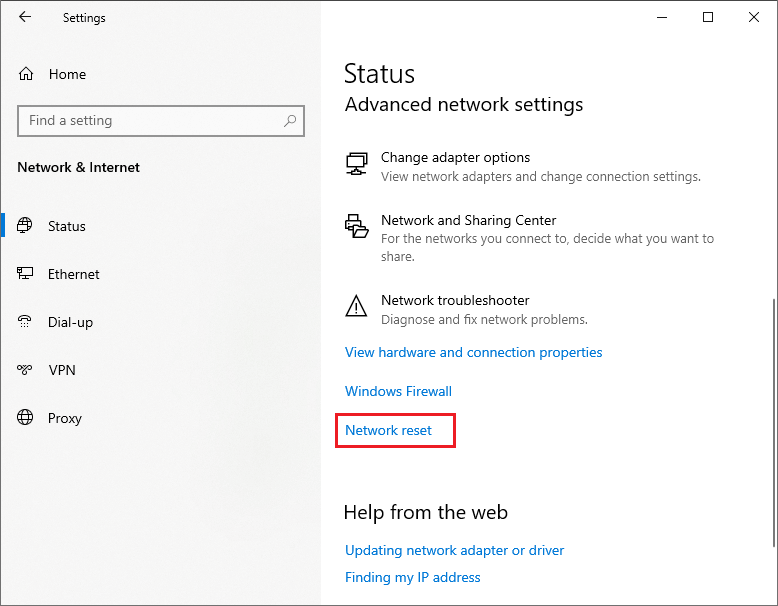
Step 2. In the prompted window, click Reset now. Then click Yes to confirm the operation.
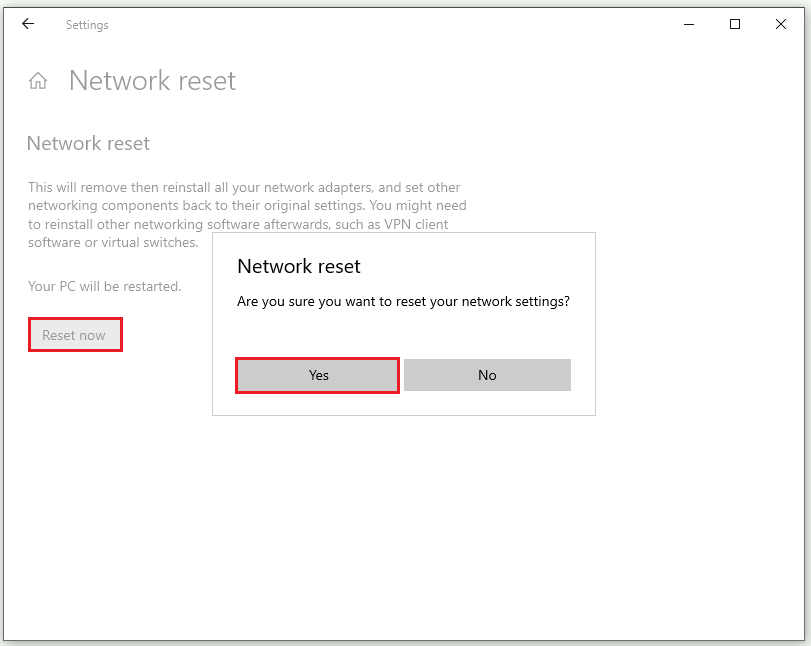
Step 3. Once done, restart your computer. Then launch your Battlefield 2042 and check if the issue disappears.
Solution 5. Change DNS Server
You can try changing your DNS (Domain Name System) address to use a more reliable DNS server. Follow the detailed steps below.
Step 1. Press Win + R to open the Run box. Then type ncpa.cpl in the box and press Enter to open the Network Connections window.
Step 2. Right-click your current network and select Properties.
Step 3. In the pop-up window, click Internet Protocol Version 4 (TCP/IPv4) and select Properties.
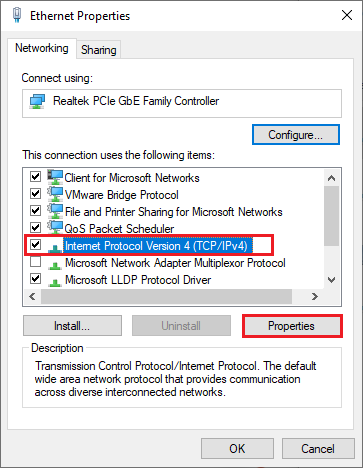
Step 4. Then click Use the following DNS server addresses. Type 8.8.8.8 in the Preferred DNS server box, and 8.8.4.4 for Alternate DNS server. Click OK to save the changes.
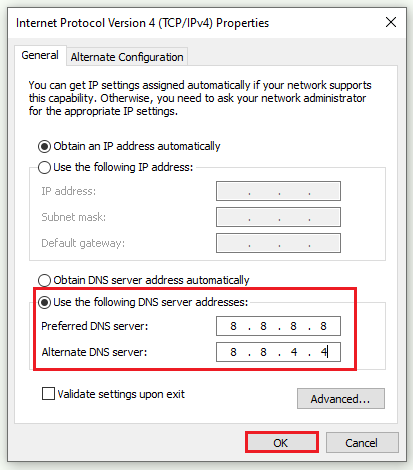
Step 5. Open the Run box and type cmd in the box. Press Ctrl + Shift + Enter to run Command Prompt as administrator.
Step 6. In the prompted window, type ipconfig /flushdns and press Enter to execute the command.
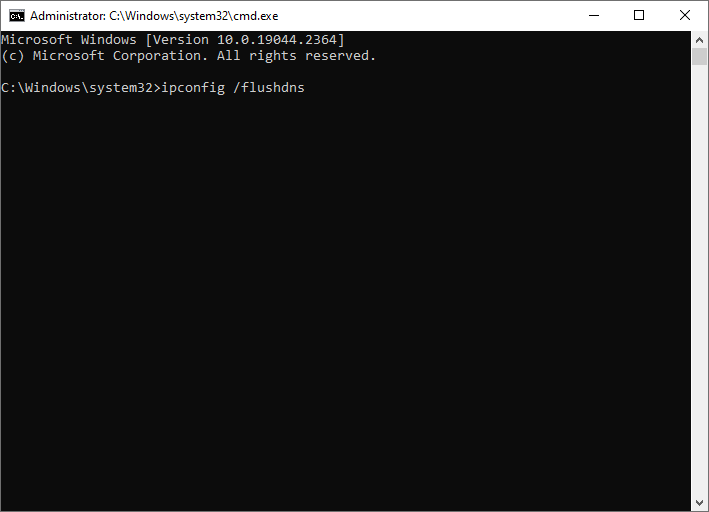
Step 7. Once done, open Battlefield 2042 and check if the issue is fixed.
If this method is not working, you can try using a VPN.
Solution 6. Disable Third-party Antivirus
Besides, since the “EA.com unable to connect Battlefield 2042” issue can be caused by a third-party antivirus program, you can try disabling the third-party antivirus program. Then you can go to Windows Defender Firewall and allow Battlefield 2042 through Windows Defender Firewall.
Solution 7. Check the Game Files
In addition to the above methods, you can repair the “Battlefield 2042 unable to connect to EA” error by verifying the integrity of game files. If you play Battlefield 2042 on Steam, you can refer to the following steps.
Step 1. Go to Steam > Library. Then right-click Battlefield 2042 and select Properties.
Step 2. Click Local Files and select Verify integrity of game files.
Step 3. Wait patiently until the process ends up. Once done, reboot your computer and relaunch the game.
Besides, you can try clearing origin cache to fix the issue.
Conclusion
Now, this post comes to an end. You can try the methods listed above one by one. Hope your issue can be solved successfully. Having any suggestions or better ideas? Just feel free to leave them under the comment part.

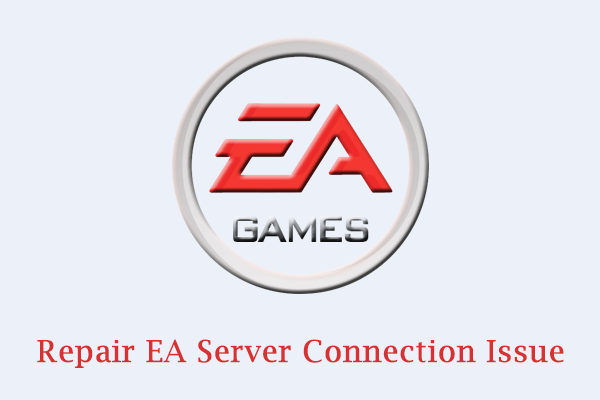
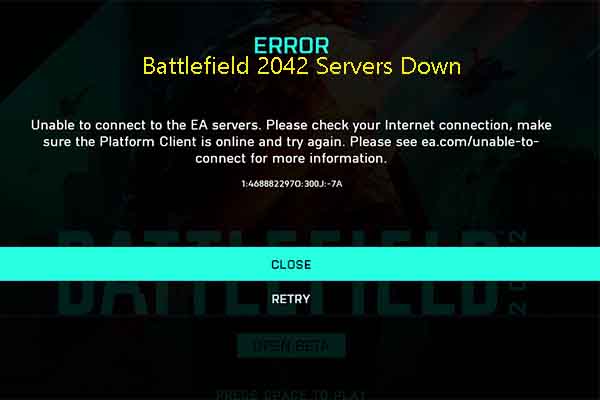


User Comments :