Many users don't know how to make dynamic volume copy or copy dynamic disk to basic disk safely. They assume that it is very complicated. In fact, as long as you deal with dynamic disks with MiniTool Partition Wizard, the best dynamic disk manager, you will find how simple it is to copy dynamic volume.
As computers play an important role in our daily life and work, data stored on the computer become more and more important. To avoid data loss, we should take many measures to protect data, such as storing data on other partitions except system partition, paying attention to heat dissipation of hard disk, and not receiving mails with an unclear origin. The safest way, I think, is to make a copy of your disk.
At this time, some people may say they are dynamic disk users and they cannot make dynamic volume copy with software but backup important files and data manually while backing up manually will cost a large amount of time. In fact, we do not need to perform such troublesome operations. Although data are stored on dynamic volumes, we can copy dynamic volumes to other hard disks and copy the whole disk to a basic disk. This method can copy data out faster though it is a little troublesome.
Therefore, to copy dynamic volumes, we must ask dynamic disk manager for help to accomplish conversion without data loss. Here, I recommend MiniTool Partition Wizard, an excellent dynamic disk manager developed by MiniTool Software Ltd. I believe everybody can accomplish copying dynamic volumes safely, conveniently, and fast.
How to Make Dynamic Volume Copy with MiniTool Partition Wizard?
Dynamic volume copy is very simple with the professional dynamic disk manager MiniTool Partition Wizard. By following the instruction on Partition Wizard, you will copy dynamic volume in just a few clicks.
Step 1. Download MiniTool Partition Wizard Pro Edition, install it on your computer, launch it and get it registered.
Step 2. Select the volume that you want to copy and choose the Copy Volume feature.
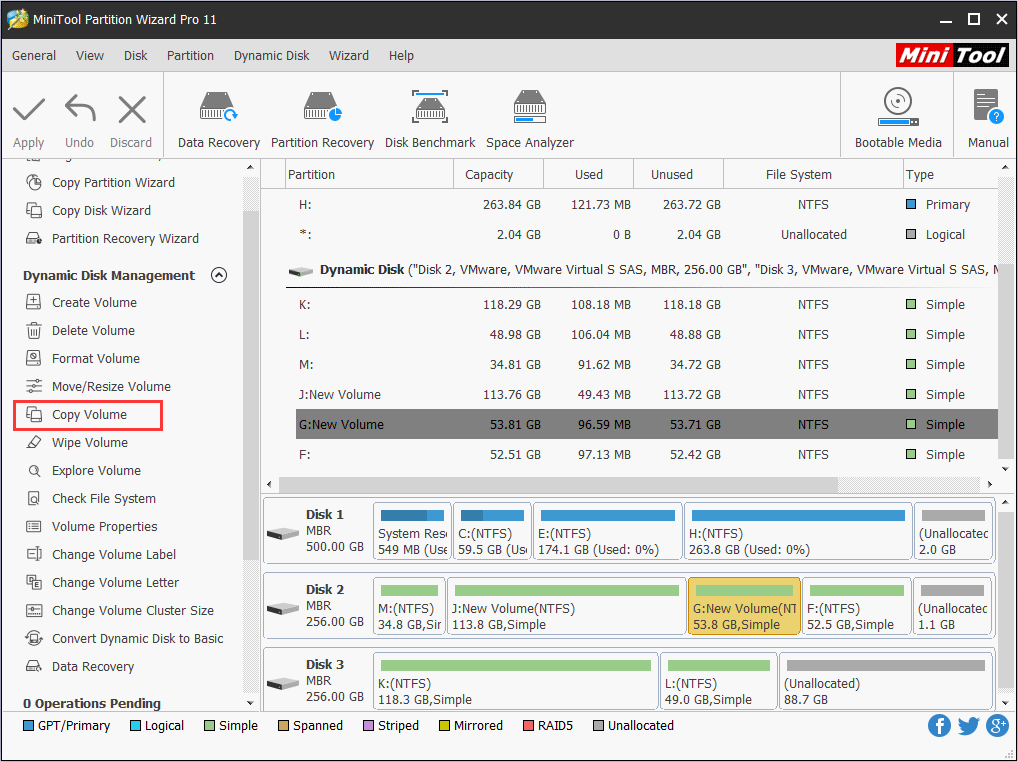
Step 3. Choose a disk and mark the position where you would like to create the copy of the selected partition. Then click Next.
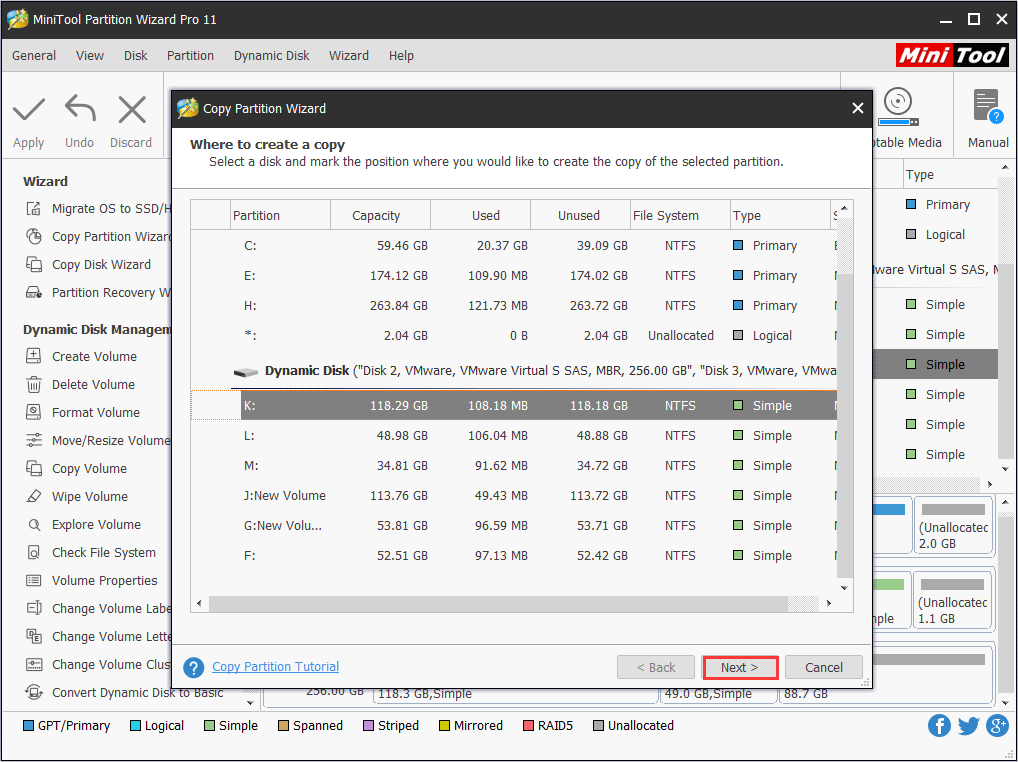
Step 4. When you click Yes, a pop-up window will remind you that your data on the destination dynamic volume will be destroyed. Please make backups beforehand if there are any important files and data on the destination volume.
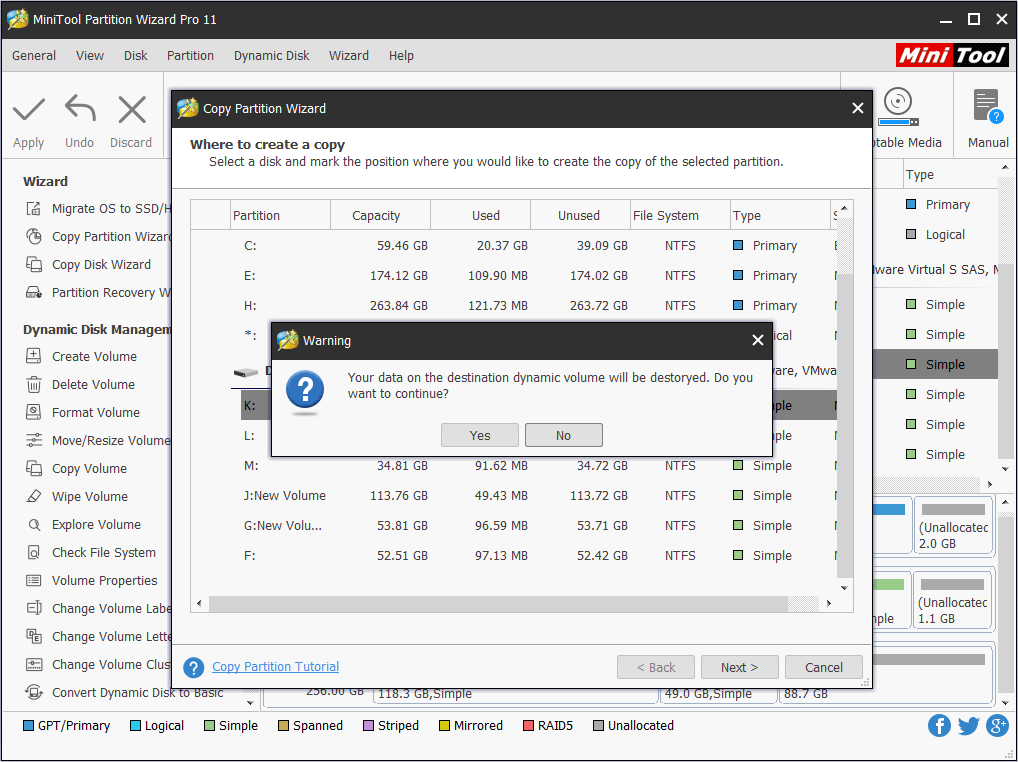
Step 5. You may edit the new partition size and specify the location of the selected partition by dragging the light green rectangle. Then click Finish.
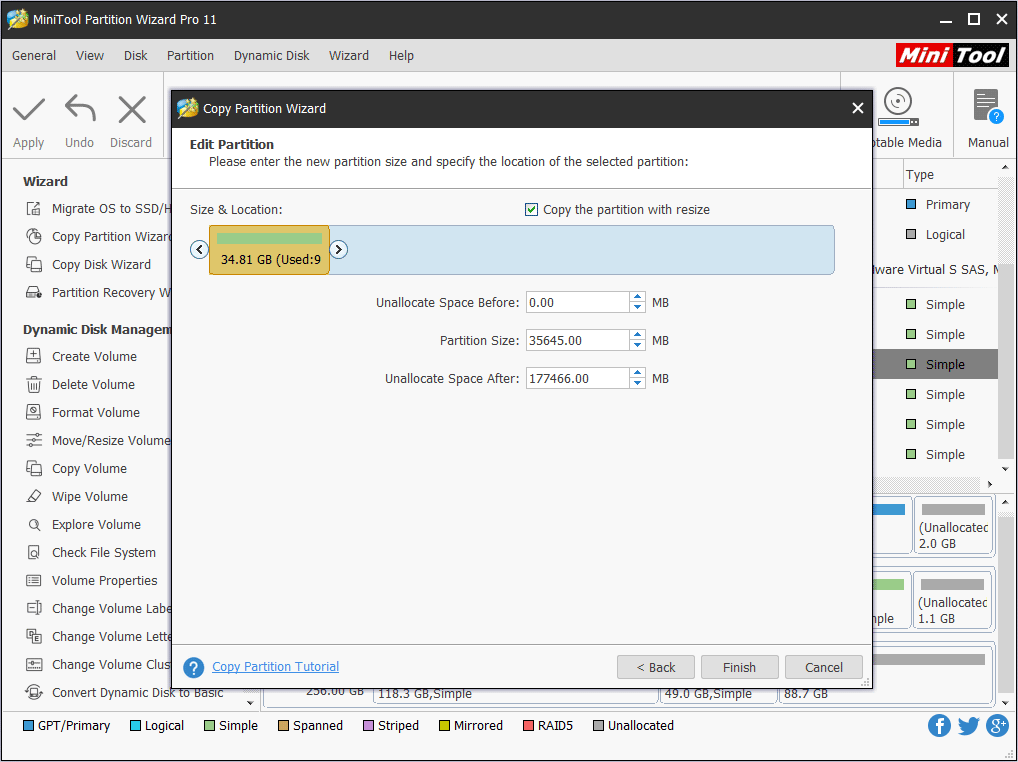
Step 6. When you turn to the main interface, you can preview the copied volume on the disk. Click Apply at last to allow changes.
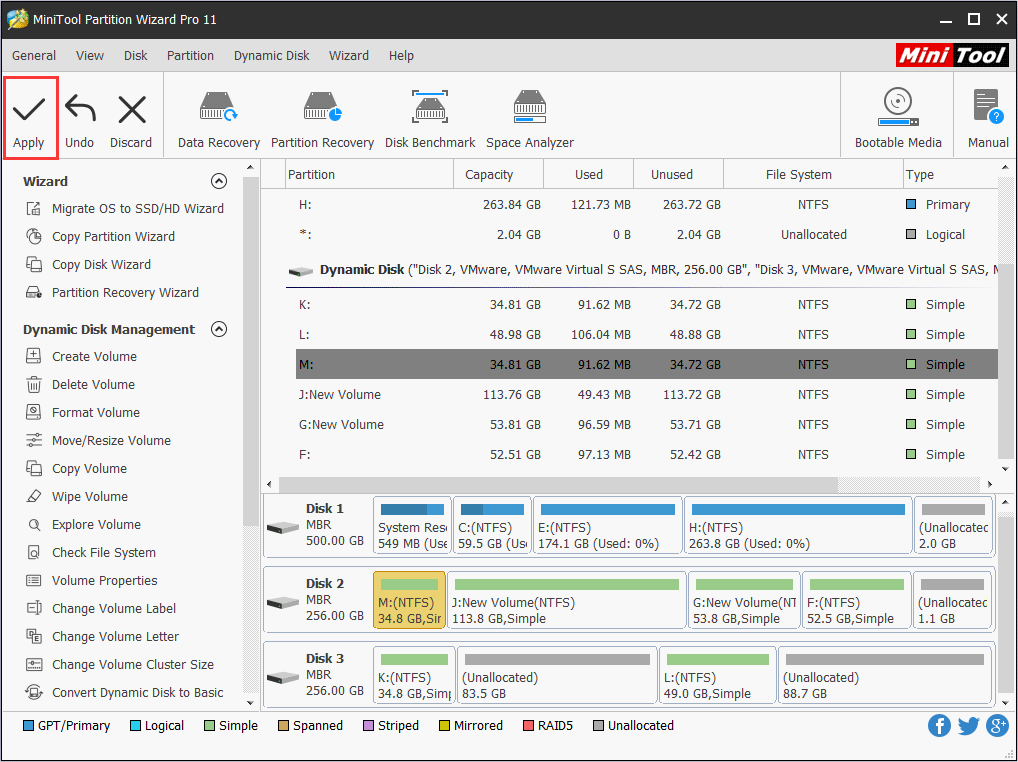
Step 7. When performing operations, this dynamic disk manager requires restarting the computer. Click Restart Now.
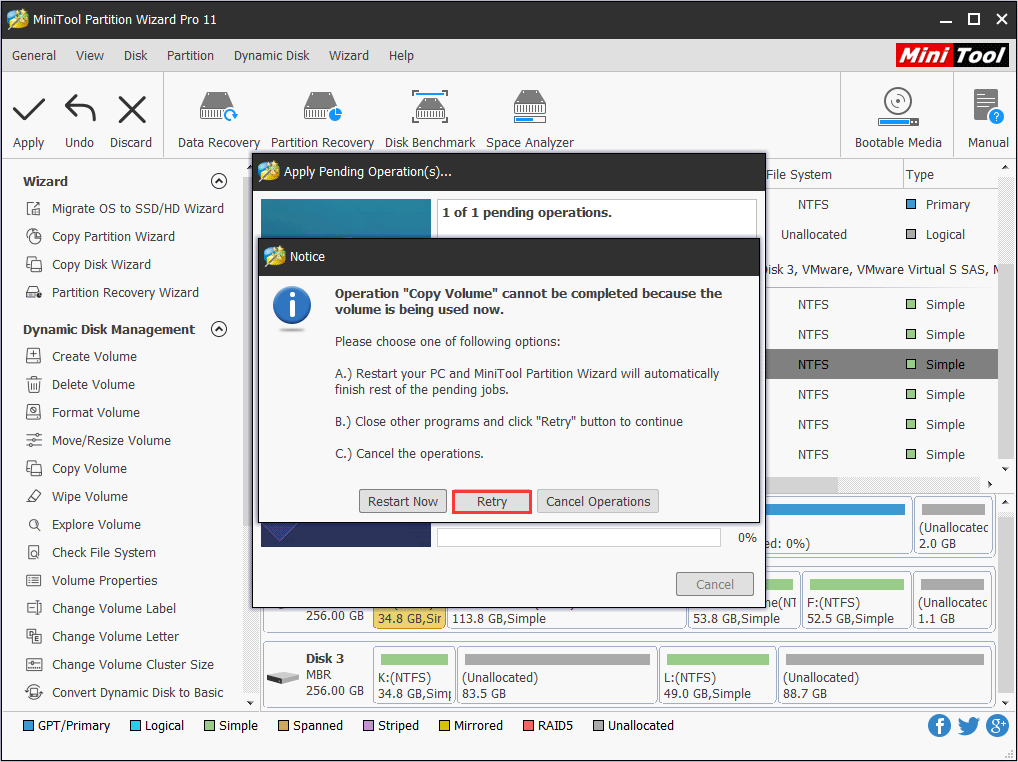
Dynamic Disk Copy with MiniTool Partition Wizard
As you can see, dynamic volume copy is very simple by using MiniTool Partition Wizard. If you want to copy the whole disk to basic disk, you may use Copy Disk Function in MiniTool Partition Wizard, which could save you a lot of time.
Now, let’s see how to make a dynamic disk copy with the Copy Disk function in MiniTool Partition Wizard Pro Edition.
2. You are unable to copy one dynamic disk to another dynamic disk. To make the dynamic disk copy, you need to convert the target dynamic disk to basic.
Step 1. Download MiniTool Partition Wizard Pro Edition, install and get it registered.
Step 2. Launch it to get its main interface and click Copy Disk.
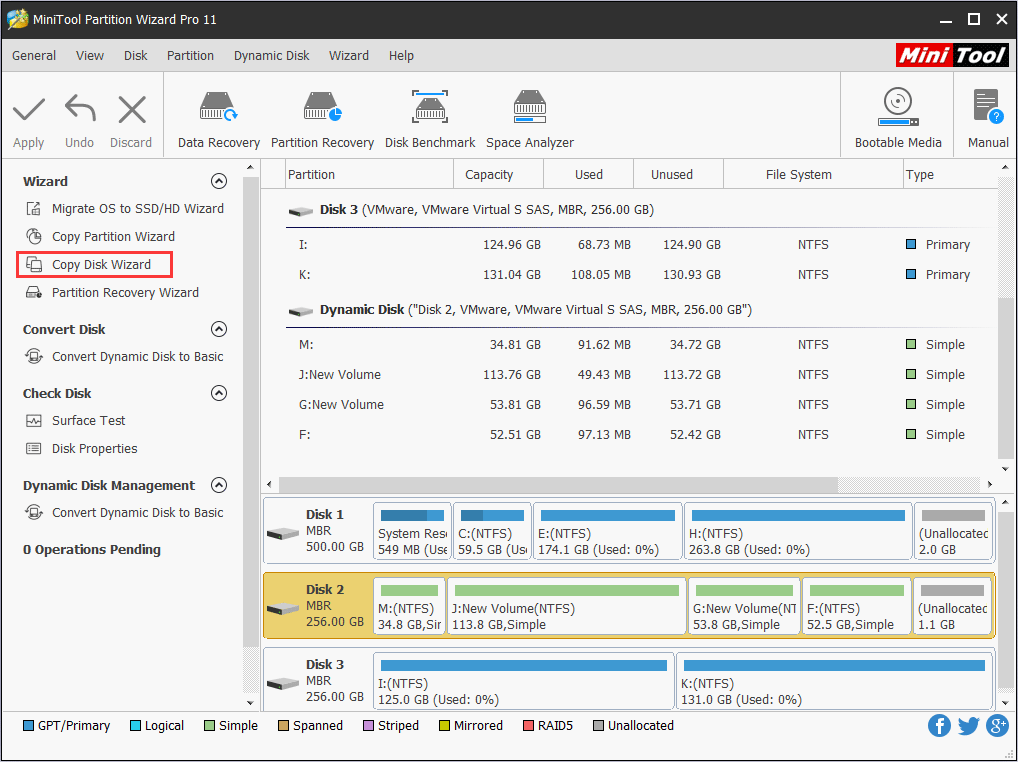
Step 3. Click Next to continue.
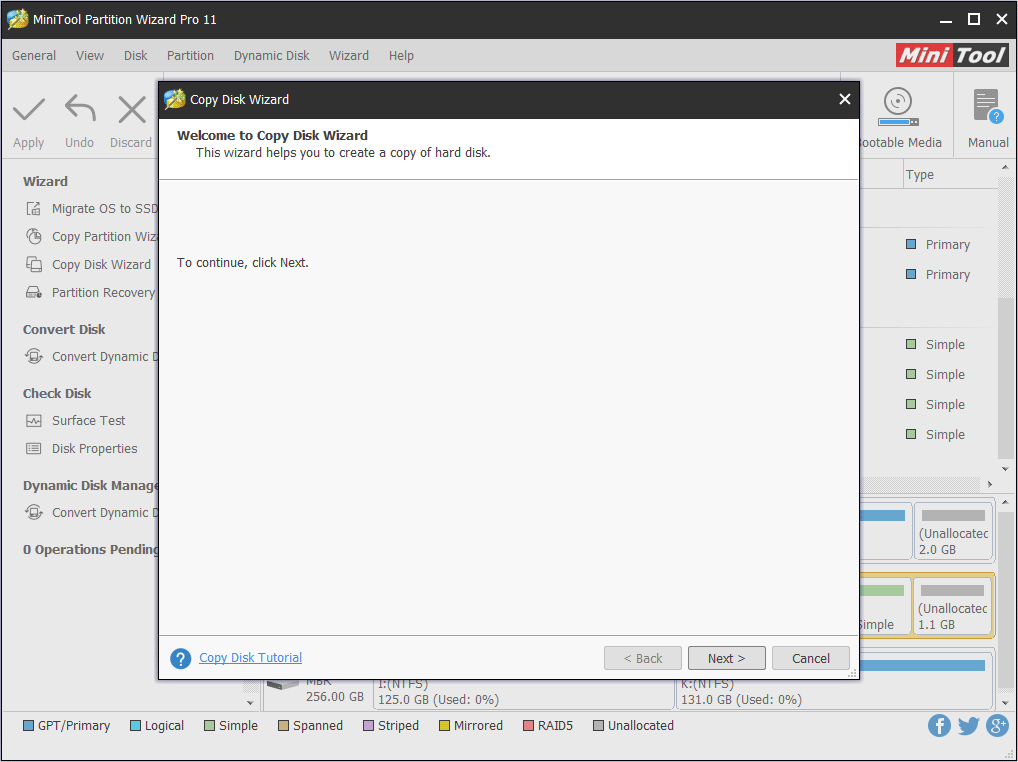
Step 4. Select the disk to copy and click Next.
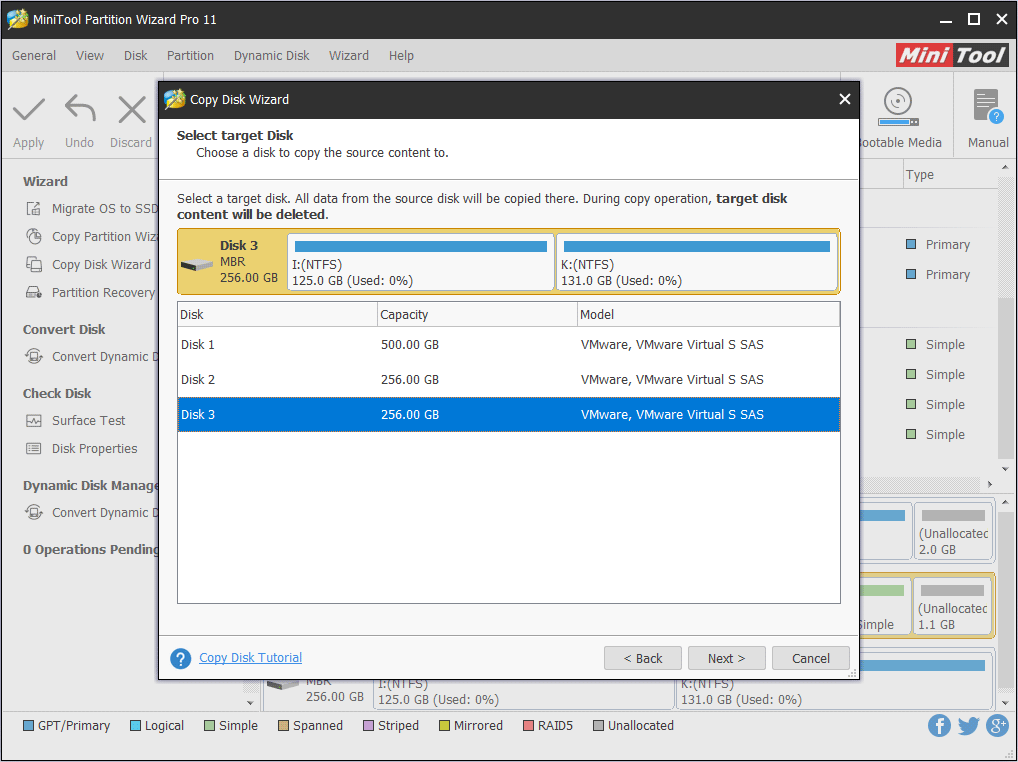
Step 5. Select a target disk (must be a basic disk) and click Next. When you click Next, it will tell you that all the data on the disk will be destroyed. Remember to backup important files and data beforehand if there is something stored on the disk. Then click Yes.
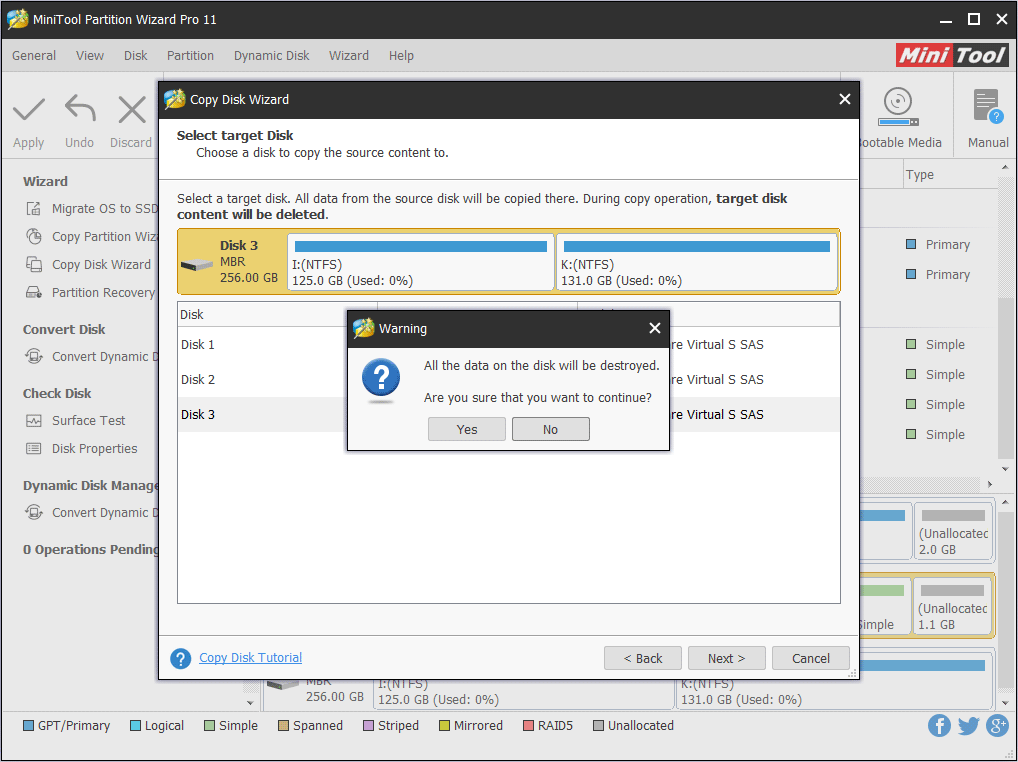
Step 6. Review the changes. You may change the copy options by yourself. Fit partition to entire disk means the selected disk will be copied to target disk with the whole disk filled proportionally. Copy partitions without resize means the selected disk will be copied with their original sizes.
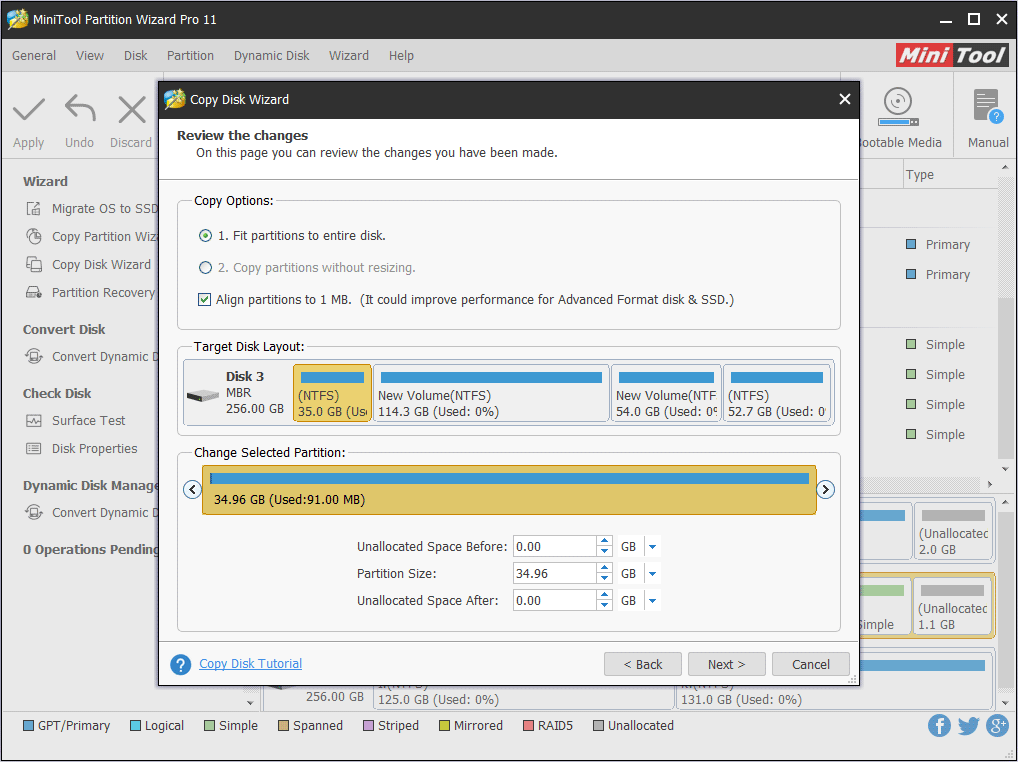
Step 7. Click Finish to go back to the main interface.
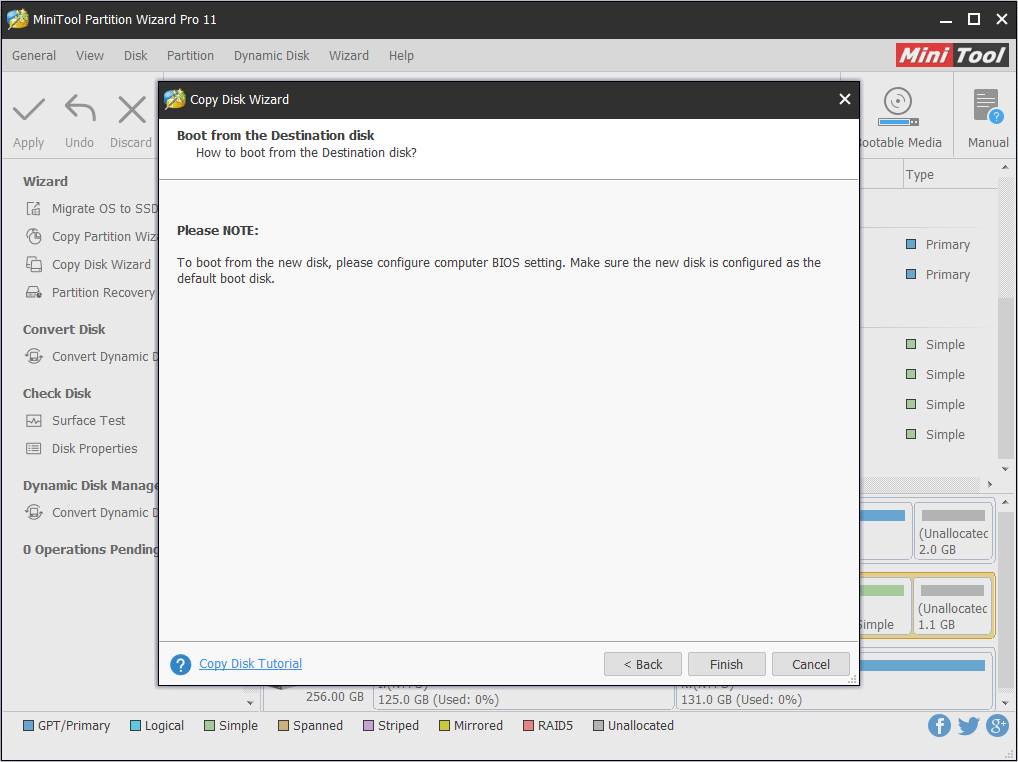
Step 8. After going back to the main interface, you can see all data has been copied to another disk. At this time, click Apply to perform all operations and click Yes to allow changes.
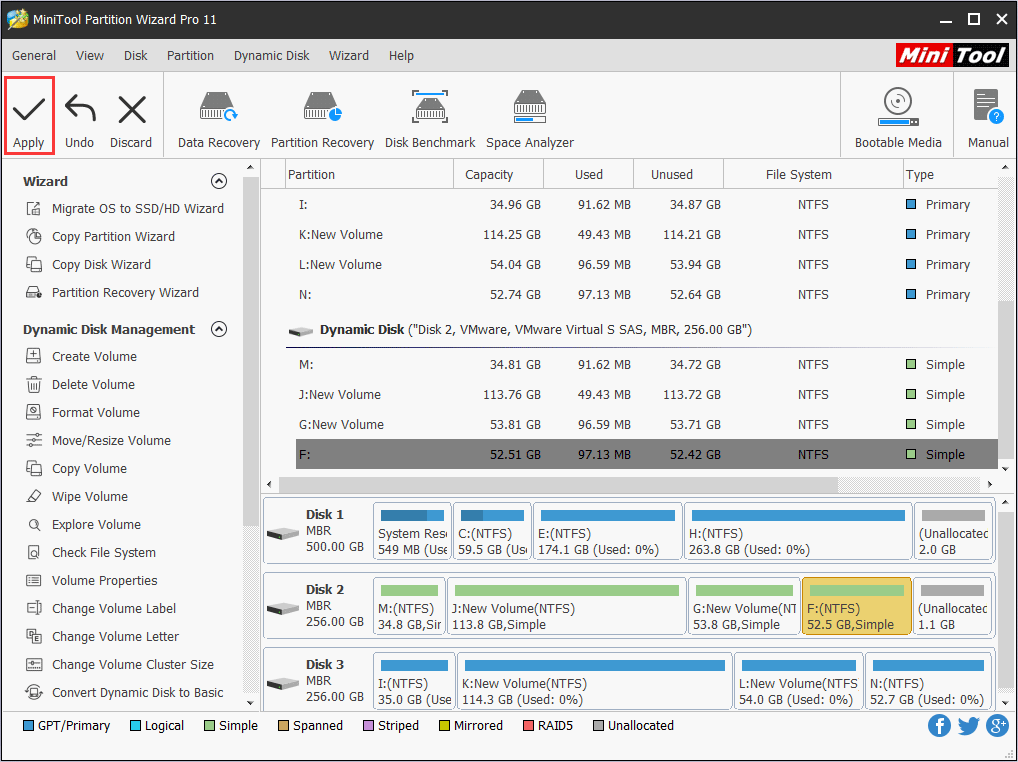
Bottom Line
You see! It is very convenient to copy dynamic disk by using MiniTool Partition Wizard. By following these operations, you can finish copying dynamic volumes thoroughly. Now it’s your turn to copy dynamic disk.
If you have any question about dynamic volume copy or dynamic disk copy, you can leave a message on the following comment zone and we will response as soon as possible. If you need any help when using MiniTool software, you may contact us via [email protected].

User Comments :