Is one of your drive letters missing? What should you do? How to get the missing drive letters back? This post lists several ways to help you solve the drive letter is missing in Windows issue. For instance, try MiniTool Software to unhide partition.
Drive Letter Is Missing In Windows
Driver letter missing? I just upgraded to Windows 10. When I open This PC, my drive letters are missing from Windows Explorer. Now, what should we do when drive letter is missing in Windows?
Let’s dive in.
What Is a Drive Letter?
Here, let’s start with what a drive letter is.
A drive letter is a single alphabetic character A through Z that can be assigned to a physical disk partition, floppy disk drive, removable device, CD-ROM, or even a mapping network drive in the computer.
Generally, drive letter A: is allocated to the first floppy disk drive, B: to the second floppy disk drive, and C: to the first disk partition where the running Windows is installed. The remaining drive letters can be assigned to other disk partitions, removable devices and mapping network drives in accordance with actual demands.
Related: Drive letter assignment.
Once a letter is allocated to a disk partition or mapping network drive (letter for removable devices is changeable), we can say it is fixed unless we change or remove it in Disk Management, Diskpart, or some third-party programs.
However, one day we may find these fixed drive letters are missing in either Windows Explorer or Disk Management, which brings much inconvenience or even makes the partition inaccessible.
Therefore, we wrote this post and introduce 5 different situations where drive letter disappears, and at the same time show ways to get the missing letter back.
Drive Letter Missing from File Explorer or This PC
When opening the Windows File Explorer, you will find evey local drive and every removable storage device has its own letter. But sometimes you may find all drive letters are missing from File Explorer or This PC. This is very strange, though it brings nearly no influence on system running and data access:
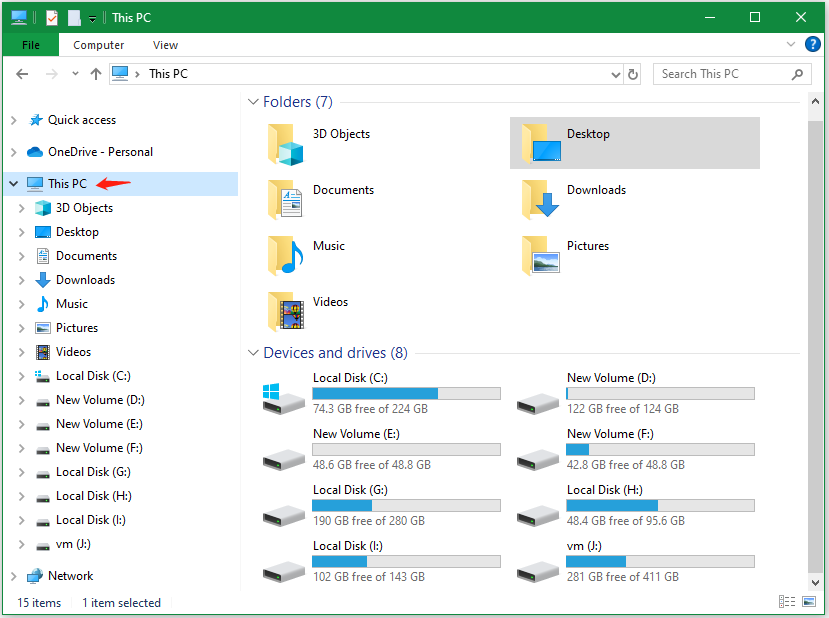
What’s wrong? Where are these drive letters going? How can we get these lost drive letters back in several steps? Let’s deal with these questions one by one.
The most probable reason may be that you or someone have hidden the drive letters via settings in File Explorer Options. To fix this issue, please take the following steps:
Step 1. Press the Win + E keys to open the File Explorer window.
Step 2. Click the View tab from the top menu and select Options > Change folder and search options.
Step 3. Go to the View tab, scroll down the sliding handle to the middle until the “Show drive letters” appears. With checking this option and click OK.
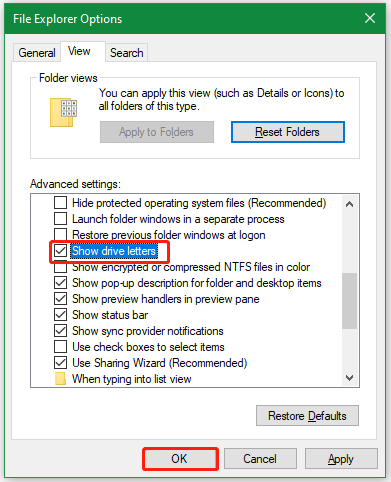
If you now know the reason for missing drive letter from Windows Explorer or My Computer as well as the solution, it’s time to know why drive letter disappeared from Disk Management.
Drive Letter Disappears in Disk Management
As we know, Disk Management is a Windows snap-in partitioning program designed to help Windows users manage disk and partitions. In Disk Management, every drive should have a drive letter, but sometimes we may find one or some of drives lose their letters like this:

Generally, if a partition is not allocated with a letter in Disk Management, it will be invisible in File Explorer. As a result, we are unable to access files saved in it directly, and all programs relying on the drive letter will be unavailable. Therefore, users would be more eager to get the missing drive letter back under this situation.
Steps to Get Missing Drive Letter Back in Disk Management
In Windows Disk Management, the function “Change Drive Letter and Paths,” which appears in the right-click menu of a partition (Windows calls it volume), can help add, change, and remove drive letter. If “Remove” is selected and applied, the letter of the target drive will be removed and disappear in Disk Management, which is one of the reasons for losing drive letter.
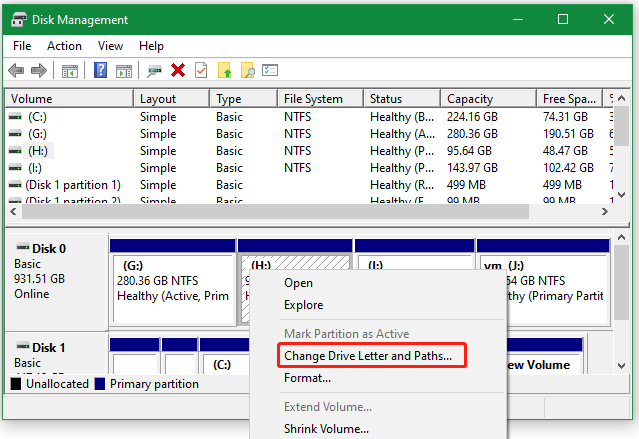
On the contrary, by clicking “Add,” we can assign a letter to the selected drive. Therefore, when a certain drive loses its letter, we can try adding a drive letter in this way. But for successful adding, you may need to pay some attention to the following tip:
Tip: You’d better assign the drive with the original letter. If not, programs relying on the original letter might not work correctly. If the original letter has been taken by new drive, change the letter of the new drive to another available letter and then allocate the released one for the target drive.
In addition, partitions that are hidden via special technologies (set partition type ID to 0x17, for example) are always having no letter.
If a partition is hidden, the function “Change Drive Letter and Paths” for this partition in Disk Management will be unavailable (grayed out). At this time, the best solution is to unhide the partition by using third party program.
If you failed to assign a letter for your drive in Disk Management, now try using MiniTool Partition Wizard Free edition to unhide partition, which is a freeware for Windows home users.
MiniTool Partition Wizard FreeClick to Download100%Clean & Safe
Partition Wizard Makes Unhide Partitions Easily
Step 1. Run and launch the freeware to get its main interface.
Step 2. Select the hidden partition and click “Unhide Partition” from the left action panel.
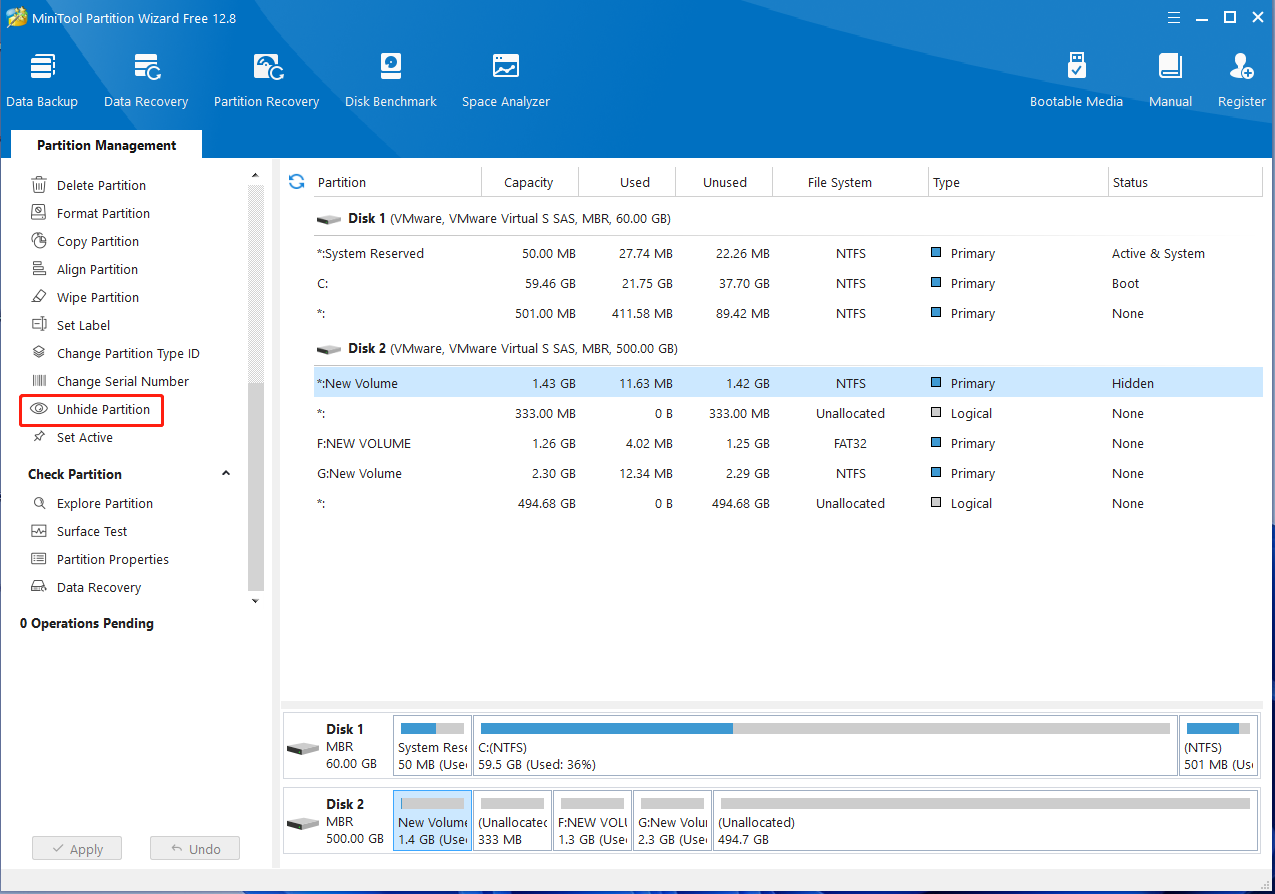
Step 3. Select a letter for the partition and click “OK.”
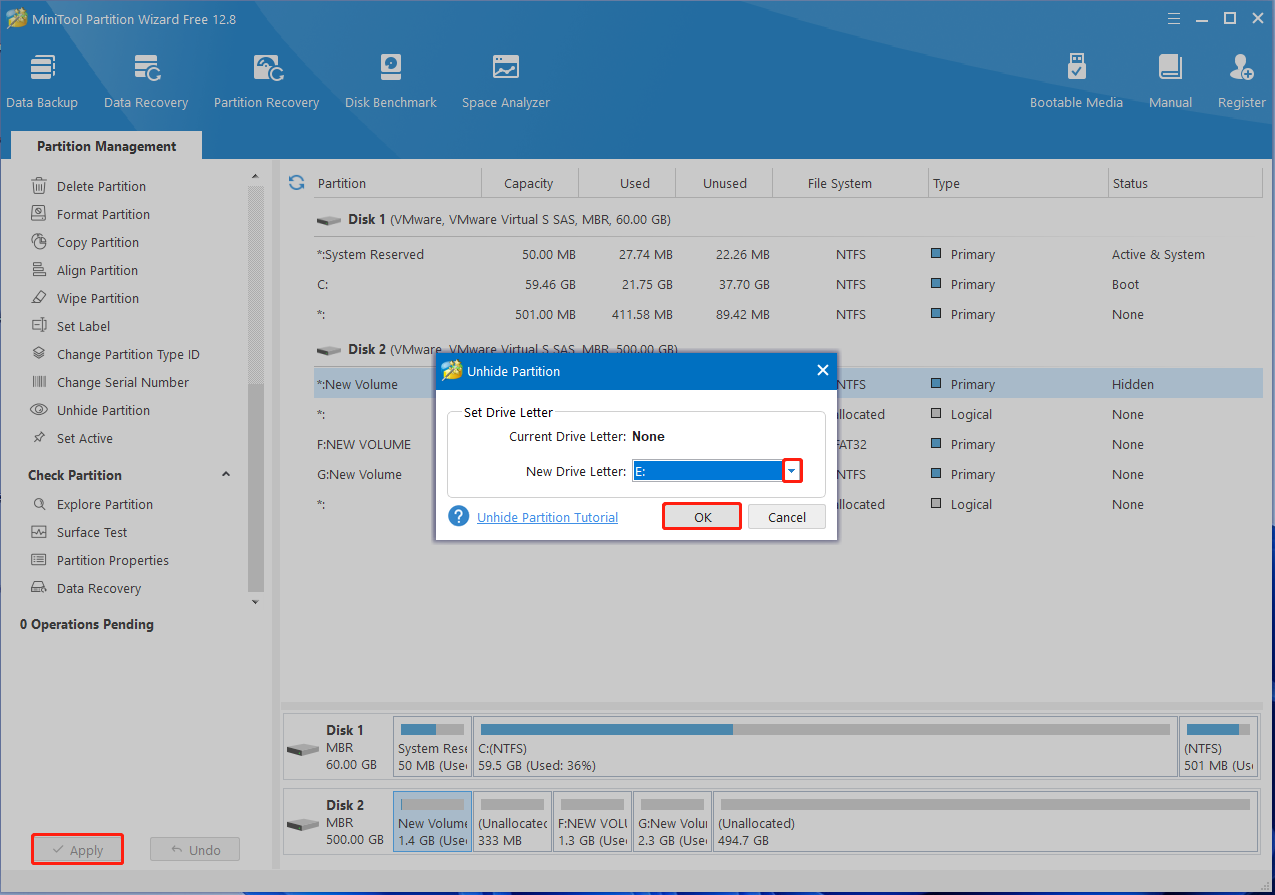
Step 4. Click “Apply” button to apply the change if the missing drive appears in Partition Wizard.
When MiniTool Partition Wizard shows it succeeded in applying the operation, letter of the partition will be visible in Disk Management, and the missing drive will also appear in Windows Explorer.
After getting a basic understanding of the second scenario, next, let’s see the third scenario.
Drive Letter Missing from the List of Available Drive Letters
We have mentioned that it is very easy to add or change drive letter for certain partition in Disk Management. However sometimes you may find a strange situation where a specific letter is not shown in the list of available drive letters and no other device has that letter assigned.
The most probable reason may be that this letter is reserved for a removable device that was removed or is hidden.
Under this situation, if you want to assign the very letter for the specific drive, you may need to make some modifications in Registry. However, as a slight mistake in Registry may cause data loss or system crash, it is very necessary to backup the registry before doing any modification.
Then, launch Regedit, navigate to HKEY_LOCAL_MACHINESYSTEMMountedDevices, and see if a device is shown as being mounted at the specific drive letter.
Next, right-click the drive letter that you want and choose “Rename” from the right-click menu to change the letter to any other unused letter, which will free up the selected one.
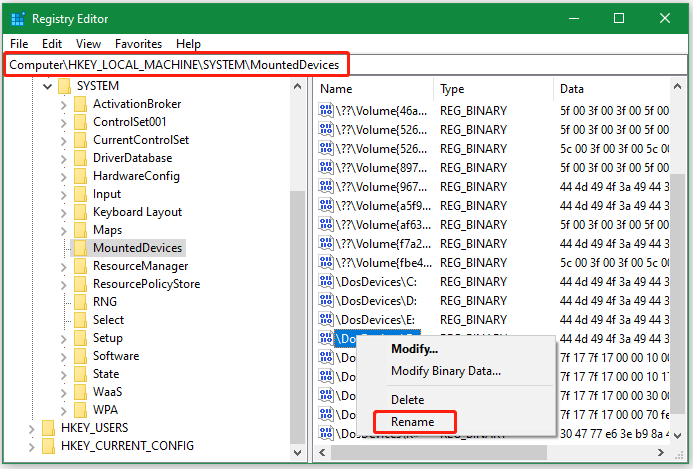
After reboot, you can add the released letter for your drive. Next, let’s see the fourth reason for losing drive letters.
Drive Letter Disappears after Reboot
When browsing Windows Forum and Windows Seven Forums (2 well known technical forums about Windows), I found a lot of people talking about the problem that drive letters are disappearing after every reboot. Of course, the same issue can be found in other websites or forums since this is a quite common error.
This is my story.
The following screenshot shows the NTFS partition on Disk 1 has the letter E:
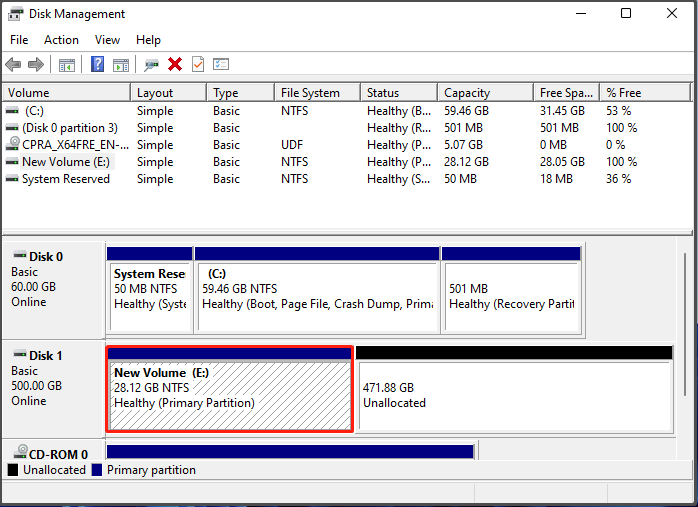
However, after every reboot, the letter will be missing:
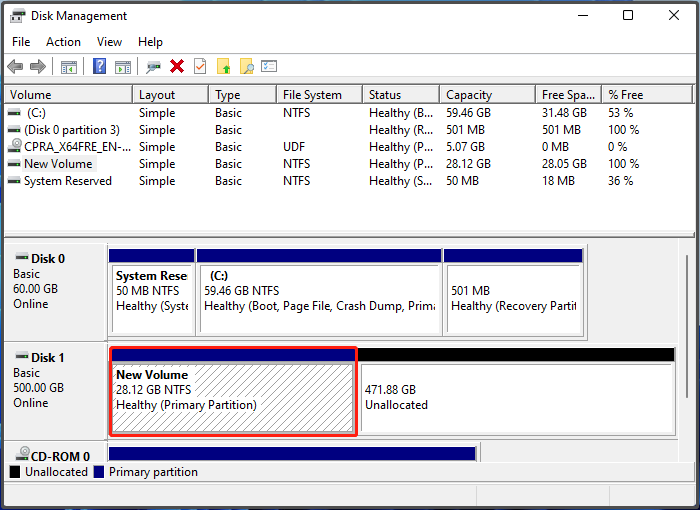
If I want to use the partition normally, I have to assign drive letter every time, which is so troublesome.
After lots of searches on Google, I found this error often occurs on Western Digital hard disk, so it may be a bug of WD hard disk. And someone gives the suggestion: fill the disk with zero. MiniTool Partition Wizard, a freeware for Windows home users, can help complete this task in very simple steps.
However, before zero filling the hard disk, we need to backup all desired files, because this will erase both file system and data. For steps to backup a disk, please see Copy Disk. After the backup has been created, we can wipe the disk without any worry.
How to Erase Disk with MiniTool Partition Wizard
Firstly, run and launch the freeware to get its main window.
Here we can see all recognized hard disks. To wipe a disk, please select the target disk and click “Wipe Disk” feature from the left action pane to get the following interface:
There are 5 wiping methods in total, including Fill Sectors with Zero, Fill Sectors with One, Fill Sectors with Zero & One, DoD 5220.22-M (3 passes), and DoD 5220.28-STD (7 passes). From top to bottom, erasing time increases but the effect is better and better. Then, click “OK” to go back to the main interface:
Finally, click the “Apply” button.
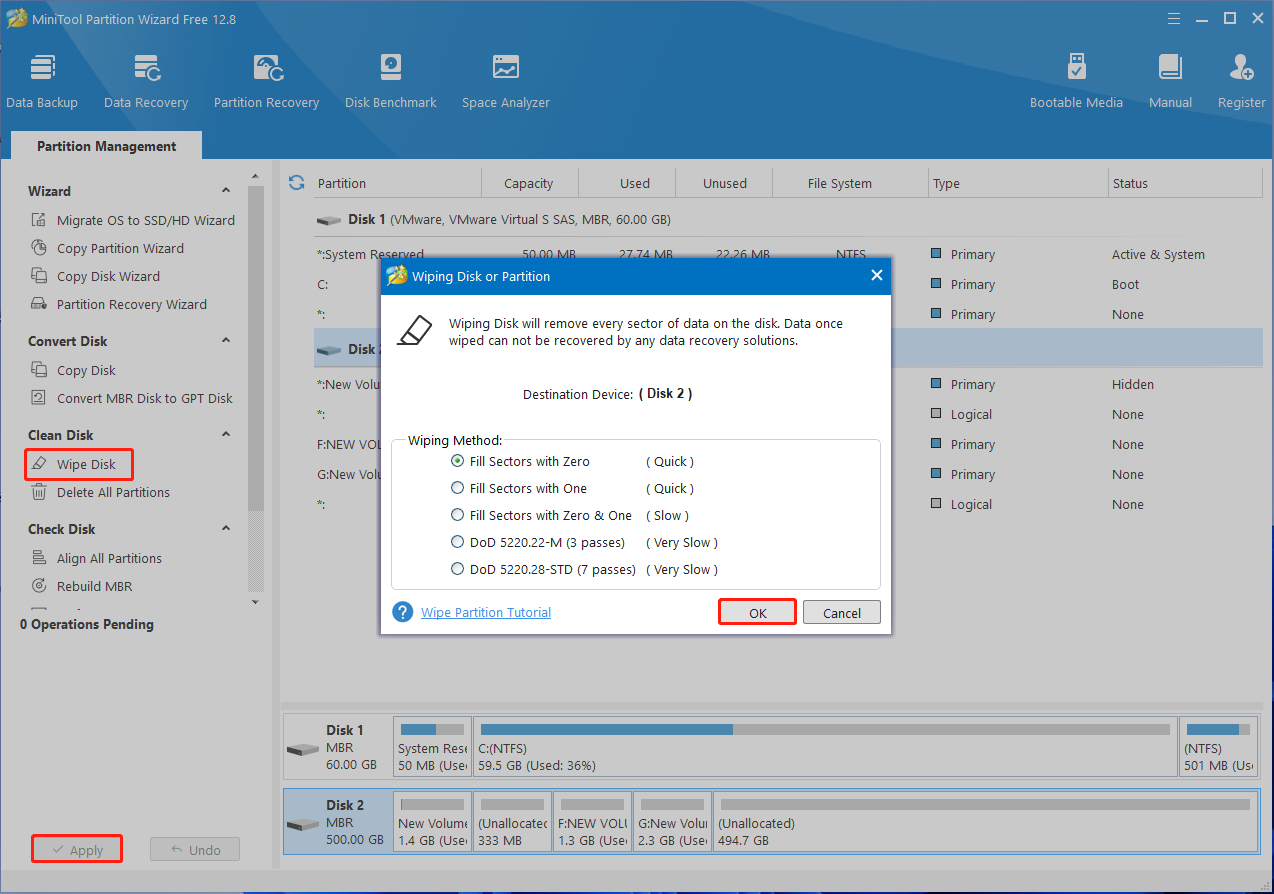
Once the disk is erased, we can recreate partitions in either Disk Management or Partition Wizard. The new drive letters would stay in their original place next time you reboot the computer.
Now if you have known how to deal with the issue that drive letter is missing after Windows reboot, let’s see the last situation.
Drive Letter Missing in Map Network Drive
Drive mapping is how operating systems like Windows associate a local drive letter (A through Z) with a shared storage area to another computer over a network. However, these local drive letters may disappear in Windows Explorer without us knowing exact reasons.
After a series of findings, we find 2 possibilities:
- When mapping the drive, users do not check the option “Reconnect at logon.”
- Use the Work online without synchronizing changes over a virtual private network (VPN) connection.
Now that reasons are found, solutions are available now. For the first situation, users just need to remap the network drive and check “Reconnect at login“:
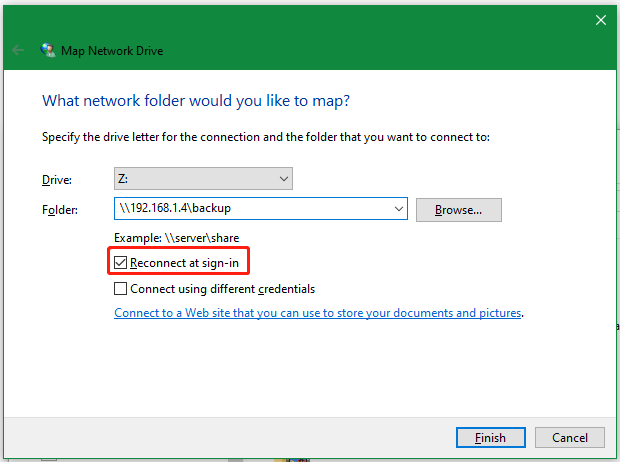
For the second situation, please obtain the latest service pack for Windows, or apply Hotfix to the system that is experiencing the problem.
Bottom Line
Is your drive letter missing or lost under Windows? Have you found the exact reason and corresponding solutions? If you have found, can you please share them with us if they are different from those introduced in this post? If you haven’t found good solutions, this post may be useful.

User Comments :