Fortnite is a popular online video game that was developed by Epic Games. To play the game on your Windows PC, you need to download and install it via Epic Games Launcher. However, sometimes the installation process may fail with the DP-06 error code.
The error code Fortnite DP 06 might be caused by various reasons and the following are some common ones:
- You don’t have administrative privileges
- The read/write access is denied to the installation folder
- The game installation location is wrong
- …
What if you run into the “Fortnite not installing on PC DP-06” error? You can try these methods below.
Method 1: Run Epic Games Launcher as an Administrator
The permission issue is the most common reason for the error code Fortnite DP 06 in Windows 10. Therefore, once you run into the error, we recommend you fix it by running Epic Games Launcher with administrative rights first.
Step 1: Right-click the Epic Games Launcher icon from the taskbar and select Exit to close this program.
Step 2: After that, right-click the Epic Games Launcher shortcut icon on your desktop and then select Properties.
Step 3: Go to the Compatibility tab. Then tick the checkbox next to the Run this program as an administrator option.
Step 4: Finally, click Apply and OK to save the changes.
After you finish the operation, open Epic Games Launcher again and retry installing Fortnite to see if the error is fixed.
Method 2: Confirm You Have Read/Write Access to the Installation Folder
Another way that may help you resolve the “Fortnite not installing on PC DP-06” issue is to make sure you have read/write access to the Epic games installation folder. To do this, follow the steps below.
Step 1: Exit Epic Games Launcher. Then right-click its shortcut icon on your desktop and select Properties.
Step 2: Under the Security tab, select your username in the Group or user names section.
Step 3: You may see which permissions are allowed for you in Permissions for (your username). If Read and Write are not checked, you should click Edit and then tick the checkboxes below Allow for Read and Write.
Step 4: After that, click Apply and OK to save the changes.
Once done, open Epic Games Launcher again to check if the error is repaired.
Method 3: Change the Installation Folder
Changing the installation location of the game may also help when you are suffering from the error code Fortnite DP 06.
Step 1: Open Epic Game Launcher and attempt to install the game again.
Step 2: When the Choose install location window pops up, click Browse to select another different folder.
Step 3: Finally, click Install to begin the installation process. At this time, you may install the game successfully.
Method 4: Reinstall Epic Games Launcher
If you fail to get rid of the error code DP-06 Fortnite with the above solutions, it may indicate there is something wrong with Epic Games Launcher. In this case, you ought to try fixing the error by uninstalling and then reinstalling Epic Games Launcher.
Step 1: Press Windows + I to open Windows Settings and then select Apps.
Step 2: Go to Apps & features. Then scroll down to click Epic Games Launcher from the right side.
Step 3: Click Uninstall to remove this program from your computer.
Step 4: After uninstall Epic Games Launcher, go to Epic Store to download and install it back.
Once you reinstall Epic Games Launcher on your PC, try installing Fortnite again to see if the error is resolved.
When you are facing the error code Fortnite DP 06, you can try the above methods to fix it. If you have any other good solutions to the error, you can share them with us in our comment part below.
If you are interested in the piece of third-party partition manager – MiniTool Partition Wizard, you can go to its official website to get more detailed information of this wonderful program.

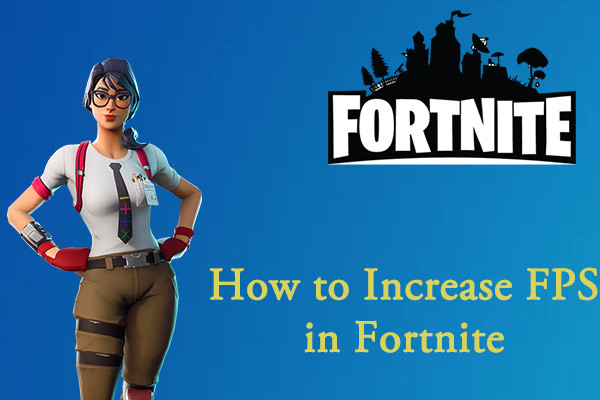
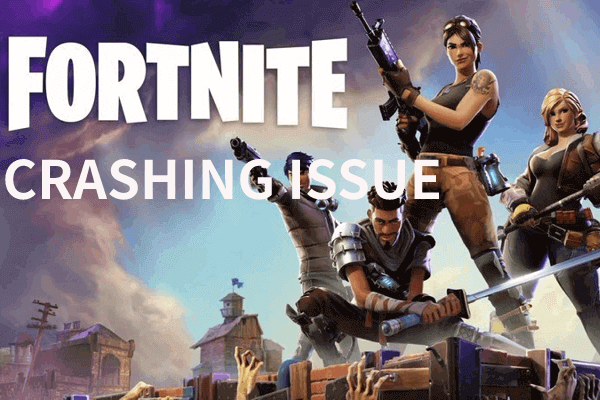
![IS-FC06: Unable to Write or Create File Chunks [Top 4 Fixes]](https://images.minitool.com/partitionwizard.com/images/uploads/2022/08/is-fc06-unable-to-write-or-create-file-chunks-thumbnail.jpg)
User Comments :