Google Chrome, Safari, Microsoft Edge, and Firefox are four most popular desktop browsers. When you use them to download files, they will record the downloads history. This post from MiniTool Partition Wizard shows you how to view and delete the downloads history.
Where is my downloads history? How to delete it? Please follow the guides below.
View and Clear Downloads History in Chrome
Step 1: Open Google Chrome, click the main menu button (three vertical dots) in the upper-right corner, and choose Downloads. Or, you can press Ctrl + J directly when Chrome is open.
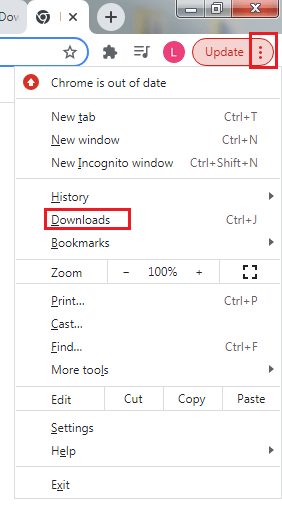
Step 2: Now, the Downloads tab opens and you will see your download history presented as a list of files. Scroll down the list and you can view the status of your downloads.
- Once a file is downloaded successfully, you will see Show in folder. Through this, you can go to the Download folder.
- If a file download is canceled, you’ll see “Canceled” beside the file name and there will be a “Retry” button.
- If a file download fails due to a network error, you’ll see “Failed – Network error” beside the file name and there will be a “Resume” button.
- If the downloaded file is deleted, you’ll see “Deleted” beside the file name.
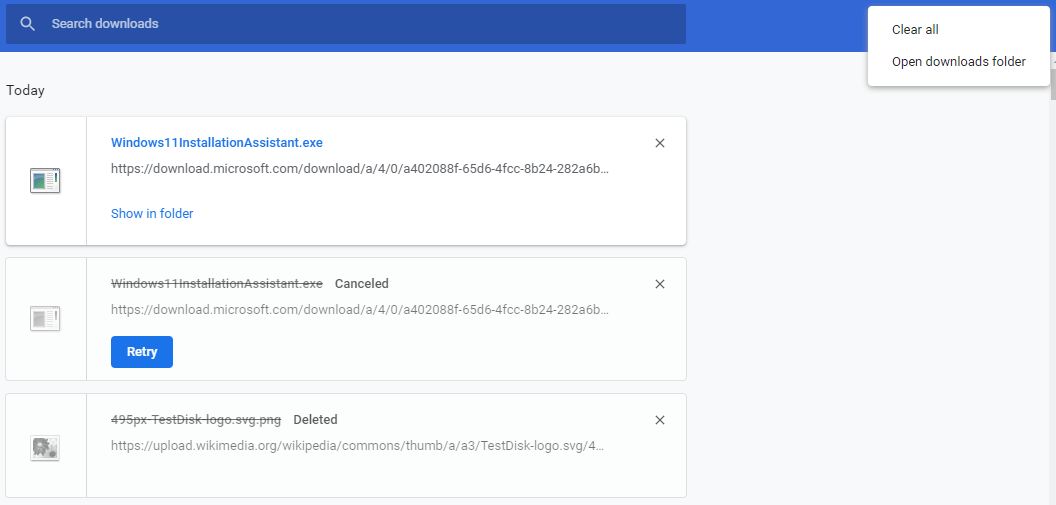
Step 3: If you want to delete the downloads history, here are two ways for you:
- Each entry has a cross button in the upper-right corner. Clicking this button can delete the corresponding download entry.
- Click the three vertical dots on the blue bar and then choose Clear all. This will delete all download entries.
How to Open My Downloads on Windows?
View and Clear Downloads History in Safari
If you use a Mac PC, you may use the Safari browser. To view and delete the downloads history in Safari, please the steps below:
- Open the browser. Click on the View tab in the upper menu and select Show Downloads. Or, you can directly click the Show Downloads button in the Safari toolbar. Then, you can manage your downloads here.
- If you want to delete an individual download entry, you just need to right-click an entry and select Remove From List.
- If you want to delete all download entries, you just need to click the Clear button in the upper right corner.
- You can also have Safari clear your downloads automatically. You just need to open Safari, click Safari in the menu bar, go to Preferences > General, click the Remove download list items drop-down box, and choose from After one day, When Safari quits, or Upon successful download.
View and Clear Downloads History in Microsoft Edge
- Open Microsoft Edge, click the three dots icon, and choose Downloads. It will open the downloads floating window. Click See more to view the entire downloads history.
- If you want to delete an individual download entry, please right-click the entry and choose Remove from list.
- If you want to delete all download entries, please click the three dots icon on the floating window and click Clear all download history.
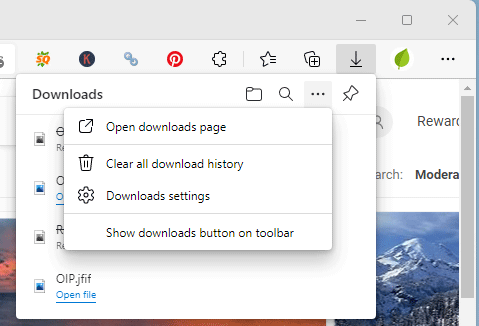
Can’t Download Anything on a Windows 10 Computer [Solved]
View and Clear Downloads History in Firefox
- Open Firefox, click the main menu in the upper right corner, and choose Downloads. Or, you can click the download icon directly and then click Show all downloads.
- In the Library > Downloads tab, click Clear Downloads to delete all download entries.
- If you just want to delete an individual download entry, please right-click the entry and choose “Remove From History”.
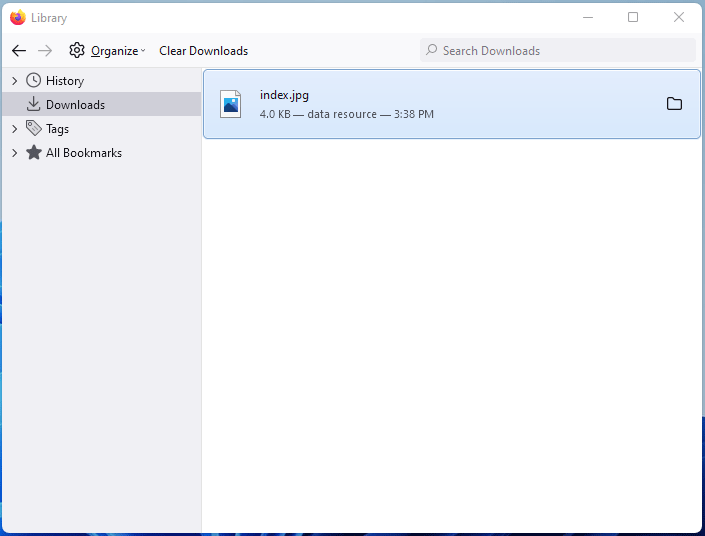
How to Delete Downloads on Mac/Windows 10/iPhone/iPad/Android

User Comments :