Do you know how to set up Chromecast on Windows 10 PC and cast the screen? If not, you can read this post, in which MiniTool offers you a step-by-step guide. Follow this guide to stream content to TV.
What Is Chromecast?
The Chromecast is a connected device released by Google on July 25, 2013. The device runs a simplified version of the Chrome operating system and can be plugged into the HDMI interface of the TV.
Then Chromecast receives data over your WiFi network from your connected laptop, PC, or mobile device to display movies, photos, media apps, or your device’s screen on the television. You can stream all types of media to your television only if you set up Chromecast on PC.
To set up Chromecast on Windows 10, you require:
- A Google Chromecast device.
- A TV with HDMI interfaces.
- A Windows 10 computer with the latest version of Google Chrome browser Installed on it.
- A Wi-Fi network.
If all the above things are prepared, you can follow the following guide the set up Chromecast Windows 10.
Chromecast VS Roku Premiere: Which One Is Better
How to Set up Chromecast on Windows 10?
Step 1: Plug the Chromecast device into TV.
- The Chromecast comes with a power cable. Connect it and its power cable.
- Plug the HDMI end of Chromecast device into the HDMI port of your Home TV.
- Plug its power cable into a USB port. If your TV lacks a USB port, you can use a power adapter (not included) and plug it into the wall instead.
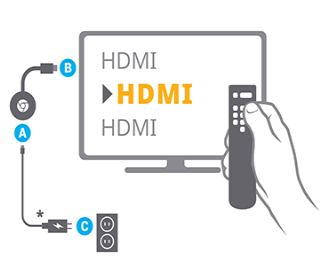
Step 2: Use the Remote Control of your Television to change the Source input of your TV to the HDMI port into which the Chromecast device is plugged into.
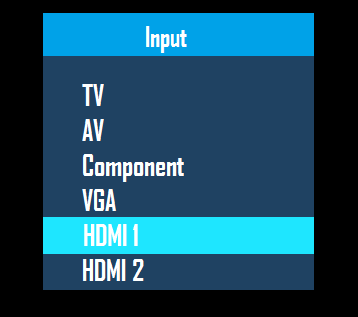
Step 3: Connect your computer to the Wi-Fi network you intend to use for streaming content.
Step 4: Connect the Chromecast to the same Wi-Fi network used by your computer.
- Open the Chrome browser on your computer and visit com/setup.
- Follow the prompt to download Chromecast for PC.
- Double-click the file you just downloaded to install and launch the Chromecast app.
- Both your TV and your computer will display a randomized Chromecast code. Ensure that the two codes match, then click “That’s My Code.”
- On your computer, enter your Wi-Fi network’s password, and then name your Chromecast if you like.
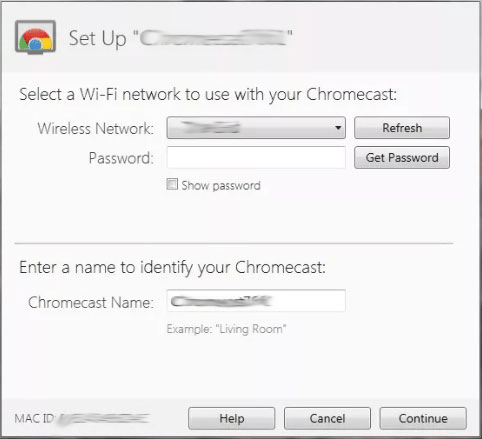
Step 5: Once you connect the Chromecast to Wi-Fi, you are propmted to get the Google Cast extension. Just follow the link to download the Google Cast extension. This will allow you to broadcast content from your computer to your TV via Chromecast.
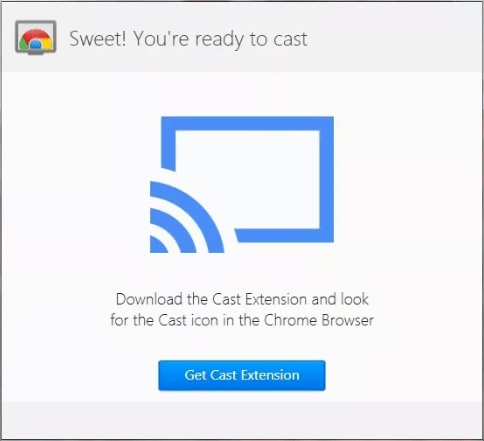
If you want to cast videos or movies from computer to TV, you just need to open the Chrome Browser on your computer and find the video or movie on YouTube, Netflix or other Chrome Compatible websites, then click on the Cast Icon located at the top right corner of your computer as the video starts playing on your computer.
The video will be displayed on both the computer and the TV, but you can only hear the sound on the TV. Sounds from other tabs and apps will still play on the computer. In this way, you can enjoy your movies without disturbance.


User Comments :