Does OneDrive slow down your computer? Many people ask this question online. Do you know how to verify this issue and how to solve the PC slowdown caused by OneDrive? In this post, MiniTool gives you a tutorial on them.
Does OneDrive Slow Down Your Computer?
Microsoft OneDrive is perhaps one of the best cloud-storage services. Most of you may use this tool. It keeps files synced and up to date on all of your PCs. In this way, It back up your data so that if your PC or its hard disk dies, you still have all your files intact, waiting for you to restore them.
However, some people suspect that it will slow down the computer. Does OneDrive slow down your computer? This should be verified, because, as we all know, there are various reasons for PC slowdowns. To verify whether the PC slowdown is caused by OneDrive, here are two ways for you:
1. Eliminate Other Factors that May Cause PC Slowdowns
The common reasons for PC slowdowns include too many programs running at the same time, junk files, and virus. To eliminate these factors, you should close these programs (including startup programs), clean up junk files, and run an antivirus scan. Here is the tutorial:
Step 1: Close unnecessary programs.
- Right-click on Taskbar and choose Task Manager.
- Right-click on unnecessary processes and choose End task.
- Then, skip to Startup tab, right-click on unnecessary startup programs and choose Disable.
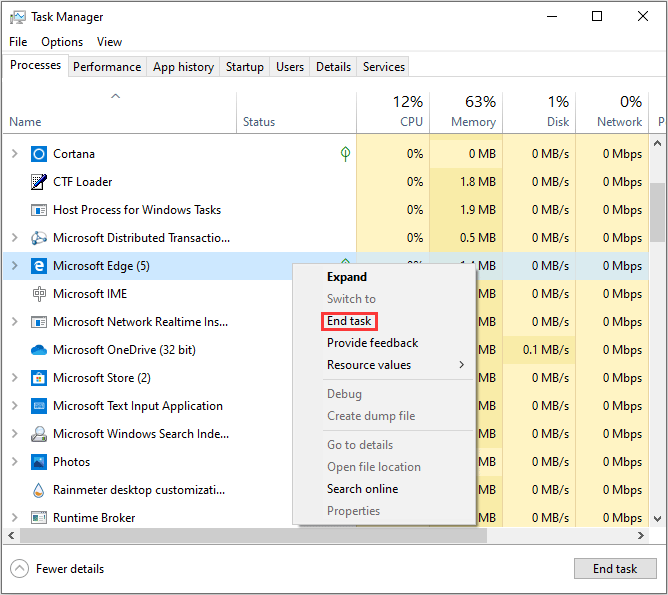
Step 2: Clean up junk files.
- Open File Explorer and click This PC.
- Click a drive, skip to Drive Tools tab, and then you will see Optimize and Cleanup. Please run the two tools, respectively.
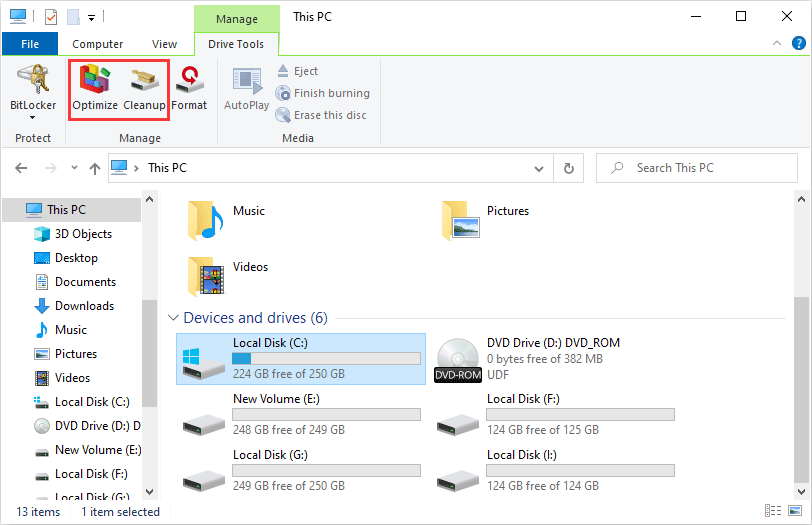
[Solved] How to Get Rid of System Junk Files from Windows 10?
Step 3: Run an antivirus scan. If you have no antivirus installed, you can run Windows Defender, just like the following steps:
- Click Startbutton and select Settings
- Go to Security & Update > Windows Defender.
- Click Open Windows Defender Security Center.
- Click Virus & threat protectionand then click Quick scan.
If your PC speeds up again, it means that the PC slow down is not caused by OneDrive.
2. Pause Syncing Temporarily
You can pause syncing temporarily to gauge whether you’re seeing a noticeable speed boost. Here is the guide:
- Right-click the OneDrive icon (it looks like a cloud) in the notification area on the right side of the taskbar.
- Click the More button at the bottom of the screen.
- From the popup screen that appears, click “Pause syncing” and select either 2 hours, 8 hours or 24 hours, depending upon how long you want it paused.
If you see a noticeable speed boost after pausing the syncing, it means that the OneDrive is the culprit of the PC slowdown.
How to Fix the Issue?
If it is One Drive that slows down your computer, you can use the following methods to solve this issue.
1. Restart OneDrive Application
Close OneDrive app in Task Manager and then open it again.
2. Unlink the OneDrive Program
- Open the OneDrive and go to the Settings
- Skip to the Accounttab and you can see the Unlink this PC option here. Click on that option.
- Wait until the PC unlinks the OneDrive folder completely.
- Start the setup wizardand follow on-screen instructions. This process will create a new OneDrive folder.
- Move all the documents and files from the previous folder to the newly created folder, and then restart your PC.
- OneDrive will start processing changes after the restart and will check for any damage caused by the changes you made to the OneDrive program.
- It will be all set if there is no damage found during the scanning and processing stages.
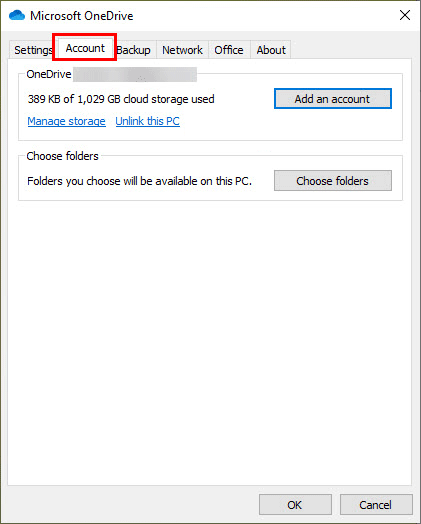
3. Reset Microsoft OneDrive Program
- Press “Win + R” keys to open the Rundialog box.
- Copy the command below and paste it into the search box: “%localappdata%MicrosoftOneDriveonedrive.exe /reset“.
- Hit the Enter Then, you can see the OneDrive icon disappears from the system tray and reappears after the reset process completes. But if the OneDrive application doesn’t reappear, you should manually run the application.

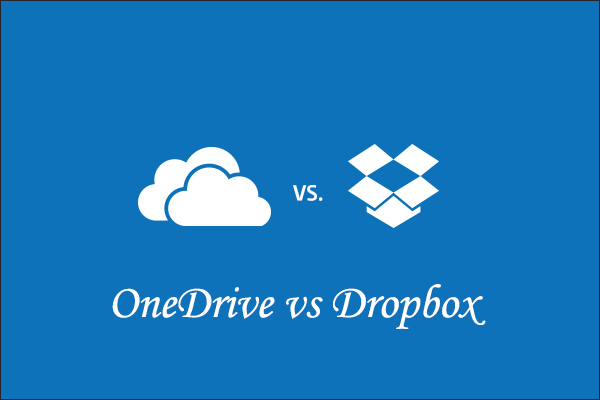
User Comments :