Windows 11 is a new operating system provided by Microsoft in 2021. Have you noticed the system on the Windows 11 taskbar? By default, Windows 11 system clock will display the time in the hour and minutes form, such as 10:30 AM. How to display seconds in the Windows system clock? Check this post from the MiniTool Partition Wizard website.
Windows 11 Cannot Show Seconds in the Taskbar Clock?
Windows 11 is an operating system officially released by Microsoft on October 5, 2021, as the successor to Windows 10. As a new operating system, Windows 11 is quite popular among Windows users. Compared with Windows 10, Windows 11 is designed with a brand new outlook and some new features.
Windows 10 users can upgrade to Windows 11 free directly. If you are using Windows 11, you might have noticed that Windows 11 doesn’t allow users to view seconds in the system clock. On Windows 10, you can view seconds in the taskbar clock by modifying a specific registry key (click to see details). Unfortunately, it won’t work on Windows 11.
A huge number of users complain that in the Microsoft community and they couldn’t figure out why Microsoft doesn’t allow it. They need the seconds back in the clock.
Then, is there another way to display seconds in the Windows 11 system clock? Keep reading to get the answer.
How to Show Seconds in Windows 11 Taskbar Clock
How to display seconds in the Windows 11 system clock? As mentioned, Windows 11 is not designed with such a feature, but you can do it via a third-party program, such as ElevenClock. ElevenClock is a third-party program that can help you customize the clock on Windows 11 taskbar.
Here is how to use this program and display seconds in Windows 11 taskbar clock.
Step 1: Download the ElevenClock installer from github and then install it on your Windows 11 following the instructions.
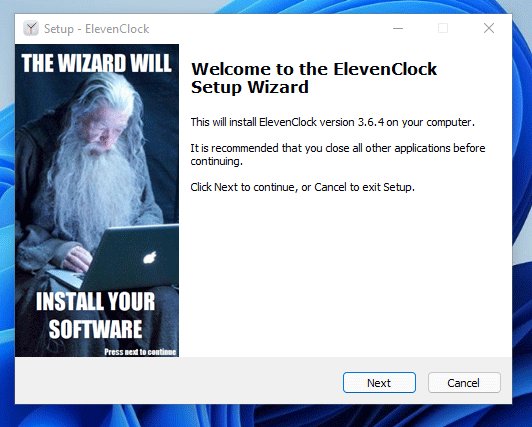
Step 2: When ElevenClock is installed successfully, run the program and it will let you make some settings. During this process, when it asks you to select the date and time format, you should choose the Ft. Seconds.
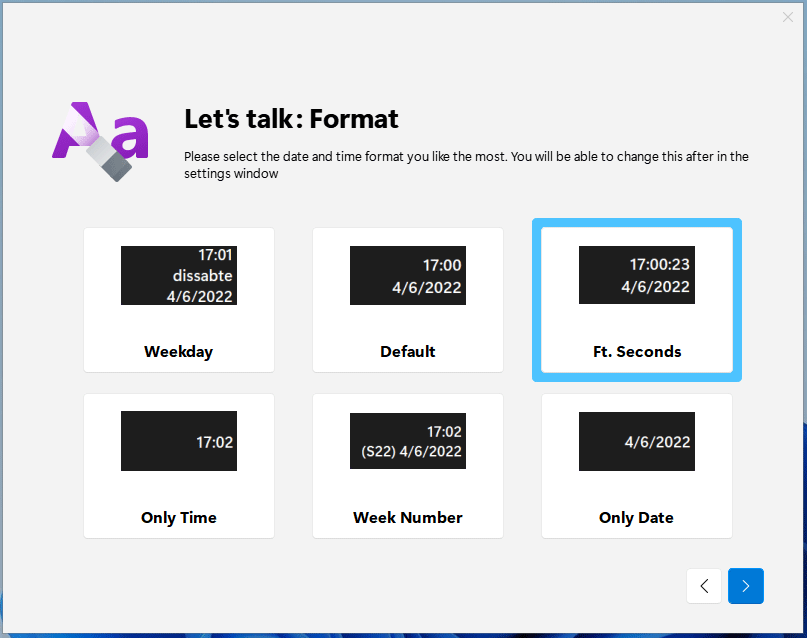
Step 3: Once done, you can see seconds on the Windows 11 system clock. ElevenClock can even allows you to move the clock to the left of the taskbar. To do that, you just need to right-click ElevenClock from the system tray, choose ElevenClock Settings, and select the corresponding clock settings.
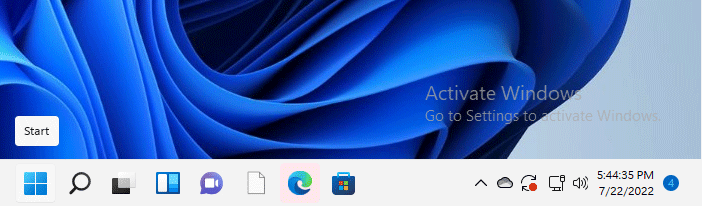
Further Tip:
If you are looking for a tool to manage your disks or logical drives on your Windows PC, you can have MiniTool Partition Wizard a try!
MiniTool Partition Wizard FreeClick to Download100%Clean & Safe
It is a reliable and professional disk manager. And you can use it to do a lot of things for free, such as formatting, moving, resizing, copying, and wiping partitions. It also has some advanced features, such as migrating OS to HD/SSD, recovering data or partitions, managing dynamic disks, etc.
What’s your opinion on seconds in Windows 11 taskbar clock? You can share your opinions with us in the following comment section. If you encounter any problems while using MiniTool Partition Wizard, please let us know by sending us an email via [email protected]. We will reply as soon as possible.

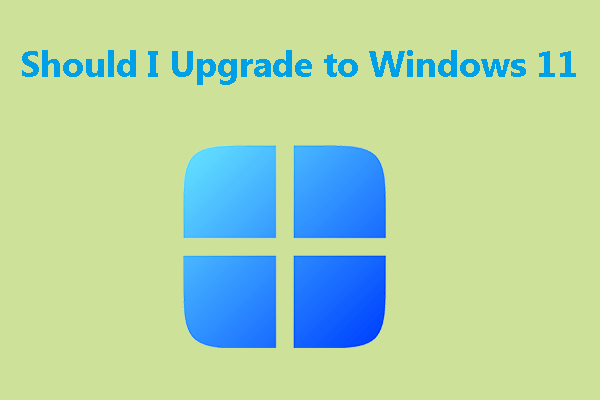
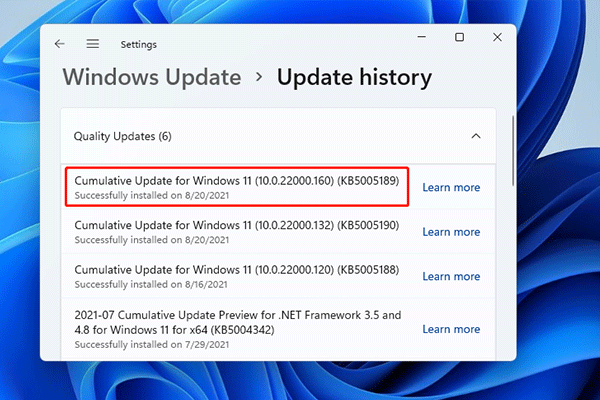
User Comments :