When trying to upgrade to Windows 10, install certain Windows feature updates, or when you are using some third-party display drivers, chances are you run into the display is not compatible with Windows 10 error. Once you meet the error, you may see one of the following messages:
- These devices aren’t fully compatible with Windows 10.
- The display is not compatible with Windows 10. Check with the manufacturer for support.
- The display manufacturer hasn’t made your display compatible with Windows 10. Check with the manufacturer for support.
It’s a common Windows issue and is easy to work out. So, you don’t need to be too worried when experiencing this error. Just follow the methods below to fix it.
Method 1: Uninstall third-party Display Drivers
If there are any third-party drivers on your computer, you may fail to update or upgrade your Windows PC with the display is not compatible with Windows 10 error. In this case, you can try to fix the error easily by uninstalling third-party display drivers. The following are the detailed steps for this operation.
Step 1: Right-click the Start icon on your desktop and select Device Management.
Step 2: In Device Management, click the arrow next to Display adapters to expand it.
Step 3: Right-click the extra display driver which is not the default one on your computer. Then select Uninstall device.
Step 4: Click Uninstall to confirm the operation.
Step 5: After the current third-party drivers are removed, restart your computer. Then your system will download the default driver automatically.
Once the process is finished, try updating your Windows again to see if the error is resolved.
Method 2: Uninstall the Remote Access Display Adapters
If you are using a piece of remote access software, your Windows may be confused about the display drivers of the software and recognize them as the system drivers by mistake. As a result, the Windows update will be interrupted and show you the message “this display is not compatible with Windows 10”.
Therefore, to make sure you can update Windows successfully, you should uninstall the remote access display adapters as well.
Step 1: Press Windows + R to open the Run dialog.
Step 2: Type devmgmt.msc in the text box and then press Enter.
Step 3: After you enter Device Management, expand Display adapters. Then right-click the specific drivers and select Uninstall Device.
Step 4: After you uninstall the target drivers, restart your PC to check if the error is fixed.
Method 3: Perform a Clean Boot
If you are not sure the reason for the “this display is not compatible with Windows 10” issue, you can try a clean boot. In this way, your Windows will boot with a minimal set of drivers and startup programs so that you can avoid the error effectively.
Step 1: Type msconfig in the Run dialog box and then press Enter to open System Configuration.
Step 2: Go to the Services tab. Then check the Hide all Microsoft services option and click Disable all.
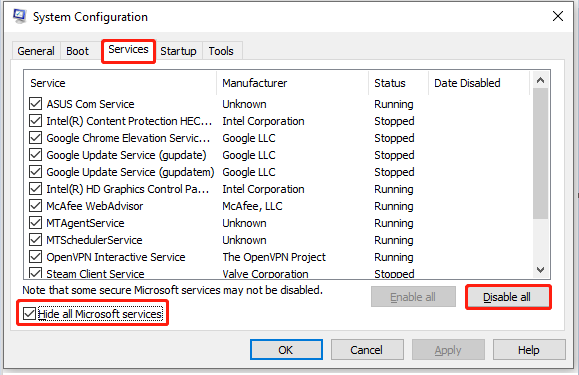
Step 3: Move to Startup and then click Open Task Manager.
Step 4: In Task Manager, right-click the programs under the Startup tab one by one and select Disable to disable all of them.
Step 5: Exit Task Manager and System Configuration. Then restart your computer.
After that, you might be able to update your Windows without no errors.
Method 4: Install Windows with Media Creation Tool
If you are facing the “display is not compatible with Windows 10” issue while updating Windows with Windows Update Assistant and the above methods don’t help you to fix it, then you can try updating your Windows using the Media Creation Tool. To execute the operation, you can follow this guide: A Complete Guide to Windows 10 Media Creation Tool: How to Use
When you get stuck in the “display is not compatible with Windows 10” issue, you can try the above solutions to fix it. They are all feasible. If you have any other problems with this issue, you can leave a message in our comment part.
Are you looking for some useful tools to help you manage the partitions and disks on your PC? If so, MiniTool Partition Wizard is a good choice. It is an all-in-one partition manager that enables you to create/format/delete/resize partitions, copy/wipe disks, etc. If you want to learn more about this app, you can visit its official website.

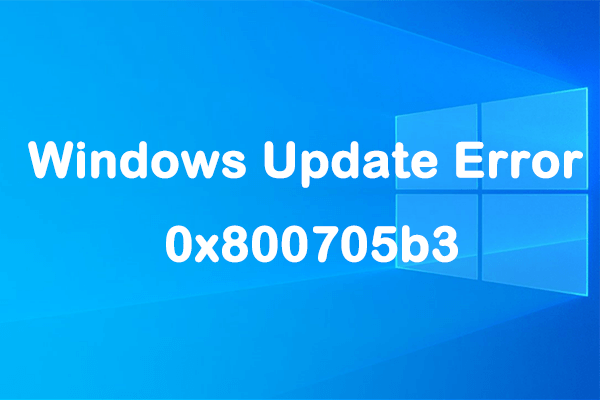
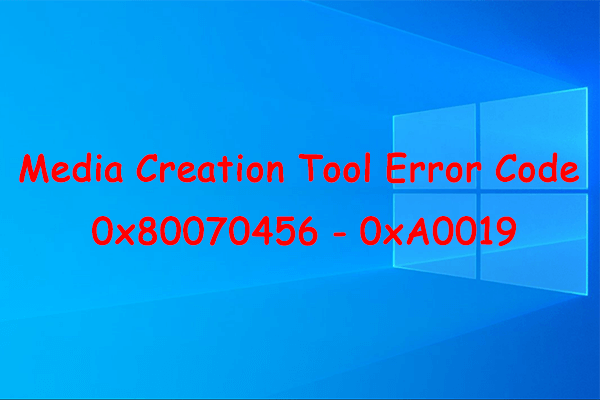
User Comments :