Have you ever encountered this issue that the display driver failed to start? If so, you can read this post to get 5 solutions to this issue. In addition, MiniTool Partition Wizard can help you optimize Windows 10.
Some users reported that they have encountered an error about display driver. This error often occurs when they try to launch video editing software, video games, or other graphic-intensive applications on Windows computers.
This error may cause black screen or it just gives you a prompt showing that “Display driver failed to start; using Microsoft Basic Display Driver instead. Check Windows Update for a new display driver.”
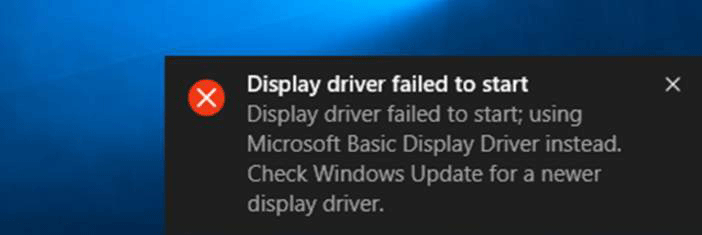
Further Reading:
What is Microsoft Basic Display Driver? In general, in order to get faster performance, smoother video playing, higher screen resolution, longer battery life, or other graphics features, you should install the display driver from manufacturers.
However, when you don’t install a correct software from a hardware manufacturer, the Microsoft Basic Display Adapter, a software built into Windows, will be activated automatically to provide display and graphics capabilities.
The display driver failed to start error may occur for any type of graphics card, including NVIDIA, AMD, or Intel graphics card. And it could be caused either due to a corrupted graphics driver or some issues with the system settings.
Then, how to fix the display driver failed to start error in Windows 10? Keep reading to get solutions.
Fix 1. Restart Graphics Driver
If your display driver crashes and fails to restart, you can restart it in Windows 10 manually just by clicking “Win+Ctrl+Shift+B” on your keyboard. Then, the screen flickers and goes black for a second, and will be back in less than a second.
If this method can’t help you or the problem occurs again after a while, you can try the following methods.
Fix 2. Update Windows to Get a Newer Display Driver
Typically, you will get the latest drivers from Windows Update or as part of the Windows Installer. Therefore, you can try updating Windows 10 to solve this problem.
Here is the tutorial on updating Windows 10.
Step 1: Click Start button and choose Settings. Then, choose Update & Security.
Step 2: Click Check for updates. Then, you can get the latest version of Windows 10.
If there is no newer Windows 10 version, or the problem still exists after you update Windows 10, you can try the next method.
Fix 3. Update, Roll back, or Reinstall Drivers
The basic cause of the issue in discussion is that the graphics card driver is outdated, or incompatible. In such a case, you can update, roll back, or reinstall the graphics card driver by following this procedure:
Step 1: Open Device Manager.
- Press “Windows + X” keys.
- Select Device Manager in the pop-up menu.
Step 2: Update, roll back, or reinstall display drivers.
To update drivers:
- Expand the Display adapters and right-click the driver to select Update driver.
- Select Search automatically for updated driver software in the pop-up window.
To roll back drivers:
- Expand the Display adapters and right-click the driver to select Properties.
- Skip to Driver tab and click Roll Back Driver.
- Choose a reason and click Yes.
To reinstall drivers:
- Expand the Display adapters to get detailed information about the graphics card.
- Download the latest version of the graphics card from the manufacturer’s website.
- Click Uninstall device to uninstall the original graphics driver.
- Open the new graphics driver folder and double-click the setup file to install it.
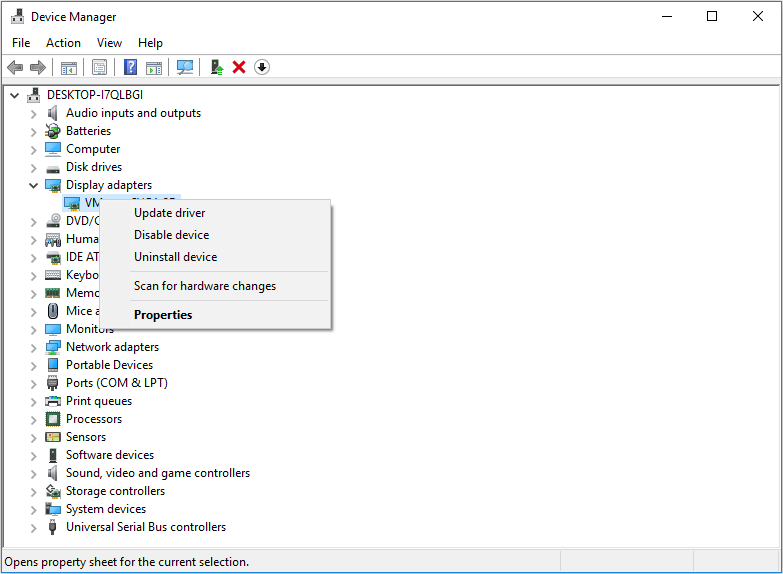
Fix 4. Run the Hardware and Devices Troubleshooter
The Hardware and Devices troubleshooter can detect problems with the drivers and associated hardware. If possible, the troubleshooter will fix the detected problem. Please refer to the following steps:
Step 1: Click on the Start button and go to Settings > Updates & Security > Troubleshoot.
Step 2: Scroll down to choose Hardware and Devices troubleshooter and click Run the troubleshooter.
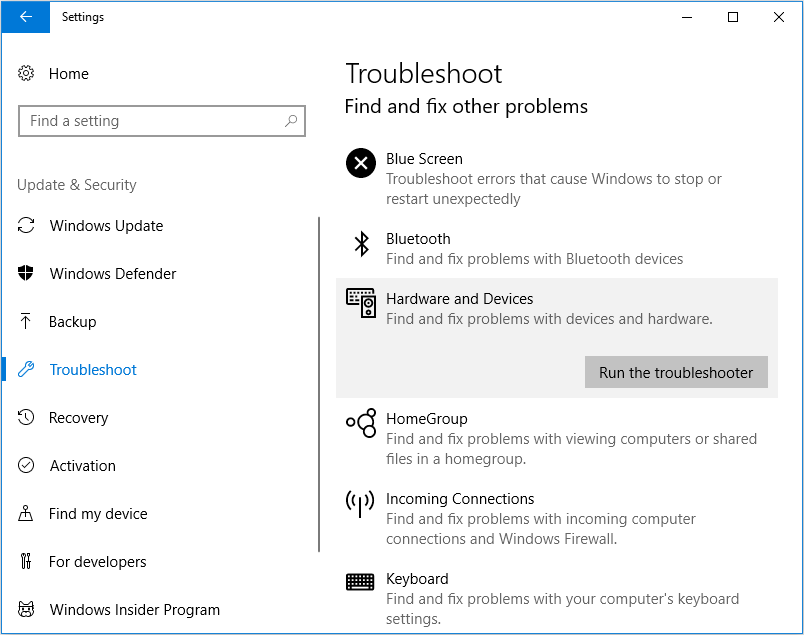
Step 3: Restart the system once the troubleshooting has completed.
Fix 5. Adjust Windows 10 for Best Performance
Windows 10 allows users to select the effects they want to activate on their systems, thus adjusting the ratio of the appearance to the performance. If the display driver failed to start, you can adjust Windows 10 for best performance at the cost of some appearance to ensure the normal running of apps.
Here is the tutorial on how to adjust for best performance.
Step 1: Open File Explorer.
Step 2: Right-click on This PC and choose Properties.
Step 3: Click Advanced system settings.
Step 4: On the Advanced tab, click Settings under Performance.
Step 5: Choose Adjust for best performance on the Visual Effects tab.
Step 6: Click Apply and OK buttons to save changes.
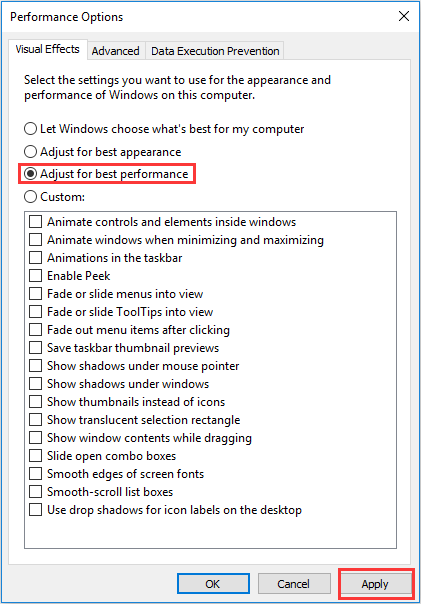

![11 Methods to Make Games Run Faster on Computer [Work Fast]](https://images.minitool.com/partitionwizard.com/images/uploads/2019/08/how-to-make-games-run-faster-thumbnail.jpg)
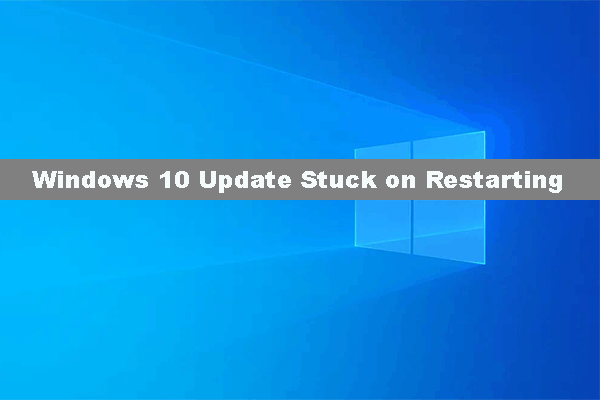
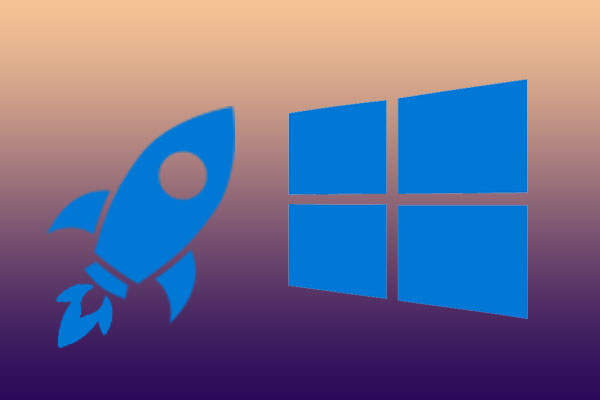
User Comments :