Why do you need to use DiskPart GPT and how to use it to convert MBR to GPT? This post from MiniTool Partition Wizard shows you all. It also offers you a way to convert MBR to GPT without deleting partitions.
Why Do You Need to Use DiskPart GPT?
When a new hard drive is connected to a PC, it should be initialized to MBR or GPT. Only when the initialization is completed, you can create partitions on the disk and then use the partitions to store data.
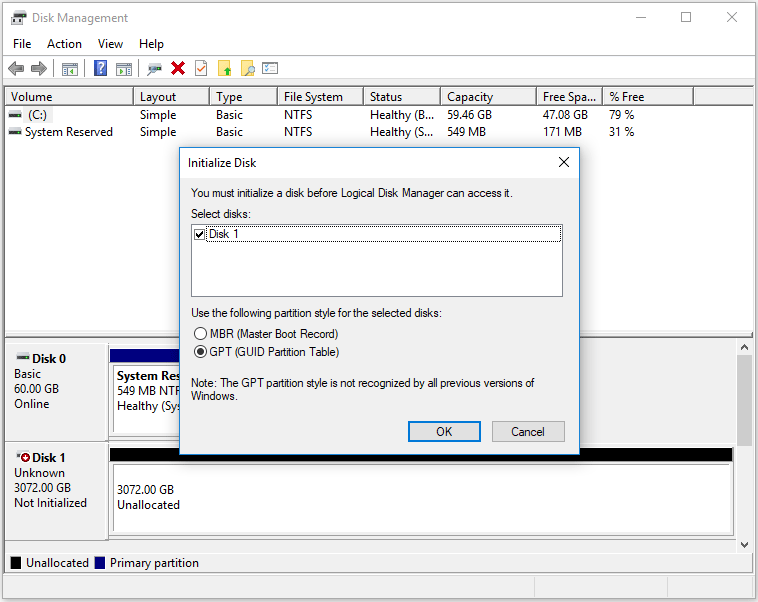
MBR and GPT are very different. In general, if the hard drive is larger than 2TB, you should initialize it to GPT because an MBR disk can only use 2TB capacity. The rest of the capacity is unusable.
On the other hand, if you want to use the UEFI boot mode on your PC, the system hard drive should also use the GPT style. To know more about the differences between MBR and GPT, you can read this post: MBR VS GPT (Focus on Difference and How to Convert Safely).
If you have initialized a disk to MBR but you want to change it to a GPT disk later, you need to use the DiskPart convert GPT command.
How to Use DiskPart GPT
To convert MBR to GPT DiskPart, the process is as follows:
Step 1: Press the “Windows + R” keys to call out the Run dialog. In the Run box, type “diskpart” and press Enter to open the DiskPart window.
Step 2: Execute the following commands one by one.
- List disk (this command will list all disks connected to your PC)
- Select disk # (# is the disk number of the disk that you want to convert to GPT)
- Clean (This command will delete all partitions on the selected disk)
- Convert gpt (This command will convert the selected disk to the GPT format)
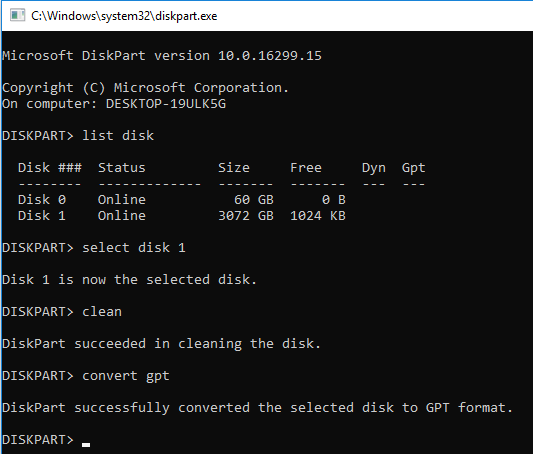
You can also convert MBR to GPT using Windows Disk Management, but you should also delete all partitions on the disk first.
Convert MBR to GPT with DiskPart Alternative
As you can see, if you convert MBR to GPT DiskPart, you need to delete all partitions on the disk first. This will destroy data on the disk. Is there a way to convert MBR to GPT without deleting partitions? Yes, there is. MiniTool Partition Wizard can help you do that. Here is the guide:
MiniTool Partition Wizard FreeClick to Download100%Clean & Safe
Step 1: Download, install, and launch MiniTool Partition Wizard. On the main interface, right-click the disk you want to convert to GPT and then choose the Convert MBR Disk to GPT Disk option from the context menu.
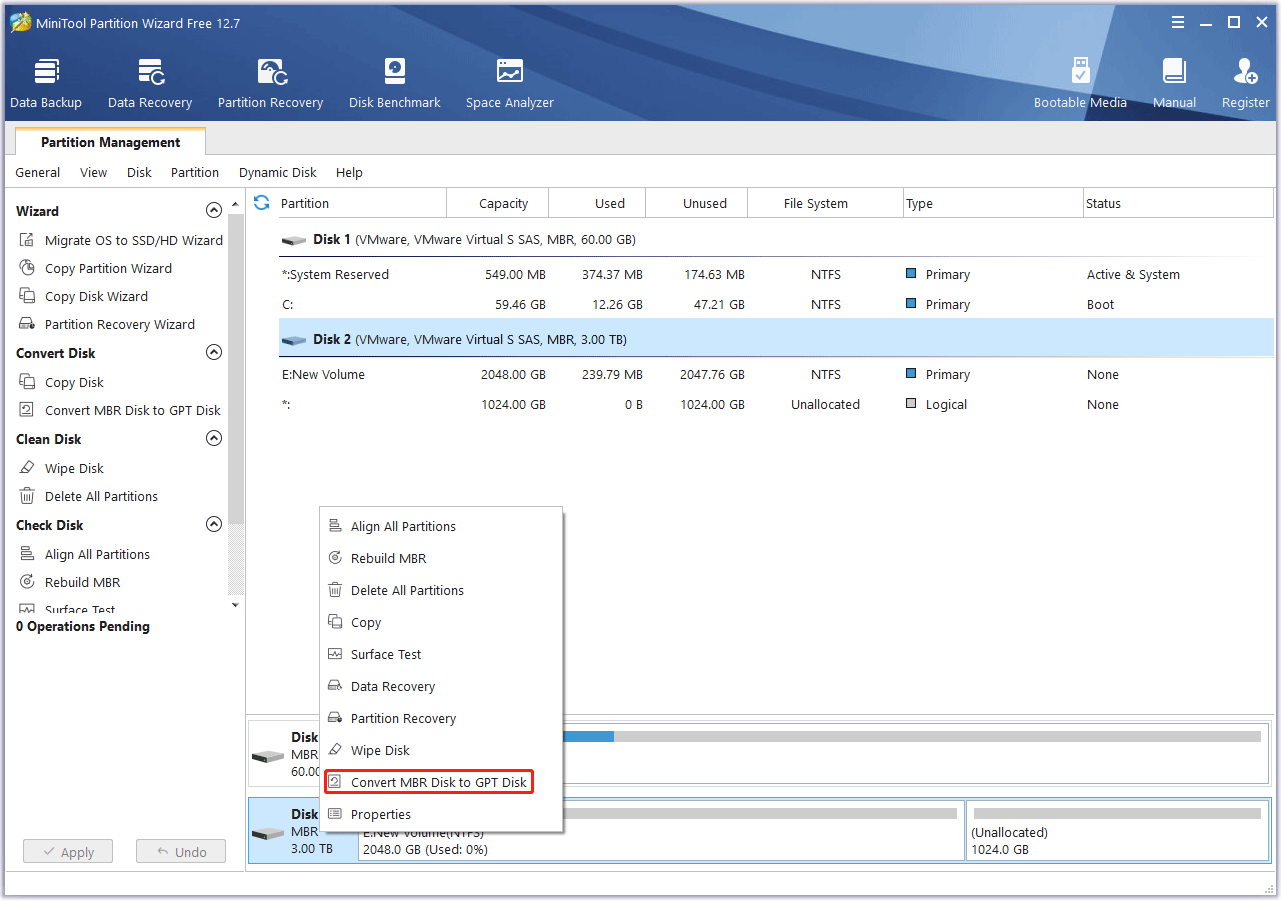
Step 2: Click the Apply button to execute the pending operation. A window pops up. Click Yes to confirm.
The MiniTool Partition Wizard Free version can only convert a data disk from MBR to GPT. If you want to convert the system disk from MBR to GPT, you need to purchase the Pro or above versions.
Bottom Line
Do you know other information about the DiskPart convert GPT command? Share it with us in the following comment zone. In addition, MiniTool Partition Wizard is an all-in-one tool. It can help you clone the system, manage disks better, and recover data. If you have this need, you can download it from the official website.

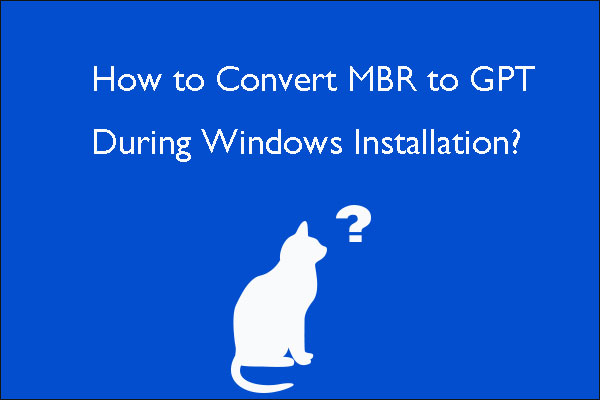
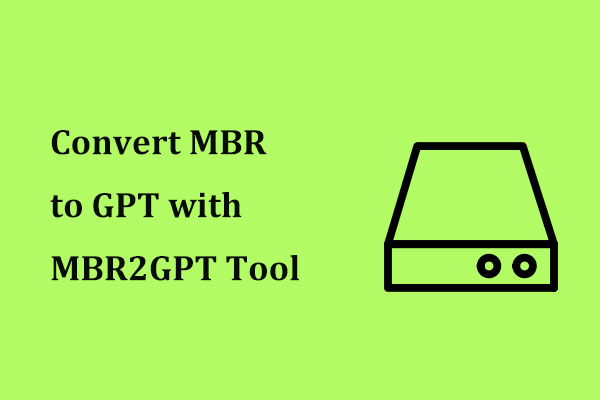
User Comments :