About Disk Management
Disk Management is a Microsoft Windows built-in utility that was first introduced in Windows XP. It’s a convenient and useful tool for users to view and manage the disk drives installed in the computer, including internal and external hard drives and other storage devices. Besides, this Windows utility also enables you to manage the partitions of those drives.
With Disk Management, you are capable of completing various advanced storage operations. Here we summarize some tasks Disk Management supports:
- Create partition
- Format partition
- Extend partition
- Shrink partition
- Change drive letter and paths
- Mark partition as active
- Delete partition
- Convert disk from basic to dynamic
- Convert GPT disk to MBR
- …
To make changes to your disks or partitions via Disk Management, you should first open this program. How can you open Disk Management? Well, it’s easy and you just need to right-click the Start icon and select Disk Management from the expanded menu.
After entering Disk Management, you can see all the drives on your PC in the list. And the details (including layout, type, file system, status, capacity, and free space) for each drive are shown.
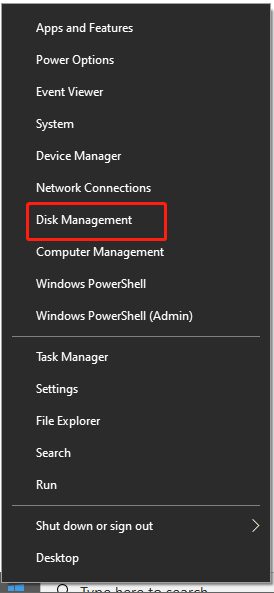
Why Is Disk Management Not Loading Windows 10
From the above, you may know the definition and features of Disk Management and how to open this Windows utility. Disk Management is always available to help you manage the disks and partitions on your Windows 10 PC. However, sometimes it probably fails to load or work properly, which may bother you a lot.
Why is Disk Management not loading Windows 10? This issue can occur due to the reasons listed as follows:
- Temporary bugs or glitches
- Virus or malware infections
- Application conflicts
- Corrupted or missing system files
- Outdated or incompatible device drivers
- …
You might be interested in:
- Disk Management Format Option Greyed out
- Disk Management Delete Volume Greyed Out
- Change Drive Letter and Paths Greyed Out
- Convert to MBR Disk Greyed Out
How to Fix Disk Management Not Loading Windows 10
For some reason, you may experience the “Windows 10 Disk Management not loading/working” issue. To help you solve this annoying issue, this post collects several possible solutions. You can pay attention to the following content and choose a suitable solution depending on your needs.
Solution 1: Use an Alternative to Disk Management
If you are eager to manage the disks/partitions and have no time to fix the “Disk Management Windows 10 not responding” issue, you can consider taking advantage of an alternative to Disk Management. Microsoft provides you with a Disk Management alternative itself, which is called diskpart. With this utility, you can use command lines to perform disk/partition tasks.
Diskpart is a useful disk partitioning utility but a little difficult to use if you are not familiar with the commands related to partition/disk management. Moreover, issues like “DiskPart has encountered an error” may randomly happen while using this utility.
In case of unexpected issues in diskpart, we highly recommend you use a third-party partition manager as the alternative. MiniTool Partition Wizard is a great choice.
It’s a professional partition managing program that helps you manage disks/partitions with ease. This partition software offers most features of Disk Management and other advanced features, such as Copy/Wipe Disk, Check File System, Convert NTFS to FAT, Data/Partition Recovery, and so on.
To use MiniTool Partition Wizard to execute the desired task on your disk or partition, you can follow the steps below.
Step 1: Download and install MiniTool Partition Wizard on your PC.
MiniTool Partition Wizard FreeClick to Download100%Clean & Safe
Step 2: Launch this partition manager to enter its main interface.
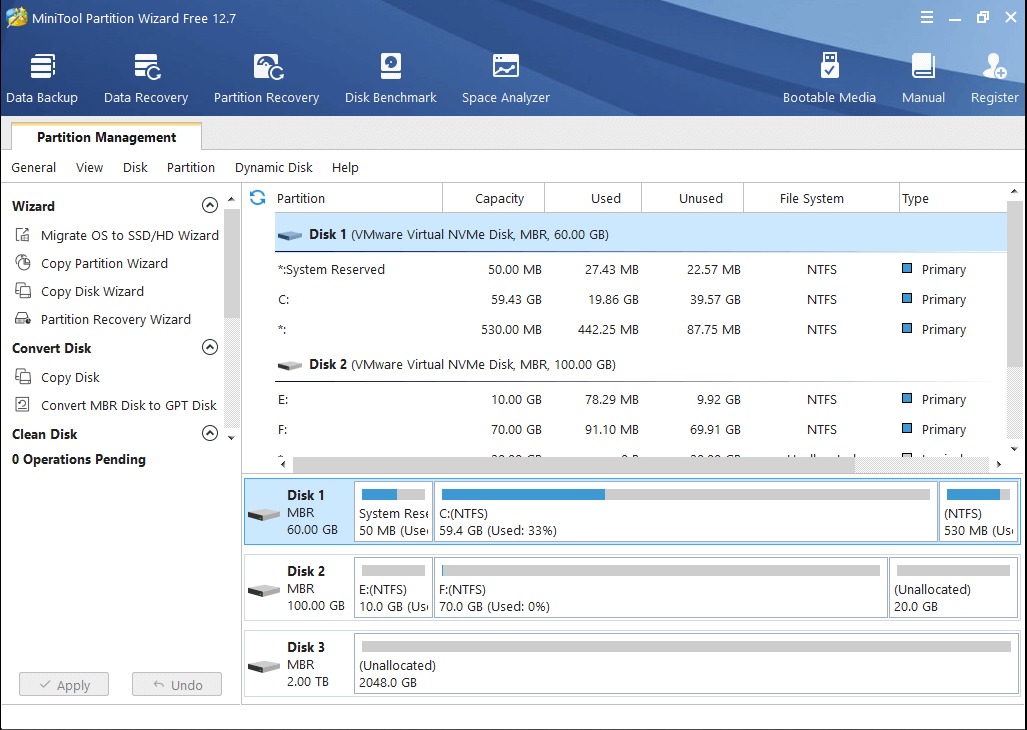
Step 3: Right-click the target disk or partition and then select the operation you want to perform. Alternatively, you can highlight the target disk/partition and then select the desired feature from the left action panel.
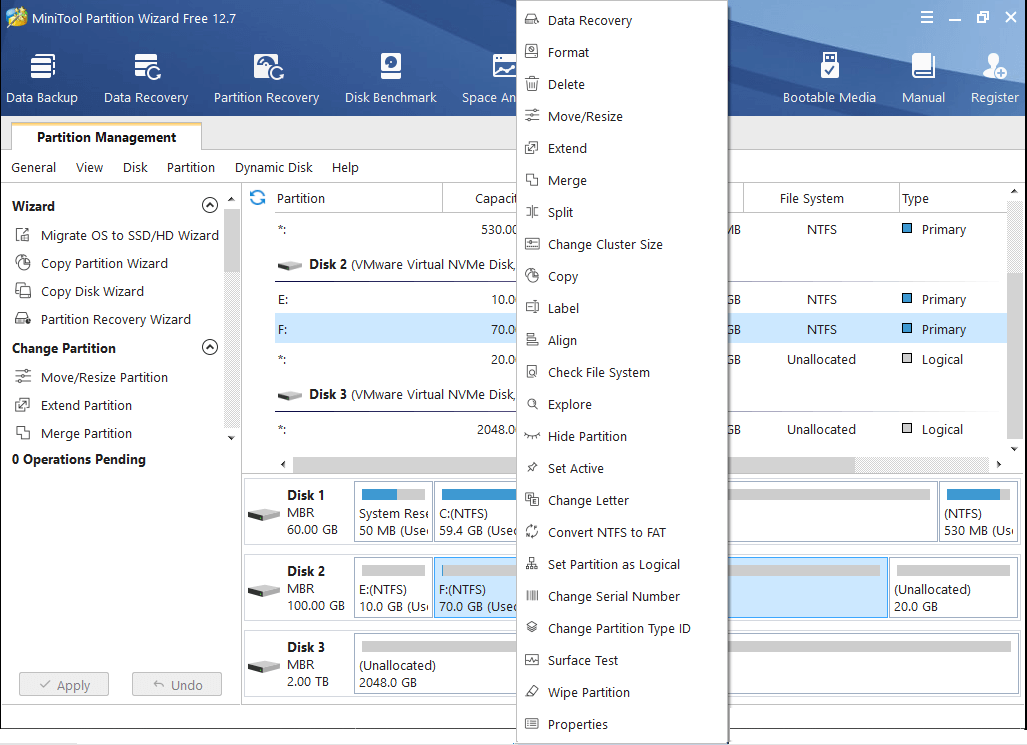
Step 4: If prompted, follow the on-screen instructions to continue.
Step 5: For most operations, you need to click Apply to save the pending changes.
After finishing the immediate task associated with your partition or disk, it’s better to solve the “Disk Management not responding” issue with the following solutions for future uses of this utility.
Solution 2: Restart Your PC
Usually, a simple restart can repair minor glitches or bugs on your PC. Therefore, after you encounter the “Disk Management not loading Windows 10” issue, you can try to fix it by restarting your PC first. If this issue persists after a restart, you should move to other solutions.
Solution 3: Disconnect Unnecessary External Devices
If there is any external device connected to your PC, you may run into the “Windows 10 Disk Management not working” issue. To fix this issue, you need to remove all the unneeded external devices like external hard drives or USB flash drives from your computer.
Solution 4: Modify the Related Services
When faced with the “Disk Management Windows 10 not responding” issue, another way you can try is to change the status of the related services. Here’s a detailed guide.
Step 1: Press Windows + R to open the Run dialog.
Step 2: Type services.msc in the text box and press Enter.
Step 3: In the Services window, scroll down to find the following two services and double-click them to open the Properties box. Then set Startup type as Disabled. After that, click Apply and OK to save the change.
- Remote Access Auto Connection Manager
- Remote Access Connection Manager
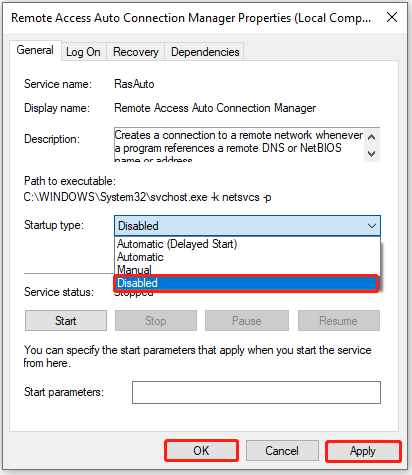
Step 4: Once done, open the Properties window of the Virtual Disk service. Set Startup type as Manual or Automatic. Then click Apply and OK to save changes.
Step 5: Restart your PC and open Disk Management to check if the error is fixed.
Solution 5: Run the SFC and DISM Scans
Corrupted or missing system files may lead to the “Windows 10 Disk Management not loading” issue as well. In this case, you’d better use the SFC and DISM utilities to repair these files. To do this, follow the given steps.
Step 1: Type cmd in the Run dialog box and then press Ctrl + Shift + Enter to run Command Prompt as an administrator.
Step 2: Type sfc /scannow in Command Prompt and then press Enter to execute this command.
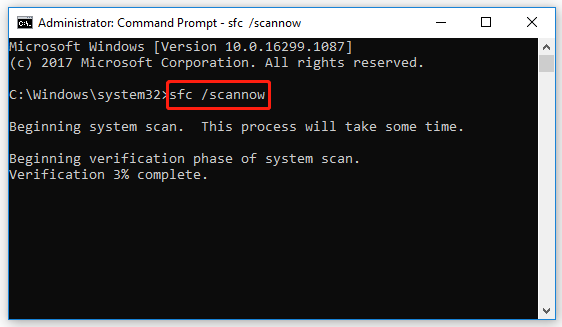
Step 3: Once the scan is completed, restart your PC and open the elevated Command Prompt again.
Step 4: Type the following commands one by one and press Enter after each.
- DISM /Online /Cleanup-Image /CheckHealth
- DISM /Online /Cleanup-Image /ScanHealth
- DISM /Online /Cleanup-Image /RestoreHealth
Step 5: After the process ends, restart your system to see if the error is repaired.
Solution 6: Check Your Hardware
If there are some issues with your PC hardware, you may get stuck in the “Disk Management not loading Windows 10” issue too. To find out if it is the reason, you should check your hardware. Here’s a full guide that can help you complete the hardware check: PC Hardware Check on Windows 10: Here Are Best Diagnostic Tools.
Solution 7: Create a New User Account
In some cases, creating a new user account and logging in with this new account may help you fix the “Windows 10 Disk Management not working” issue as well.
Step 1: Press Windows + I to open Windows Settings. Then select Accounts.
Step 2: Go to Family & other users and then click Add someone else to this PC from the right side.
Step 3: In the prompted window, click I don’t have this person’s sign-in information.
Step 4: After that, click Add a user without a Microsoft account. Then enter a username and password in the next window. Once done, click Next.
Step 5: After creating a new account, switch to it to check if this issue is resolved.
Solution 8: Update Your Device Drivers
As mentioned earlier, outdated device drivers may cause the “Disk Management not loading Windows 10” issue. On this occasion, it’s recommended that you update your device drivers to the latest version. To complete the update smoothly, you can follow this guide: How to Update Device Drivers Windows 10 (2 Ways).
Solution 9: Update Windows
It’s possible for you to get rid of the “Disk Management not responding” issue by updating your Windows 10. To check if there is any update available, you should open Windows Settings and then go to Update & Security > Windows Update > Check for updates. If any Windows updates are scanned, follow the on-screen instructions to download and install them.
Make sure you have a stable and fast Internet connection before updating your Windows.
Solution 10: Factory Reset Your Windows
If none of the above solutions help, the last method for fixing the “Disk Management not loading Windows 10” issue is factory resetting your Windows. By doing so, your PC will be restored to the factory settings and the currently existing problems will be fixed. You can follow this guide to perform the factory reset: How To Factory Reset Windows 10: Full Guide.
To avoid possible data loss, you’d better make a backup before the process begins.
Bottom Line
This post summarizes possible reasons and troubleshooting fixes for the “Disk Management not loading Windows 10” issue. When you run into this issue, you can pick a suitable solution based on your situation. If you have any problems with this issue, you can leave a message in the comment area below.
For any issues encountered while using MiniTool Partition Wizard, you can contact us via [email protected]. We’ll respond to you as soon as possible.

User Comments :