Disk Cleanup, also known as Cleanmgr.exe, is a Windows built-in cleanup tool developed by Microsoft. It allows users to free up disk space by searching and analyzing the drive for files that are no longer needed, and then automatically removing them from their PCs.
Sometimes, however, this utility also runs into various errors such as “Disk Cleanup stuck on Windows update cleanup”, “Disk Cleanup not working”, “Disk Cleanup option missing”, etc. Here’s a true example from the answers.microsoft.com forum:
Missing option Disk cleanup in system tools. The drop-down for "System Tools" no longer has a selection for Disc Cleanup. How can I get it or add it back?
https://answers.microsoft.com/en-us/windows/forum/all/missing-option-disk-cleanup-in-system-tools/2a957b7f-7d2c-4c60-9217-606479e435b6
What Causes Disk Cleanup Missing
Why Disk Cleanup is missing in drive properties? According to a survey, the issue often occurs if there are not enough permissions to access Disk Cleanup. In addition, corrupted or missing system files, faulty user accounts, and improper user account control settings are also responsible for the Disk Cleanup option missing.
How to Fix Disk Cleanup Missing in Drive Properties Windows 10/11
How to fix the Disk Cleanup missing in system tools issue on Windows 10/11? Here we summarize 4 feasible troubleshooting methods. Let’s try them in order.
# 1. Run Disk Cleanup via the Run Utility or CMD
If the Disk Cleanup is not present in drive properties, you can run this utility via the Run utility or Command Prompt alternatively. For that, you can press Win + R keys to open the Run dialog box, type the following command and hit Enter. Then select a drive to scan and follow the on-screen prompt to complete the Disk Cleanup.
%windir%system32cleanmgr.exe
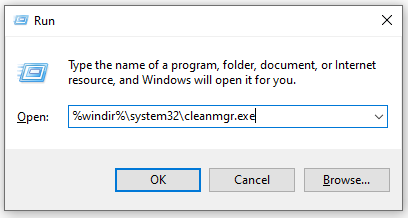
To open Disk Cleanup via CMD, you can open the Run window again, type cmd in it and hit Enter. Then run %windir%system32cleanmgr.exe in Command Prompt. If you want to start Disk Cleanup with all items checked automatically, you can refer to this post.
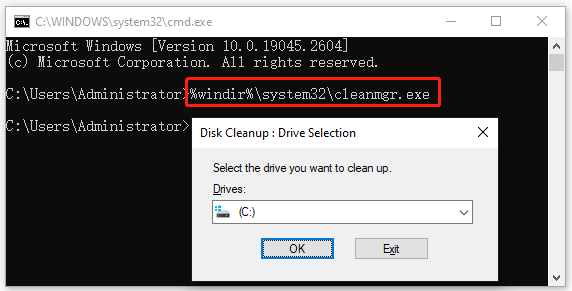
# 2. Adjust the User Account Control Settings
Sometimes improper User Account Control settings can trigger the Disk Cleanup not showing issue as well. In this case, you can follow the guide below to adjust the settings.
Step 1. Type change user in the Search box and select Change User Account Control settings from the top result.
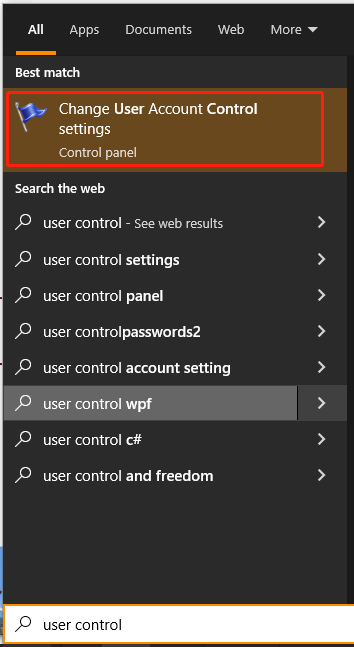
Step 2. In the pop-up window, move the slider of Always notify to higher level and click on OK > Yes to save the change.
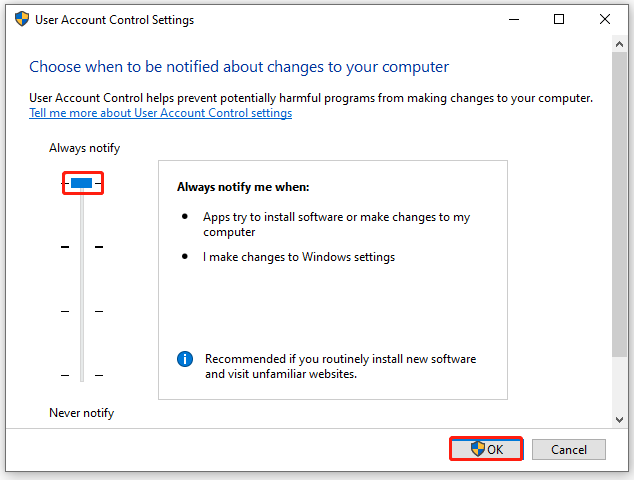
Step 3. Restart your PC and see if Disk Cleanup is not present in drive properties. If it persists, move down the following methods.
# 3. Repair the System Files
If some relevant system files are missing or corrupted, you may encounter the Disk Cleanup missing in drive properties issue. To rule out this situation, you’d better repair the system files using SFC or DISM.
Step 1. Type cmd in the search box, and then right-click Command Prompt and select Run as administrator option.
Step 2. Type the sfc /scannow command in the elevated command prompt and hit Enter. After that, the SFC tool will scan and try to repair the corrupted system files automatically.
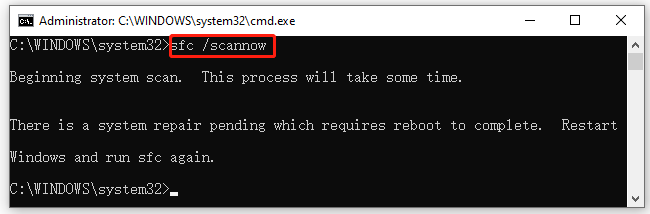
Step 3. If the SFC tool fails to work, you can try using the DISM tool. Type dism /Online /Cleanup-Image /RestoreHealth in the elevated command prompt and hit Enter.
# 4. Create a New User Account
Some users reported that the Disk Cleanup missing in system tools issue is related to a faulty user account. In this case, you can create a new user account and transfer all files to the new account. Then login to the new account and see if the Disk Cleanup not showing problem gets solved.
Best Alternative to Disk Cleanup Tool
As discussed above, the Disk Cleanup tool can run into various issues. If you want to free up disk space more efficiently, we highly recommend you use a professional disk manager – MiniTool Partition Wizard. It is a multifunctional partition manager that can help you free up disk space by analyzing disk space, extending/resizing partitions, and upgrading to a larger SSD.
MiniTool Partition Wizard FreeClick to Download100%Clean & Safe
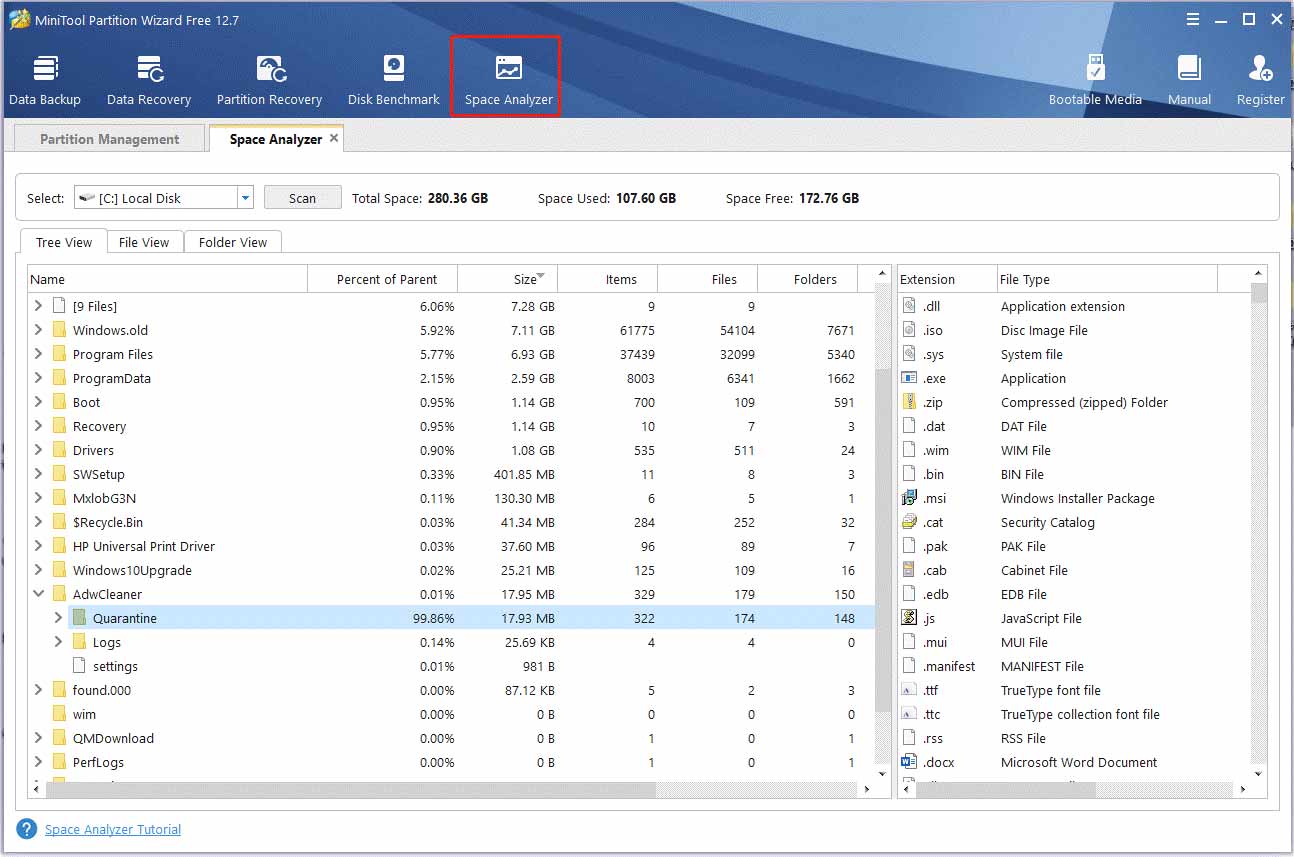
In addition, MiniTool Partition Wizard boast many other powerful features such as Convert MBR to GPT, Convert Dynamic Disk to Basic Disk, Rebuild MBR, Change Cluster Size, Disk Benchmark, Data Recovery, etc. It’s worth having a try.

![Disk Column Missing from Task Manager Windows 11/10/8/7? [Fixed]](https://images.minitool.com/partitionwizard.com/images/uploads/2023/03/disk-column-missing-from-task-manager-thumbnail.jpg)
User Comments :