If the Discord Push to Talk button not working while gaming, your game experience will be affected. How to troubleshoot Discord Push to Talk not working? Today, MiniTool will introduce several available methods to you.
The Push to Talk button allows you to control the background noise when chatting with your friends in Discord. Hence, once the Discord Push to Talk not working, it brings you much inconvenience.
If you are also bothered by this issue, this post can be helpful for you. Here are 5 available fixes.
Fix 1: Run the Game as Administrator
When your games run in administrator mode, the Discord Push to Talk button not working unless Discord is configured to administrator mode too. Here’s how to do.
Step 1: If you are running the Discord, quit it in your Taskbar at first.
Step 2: Right click the Discord icon on your desktop and click Run as administrator option from the prompted menu.
Step 3: After that, try sending an audio call to your friends via Push to Talk to check if it works as usual. If not, move ahead.
Top recommendation: Fix Logitech G933 Mic Not Working Error with 3 Methods
Fix 2: Check the Voice and Video Panel of Discord
A Windows update will override drivers on the computer that causes the Discord Push to Talk not working in game error. And the fix is to reselect your audio devices in Discord. So, you can check the voice and video panel of Discord and try changing the USB port that the headset is plugged in to. For that:
Step 1: Move to the bottom section of Discord and click on the Gear icon to open the User Settings.
Step 2: Then navigate to the Voice settings tab and reselect your microphone under Input Device section.
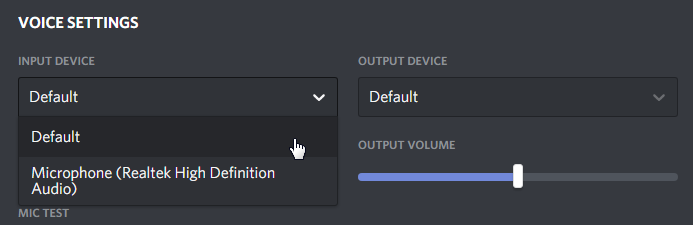
-image from discord.com
Step 3: You can verify that if your microphone is picking up your voice easily. In the same window, click on Let’s Check button and then speak into the microphone. If the indicator lights up, it means that microphone is working.
Fix 3: Re-check the Keybind Set
If you encounter the Push to Talk Discord not working error after changing your Discord settings, you need to reset the settings and check the Keybind set.
Step 1: Open the User Settings from the Discord.
Step 2: In the next window, click on Voice & Video option from the left pane and the move to the right side of the window to click on Keybind Settings. Then you need to ensure that the push to talk and push to mute are not bound under the identical key. In addition, make sure that the headset is configured as the default input/output device both on Discord and computer.
Step 3: Then scroll down the content to the bottom and click on Reset Voice Settings. Finally, send an audio message to your friends to see if the error is fixed.
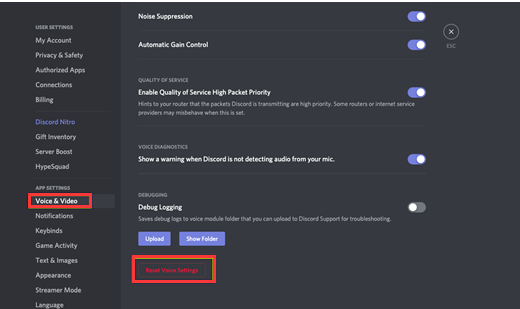
-image from discord.com
Fix 4: Update Audio Driver
The Discord Push to Talk not working in game error can also occur because of the glitch caused by an old, wrong or missing audio driver. In this case, you can resolve it simply by updating your audio driver.
Step 1: Press Windows and R keys to open the Run utility, and then type devmgmt.msc and hit the Enter key to open Device Manager.
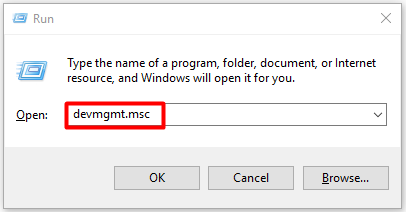
Step 2: Expand Audio inputs and outputs by double clicking on it, and then right click your audio driver and choose Update driver option from the elevated menu.
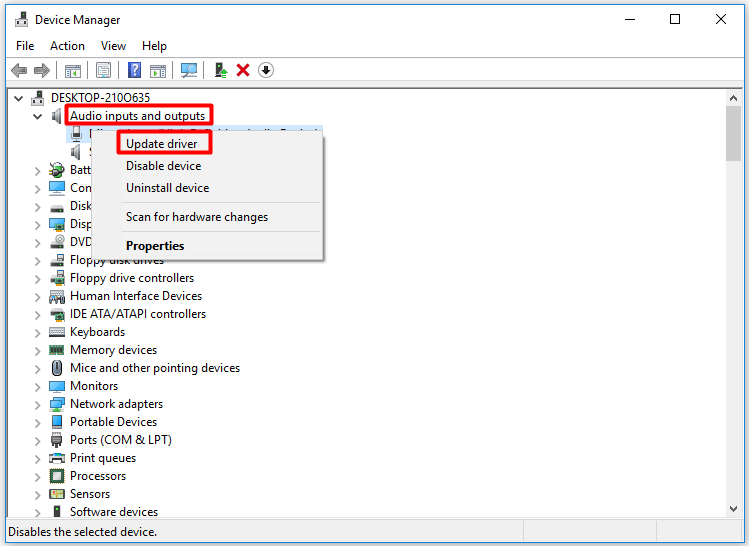
Step 3: In the next window, click on Search automatically for updated driver software option and then wait patiently. The program will update the driver automatically for you.
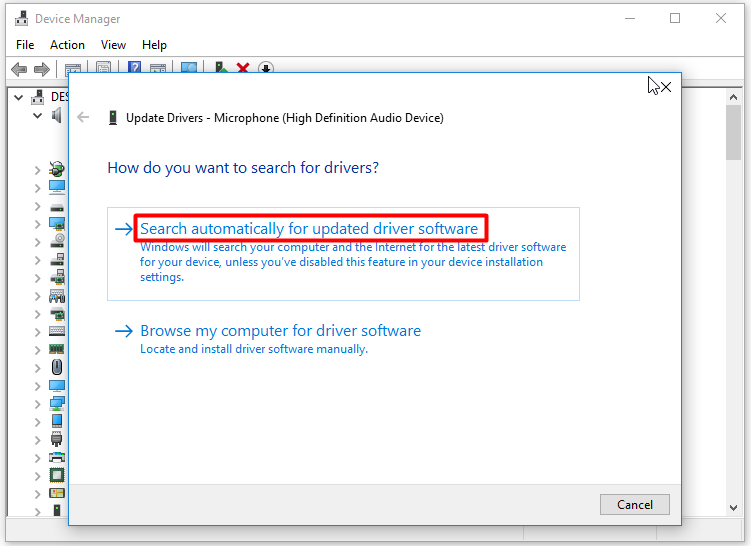
Step 4: When the process ends, you will get the window below.
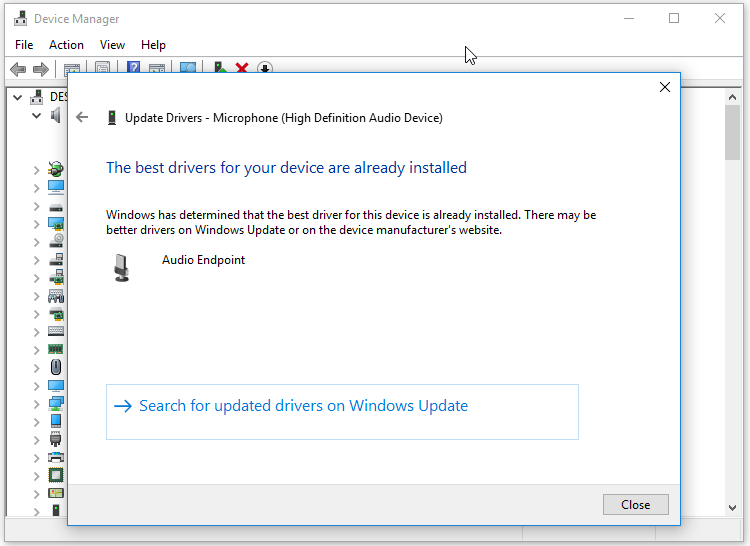
Fix 5: Uninstall Newly Installed Programs
If the Discord Push to Talk not working issue occurs after updating or installing programs, try uninstalling them to fix the issue. Here are steps for that.
Step 1: Open Control Panel.
Step 2: Click on Uninstall a program under Programs tab in the Control Panel window.
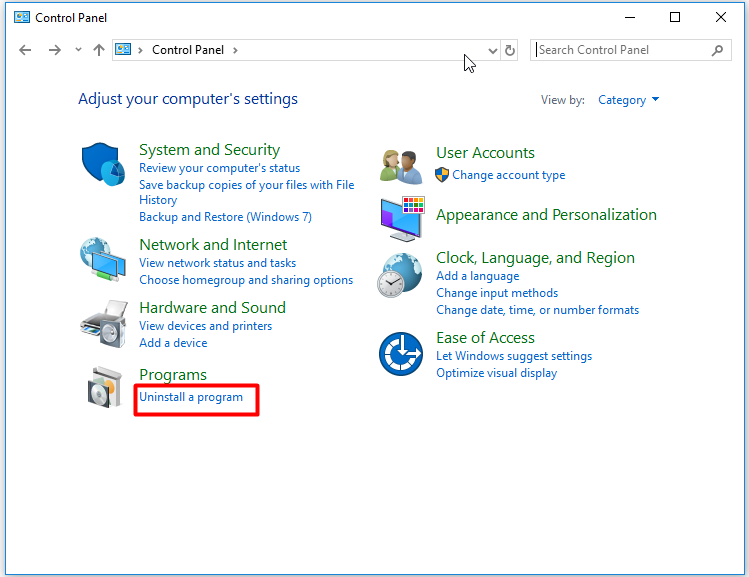
Step 3: Right click on the newly install program and click Uninstall. Then follow on-screen instruction to finish the uninstallation. You can repeat this step to remove all the new programs.
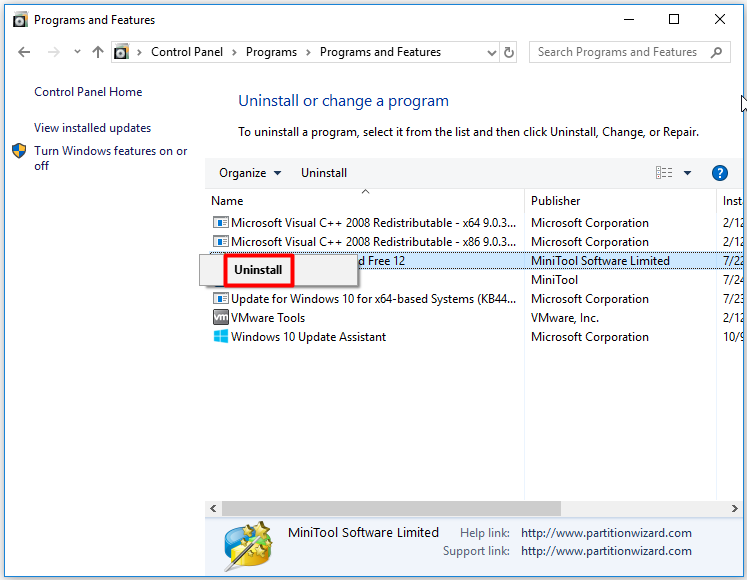
The top 5 methods to fix Discord Push to Talk not working issue have been offered to you. Now, it’s your turn to pick one from them to repair the error.


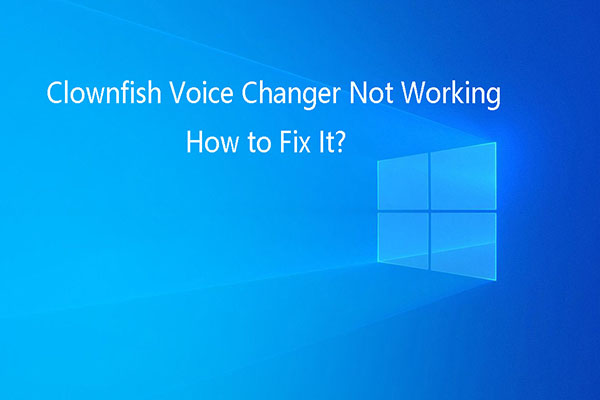
User Comments :