Most people are using Discord to communicate with their friends and other people, but discord keeps crashing sometimes. If you are bothered by the same problem, you will be interested in this post where MiniTool provides 5 solutions to it.
Discord is a platform for gamers to chat with friends, improving the gaming experience. However, plenty of users report that Discord keeps crashing unexpectedly. Actually, users might encounter Discord crashing randomly during gaming or on startup.
It is hard for users to figure out the root of the problem as it occurs without any warning or error message. Luckily, here are some proven methods you can use to fix Discord crashing issue. Without further ado, let’s see them one by one.
Method 1: Disable Hardware Acceleration
The Hardware Acceleration feature in Discord tasks GPU with all the graphics and text rendering to improve your experience. However, it’s a fact that Discord crashing on startup might appear with this feature enabled.
Therefore, you can try disabling it to fix the issue.
Step 1: Open your Discord client and enter its Settings.
Step 2: Choose Appearance from the left pane.
Step 3: In the right pane, toggle off the button next to Hardware Acceleration under ADVANCED section.
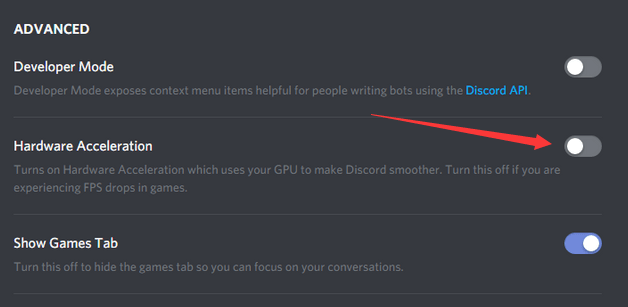
Method 2: Enable Legacy Mode
Another method to remove Discord crashing issue is turning on Legacy mode for your Discord. If this problem occurs when you use mic or other voice/video interactions, don’t hesitate to use this method.
Step 1: Go to Discord Settings.
Step 2: Click Voice & Video tab in the left pane.
Step 3: In the right pane, open the drop-down menu of AUDIO SUBSYSTEM and choose Legacy.
After confirming the change, the issue should have been resolved.
Method 3: Turn Off Compatibility Mode
If your Discord keeps crashing, the Compatibility mode might be responsible for it. You can go to disable this mode for Discord to fix the issue.
Step 1: Close your Discord client completely.
Step 2: Right-click the desktop icon of Discord and choose Properties.
Step 3: Switch to Compatibility tab and uncheck Run this program in compatibility mode for option.
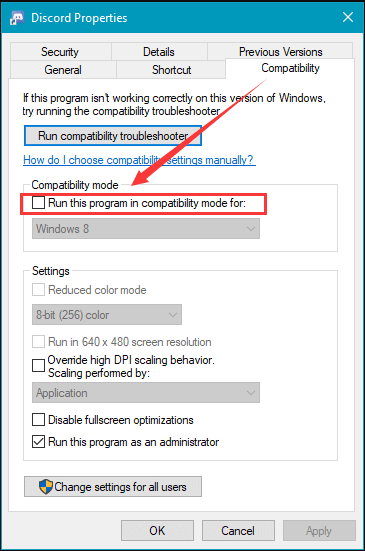
Alt=disable compatibility mode for Discord
Step 4: Click Apply and OK to save the change you have made.
After that, you can restart the App and check if Discord crashing issue has been fixed.
Method 4: Delete Discord Cache
If some of Discord files or caches get corrupted, the client might also crash. In this case, you can go to delete the Discord caches and certain related files to fix the issue. This operation won’t lead to any other issue, as they will be recreated when you start Discord next time.
Step 1: Close Discord and press Windows + E to open File Explorer.
Step 2: Copy and paste %AppData%discord in the address bar and press Enter.
Step 3: Under discord folder, delete both Cache and Local Storage folders.
Now, exit File Explorer and restart Discord. You should be able to use Discord without any problems this time.
Method 5: Reinstall Your Discord
If all above methods fail to fix Discord crashing issue for you, you might need to reinstall your Discord, which is also easy to operate.
Step 1: Press Windows + R to open Run dialog.
Step 2: Input appwiz.cpl and click OK to open Programs and Features window.
Step 3: Choose Discord and click Uninstall button to remove this program.
Step 4: Input %AppData% in Run dialog and press Enter. Right-click the discord folder and choose Delete to remove all related data from your computer.
Step 5: Go to the official website of Discord to download the latest version and install it according to the given instructions.
Once it’s done, launch the newly installed Discord and check if it is free from the issue.


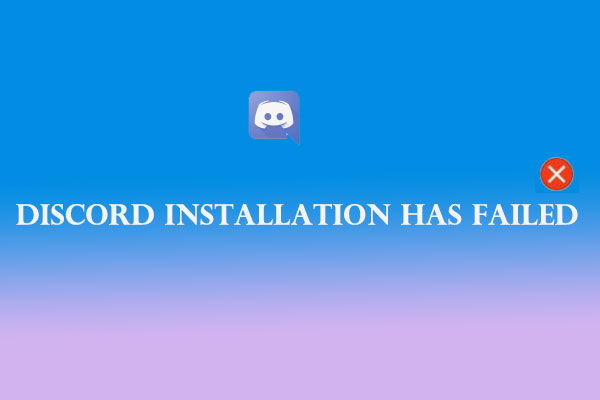
User Comments :