Discord is a popular communication tool among game lovers. Some users reported that they get stuck on the gray screen while using this tool. To solve the Discord gray screen and make the tool work properly, MiniTool Partition Wizard puts together some solutions in this post.
Discord is a communication program that can be used for voice calls, video calls, text messaging, and private chats. It is quite popular among game lovers. They usually communicate with their team members while playing a game.
This communication program is available on many operating systems, including Microsoft Windows, macOS, Linux, iOS, iPadOS, Android, and Web browsers.
Unfortunately, some users reported the Discord stuck on gray screen and discord blank screen issues while using this program and there was no content loading. The problem can be caused by several factors. If you are also bothered by the same Discord gray screen or discord blank screen, the following fixes are worth trying.
Fix 1: Refresh or Restart your Discord
When you encounter the Discord stuck on gray screen issue, you can press try refreshing or restarting your Discord client to solve the problem. To refresh the app, you can follow the steps below.
Step 1: In the Discord app, press Ctrl + Shift + I to access Discord DevTools.
Step 2: Press Ctrl + R to force reload the content in Discord.
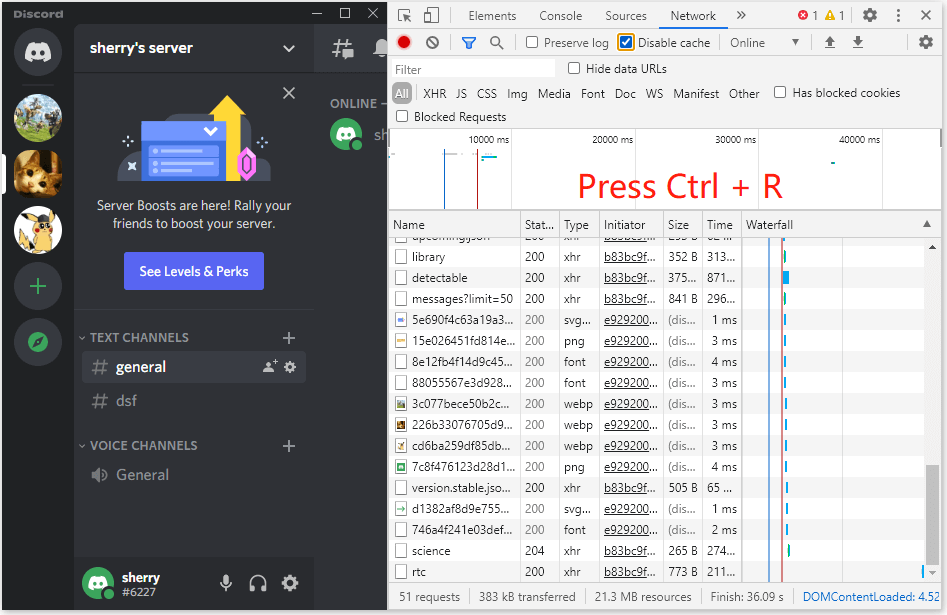
If you still get the Discord gray screen, you can try restarting the Discord app to solve the problem. If it doesn’t work, continue to try the next fix.
Fix 2: Lunch the Program in Compatibility Mode
Discord not loading gray screen could also be caused by compatibility issues. In this case, you should launch the Discord program in compatibility mode.
Step 1: Exit Discord. Then right-click the Discord shortcut on your desktop and select Properties.
Step 2: In the pop-up window, go to the Compatibility tab.
Step 3: Under the Compatibility mode section, check the Run this program in compatibility mode for option. Then select a Windows version that is earlier than your current operating system.
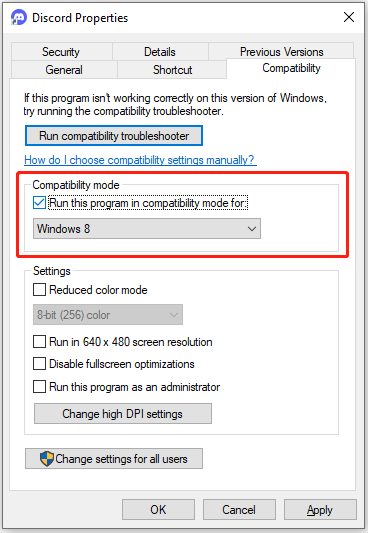
Step 4: Click Apply and OK to save the changes you have made.
Then you can double-click the Discord shortcut to run Discord in compatibility mode.
Fix 3: Delete Discord Cache Files
Another Discord gray screen fix is to delete the Discord cache files. Here are the detailed steps.
Step 1: Completely close Discord and press Win + S to open the Windows Search utility. Then search for %appdata%. Select the file folder option from the search results.
Step 2: Now you have accessed the AppData folder in File Explorer. Just scroll down and find the Discord folder. Then open it.
Step 3: Press Ctrl + A to select all the Discord items and then delete all the files and folders inside the Discord folder.
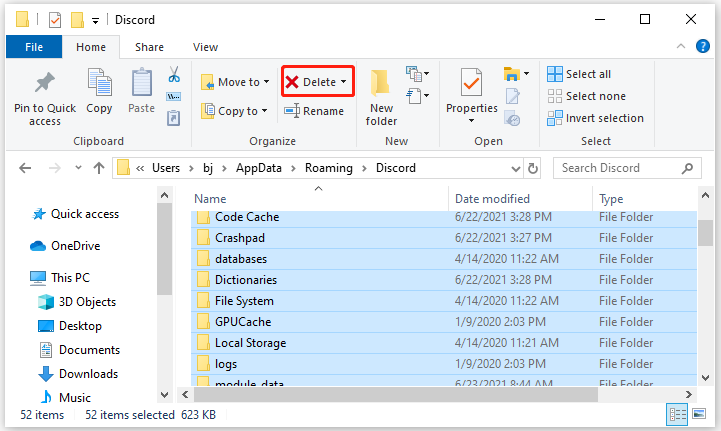
After deleting the Discord cache files, you can try launching the program, log in with your Discord account, and check whether the Discord not loading gray screen has been fixed.
Fix 4: Reinstall Discord
If the Discord stuck on gray screen problem still exists, you might need to uninstall and then reinstall the Discord application.
There are many ways to uninstall Discord on a Windows PC:
- Uninstalling Discord via Control Panel
- Uninstalling Discord via Windows Settings
- Uninstalling Discord via a reliable third-party software uninstalling program
You can choose one according to your preferences. For more details, you can refer to this post: How to Uninstall Programs on Windows 10? Here Are Methods.
Then you can visit the official website of Discord and download as well as install the program again to check if it works properly.
That’s all for Discord gray screen fixes. Please try them one by one when you are bothered by a Discord gray screen. Alternatively, you can use the Discord service from a web browser.

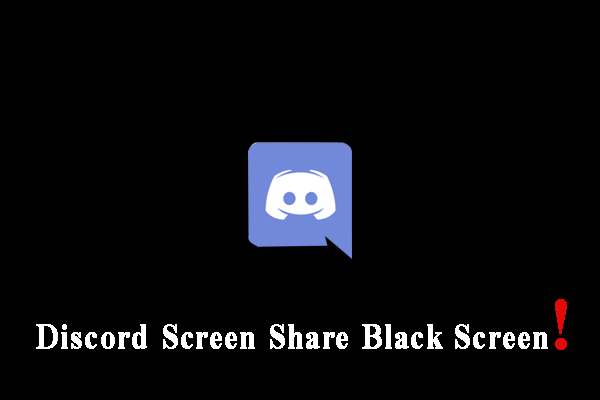
User Comments :