Preliminary Checks
If it is the first time you encounter Discord camera not working, you can take some preliminary checks. Here we list them as follows:
- Make sure that your camera is connected to your PC properly especially when you are using an external webcam.
- If you encounter Discord not detecting camera, start your camera first and then launch Discord.
- If you are using an external webcam, check if there is a button or switch on your camera that enables you to turn the camera on or off.
- If the webcam not working on Discord, you can try using a different webcam to test it. Under this situation, you need to replace the faulty webcam.
If the above simple methods fail to fix Discord video not working, move on to the following several solutions.
Solution 1. Allow Discord to Access Your Camera
As you know, Windows 10 has many features that allow users to set many privacy-related options. For instance, the microphone and camera settings let you control which apps can access the microphone and camera. Follow the steps below to allow Discord to access your camera.
Step 1. Press Win + I keys to open the Settings app and click on Privacy.
Step 2. Scroll down the left pane to the App permissions section, and then select Camera and toggle on the switch Allow apps to access your camera.
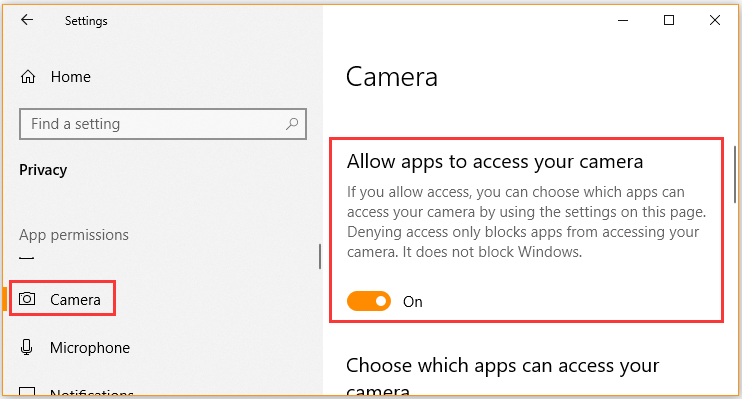
Step 3. Continue to scroll down, and then Choose which apps can access your camera and toggle on the Discord app.
Now, restart your computer and check if the Discord camera not working is fixed or not.
Solution 2. Update Your Webcam Drivers
If the webcam driver gets corrupted or outdated, you may encounter the webcam not working on Discord. To fix the issue, you need to update the webcam driver.
Step 1. Right-click the Start menu and select Device Manager from the context menu.
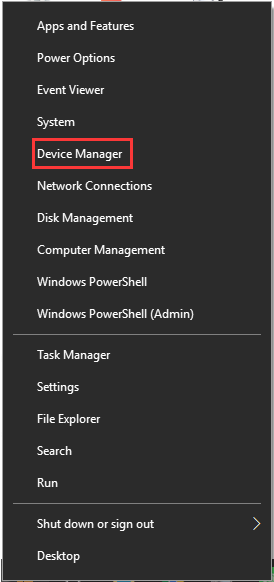
Step 2. Expand the Cameras (or Imaging devices) category, and then right-click the webcam driver and select Update Driver.
Step 3. Then you can select Search automatically for updated driver software option to update the driver automatically. After that, follow the on-screen prompts to complete this update.
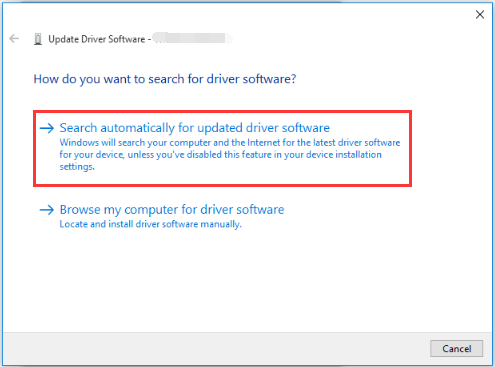
Solution 3. Disable Hardware Acceleration
Some users reported that they fix the Discord camera not working by disabling hardware acceleration. This method is suitable for those who are using the Discord desktop app. Now, follow the steps below to disable hardware acceleration:
Step 1. Launch the Discord on your computer and click the Gear icon under the App Settings section.
Step 2. Go to the Appearance tab, and then scroll down and toggle off the Hardware Acceleration feature.
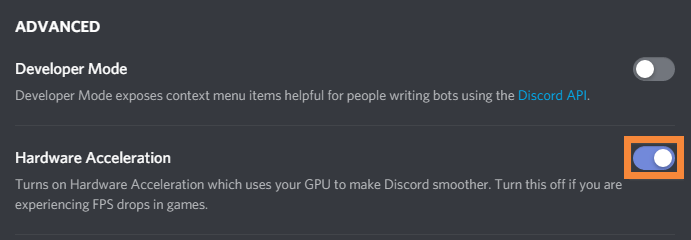
Now, relaunch this app and see if the Discord video not workings issue still persists.
Solution 4. Use the Web App Instead
How to fix the Discord camera not working? If the above methods fail to work, you may consider using the web app version. The Discord web app can also be able to use the camera. In addition, the Discord video not working issue can be caused by corrupted or missing files. So, we recommend you reinstall Discord.


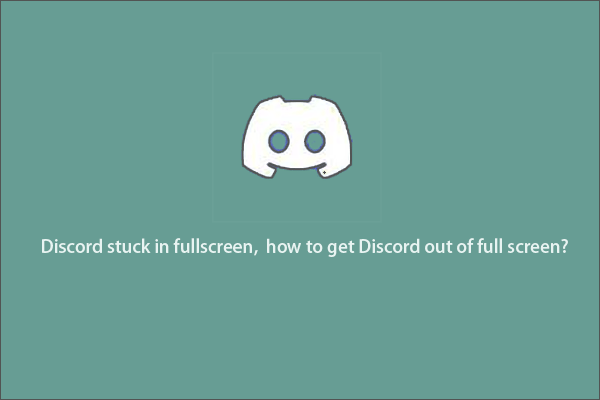
User Comments :