If you are a game lover, you may have heard about DirectPlay Windows 10. This post will give a detailed explanation of DirectPlay, including what it is, its security, and how to enable it on Windows 10. By the way, you can try MiniTool Partition Wizard if you are seeking a professional partition manager for your Windows 10 PC.
DirectPlay Windows 10
How to play games that predate 2008 on your Windows 10 computer? Try DirectPlay.
What is DirectPlay? DirectPlay is a core API library that was a component of earlier DirectX versions. However, Microsoft abandoned DirectPlay in favor of Games for Windows Live.
Although DirectPlay is a deprecated feature in Windows 10, you can find it on your Windows 10 computer and enable it for running old games. As to how to enable DirectPlay on Windows 10, please move to the next part.
Enable DirectPlay Windows 10
This part will show you how to enable DirectPlay on Windows 10.
Before trying enabling DirectPlay on Windows 10, please make sure you have an administrator account. If you do not have one, please create it right now.
Now, let’s see how to enable DirectPlay on Windows 10.
Step 1: Press Windows + R at the same time to call out the Run dialogue box.
Step 2: Input control in the Run dialogue box and hit the Enter key.
Step 3: On the Control Panel window, switch the view mode to Large icons.
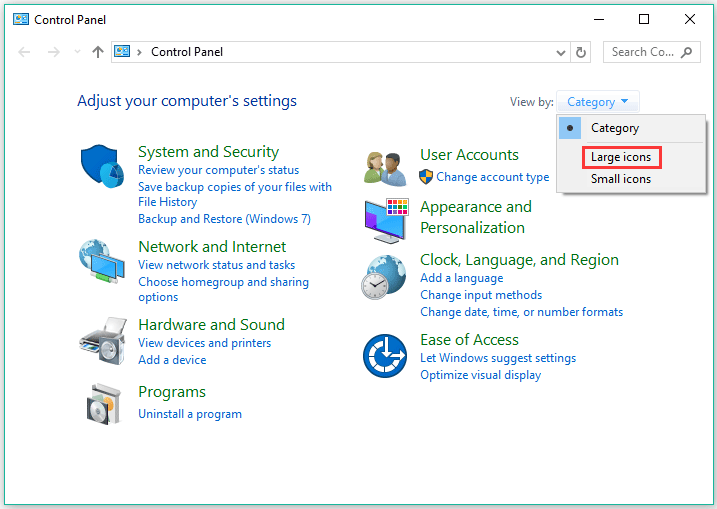
Step 3: Find the Programs and Features option and click it.
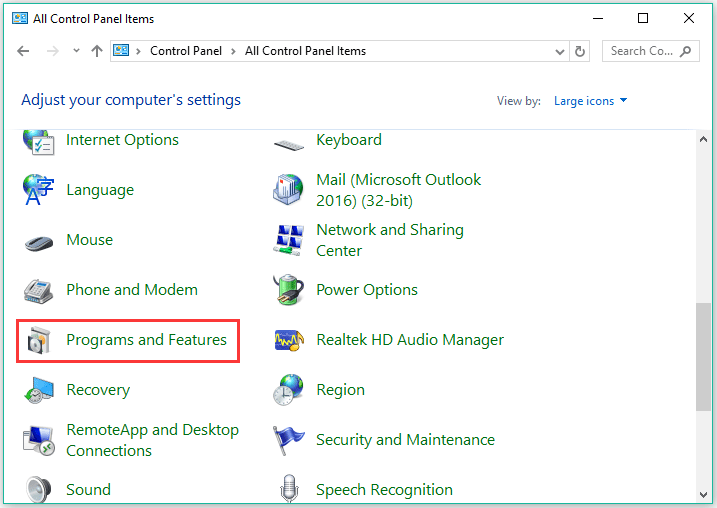
Step 4: Look at the left side of the new window, click the Turn Windows features on or off link.
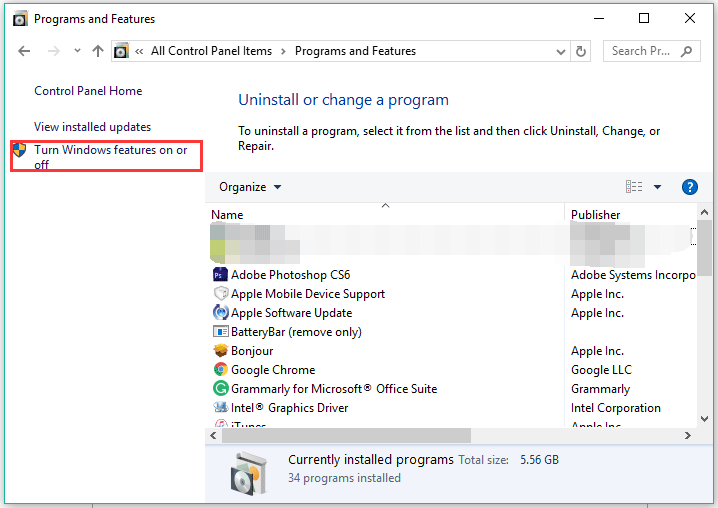
Step 5: If you are required to enter the local account details, input them to open the above link.
Step 6: On the new window, locate the Legacy Componenfavts feature and expand it. Check the DirectPlay feature to enable it and then click the OK button to save the change.
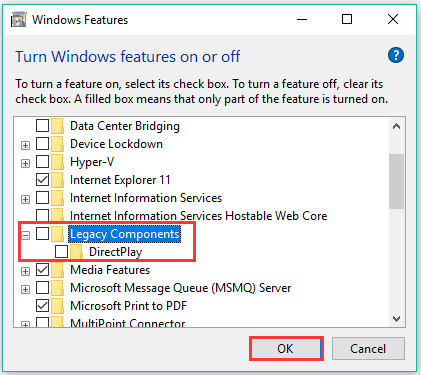
Step 7: Reboot your Windows 10 computer.
Now you can play your favorite old games on your Windows 10 computer.
How to Troubleshoot Directplay Issues?
Some users reported that they ran into some issues related to DirectPlay such as “An app on your PC needs the following Windows feature: DirectPlay”. If these issues happen in your case, the following solutions I gleaned from the website could be helpful.
Solution 1: Disable antivirus
Antivirus may prevent you from launching an old game and enabling DirectPlay. So, when you run into issues related to DirectPlay, you can try disabling your antivirus. To disable antivirus, you can refer to the tutorial.
Solution 2: Try Compatibility mode
Steps to run an old game in compatibility mode:
Step 1: Right-click the game logo and select the Properties option.
Step 2: On the Properties window, switch to the Compatibility tab.
Step 3: Under the Compatibility tab, do the following changes one by one.
- Check the box next to the Run this program in Compatibility mode setting.
- In the following box, select the system that was the latest platform when the game launched.
- Check the box next to the Run this program as an administrator setting.
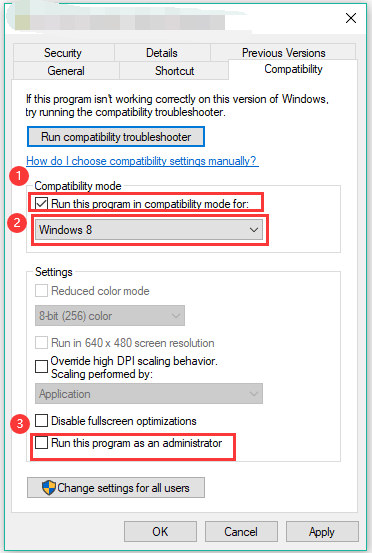
Solution 3: Try the Program Compatibility Troubleshooter
Step 1: Type Run programs made for earlier versions of Windows in the Windows search bar (can’t type). Select the result.
Step 2: On the program Compatibility Troubleshooter window, click the Advanced link.
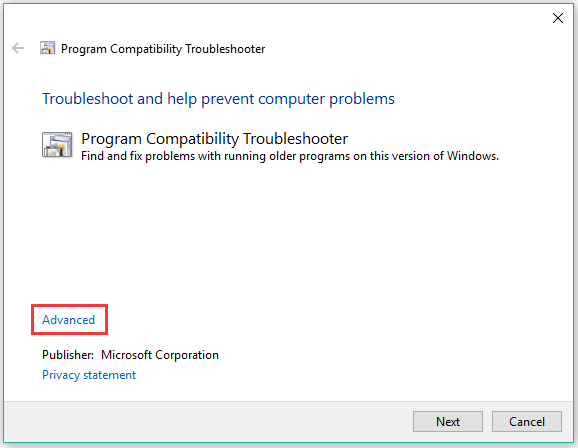
Step 3: Click the Run as administrator link and you will see a window with administrative permissions. Then, click the Next button on this window.
Step 4: Select the game you are having issues and then click the Next button. If the game is not on the list, please select Not listed which is at the top of the list.
Step 5: Follow the on-screen instructions to finish the fix.

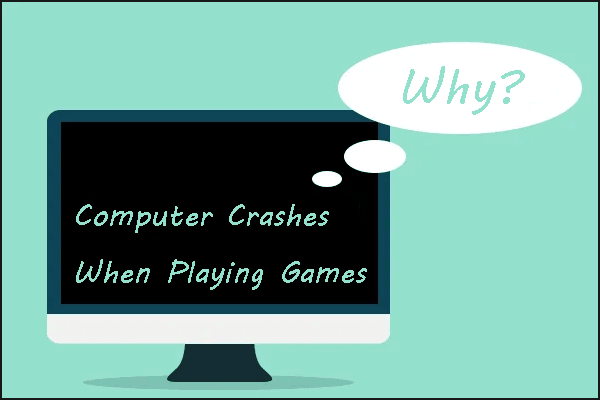
User Comments :