Desktop Window Manager High GPU Issue
Starting from Windows 10 Build 16226, as long as your computer runs on Windows Display Driver Model (WDDM) 2.0 or higher versions, Task Manager can monitor GPU usage of your computer. Then, some people find that Desktop Window Manager (dwm.exe) makes high GPU usage on their computers.
Why Desktop Window Manager (dwm.exe) make high GPU usage? When I play games or are designing 3D (all games), dwm.exe rises to 80% or more in the GPU usage column and makes extreme fps drop …Can you advise on this? — answers.microsoft.com
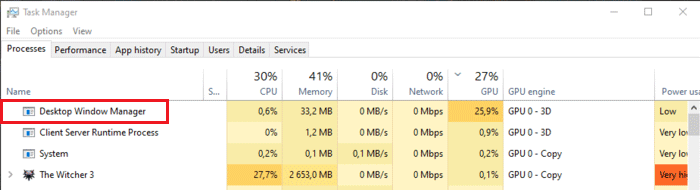
What is Desktop Window Manager used for? It is a manager that is responsible for enabling visual effects on your desktop. It manages glass window frames, high-resolution support, 3D window transitions animations, etc. These can give pretty effects in Windows.
Then, how to solve the Desktop Window Manager high GPU? Please read the following contents to get the solutions.
How to Fix Desktop Window Manager High GPU Issue?
1. Change Display Settings
Desktop Window Manager is related to display effects. Therefore, when you encounter Desktop Window Manager high GPU problem, you can try changing display settings first. Here is the tutorial:
- Press “Windows + I” to open Setting
- Click System.
- On the Display tab, click Advanced scaling settings under Scale and Layout
- Under “Let Windows try to fix apps so they’re not blurry“, set the button to Off.
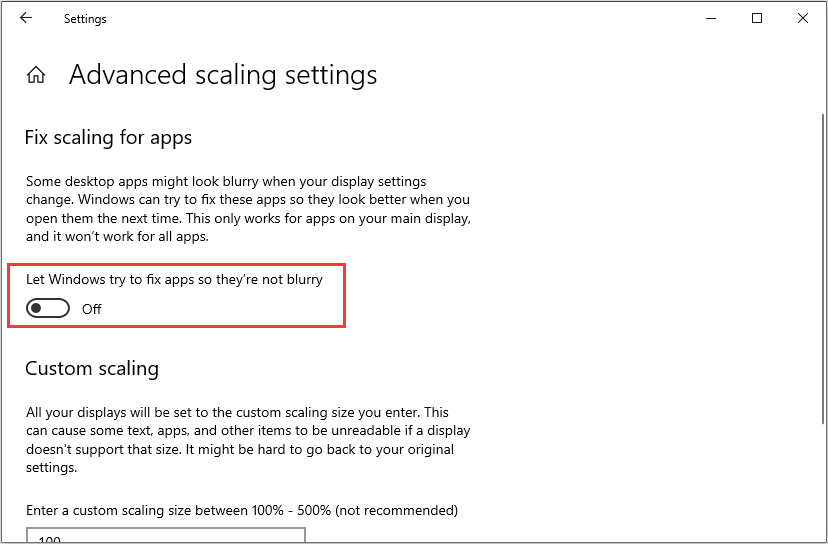
How To Lower The GPU Temperature In Windows 10
2. Run System Maintenance
System Maintenance can help troubleshoot computer problems. It may help you solve the Desktop Window Manager high GPU problem. Here is the tutorial:
- Open Control Panel and make it in Icons
- Click Troubleshooting and then click View all.
- Scroll down to find System Maintenance and click it.
- Click Next and then choose “Try Troubleshooting as an Administrator“.
- After troubleshooting is completed, click Close.
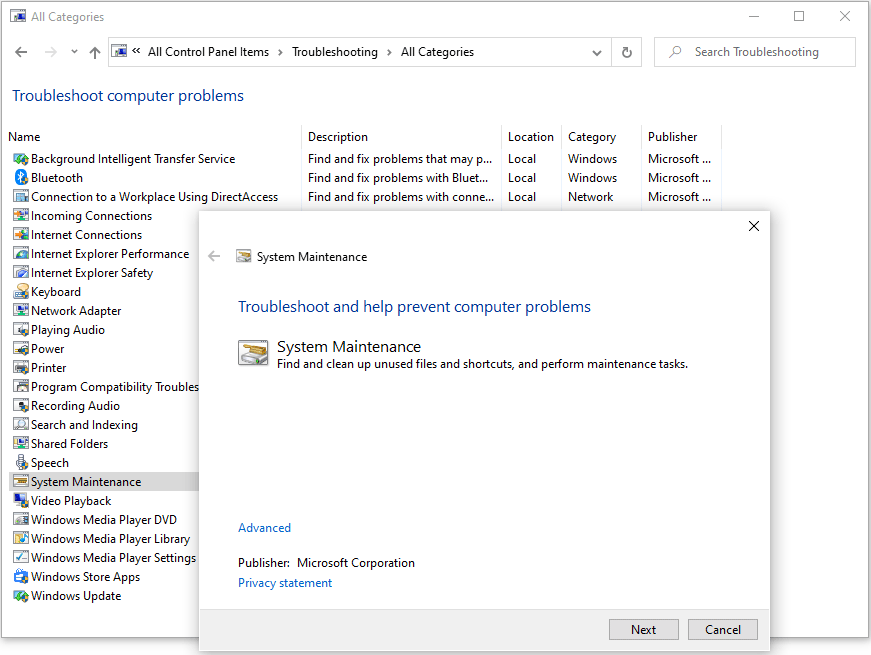
3. Update, Roll back, or Reinstall Graphics Driver
Graphics hardware is responsible for visual representations on your computer. If the drivers are outdated or corrupted, they can be causing the high CPU usage. In this case, you can update, roll back, or reinstall the GPU driver to solve the problem. Here is the tutorial:
Step 1: Press “Windows + X” keys and then select Device Manager from the pop-up menu.
Step 2: Update, roll back, or reinstall display drivers.
To update drivers:
- Expand the Display adaptersand right-click the driver to select Update driver.
- Select Search automatically for updated driver softwarein the pop-up window.
To roll back drivers:
- Expand the Display adaptersand right-click the driver to select Properties.
- Skip to Drivertab and click Roll Back Driver.
- Choose a reason and click Yes.
To reinstall drivers:
- Expand the Display adaptersto get detailed information about the graphics card.
- Download the latest version of the graphics card from the manufacturer’s website.
- Click Uninstall deviceto uninstall the original graphics driver.
- Open the new graphics driver folder and double-click the setup file to install it.
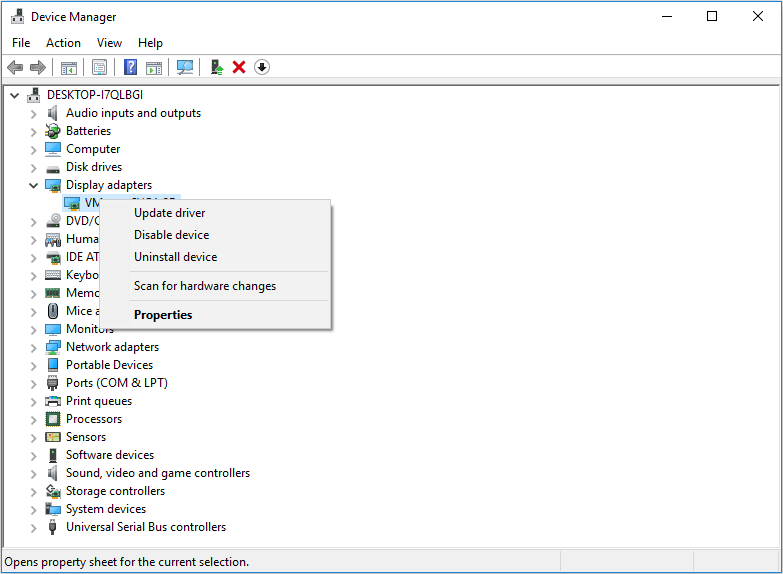

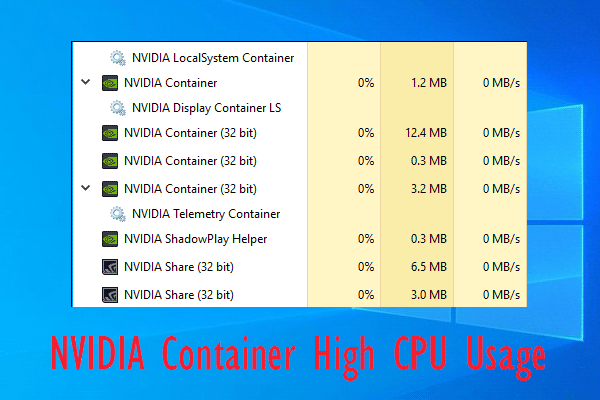
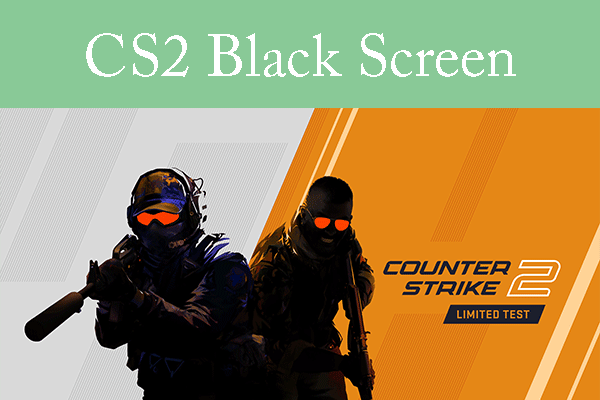
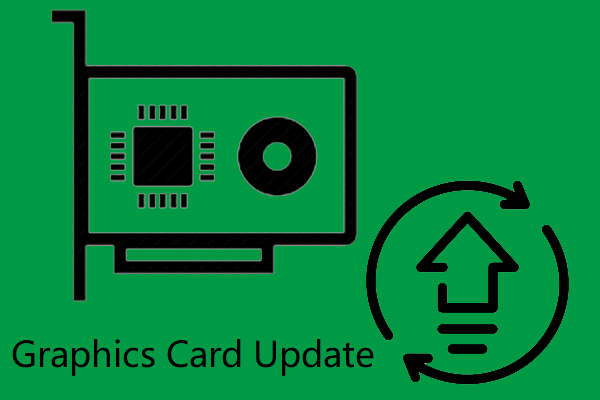
User Comments :