If you encounter the Dell monitor Entering Power Saver Mode issue quite often on your brand new or old Dell monitor, you can read this post. Here, MiniTool Partition Wizard provides the possible reasons that can cause this error and how to fix it for you.
If there is a Power Save Mode on Dell monitor, it can save power when your computer is inactive for a period of time. Generally, you can see the message “Dell [model number] Entering Power Save Mode” on your monitor screen. However, if your computer enters the Dell monitor Power Save Mode frequently, it may bother you a lot.
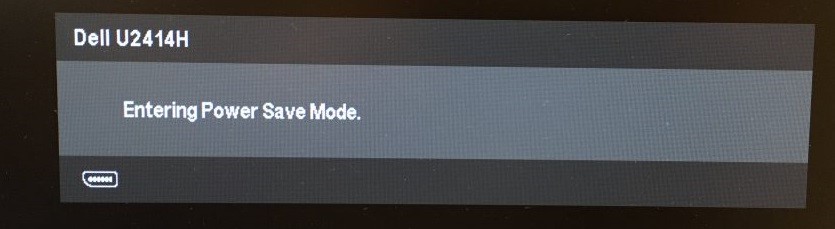
So, why is your Dell monitor entering Power Save Mode frequently? Here are some of the most likely reasons:
- The system registers no activity over a prolonged period of time.
- The cables are connected to the wrong port or are damaged.
- The monitor is incompatible with the displayed resolution.
- There are some issues with the RAM or the CMOS battery.
- Your video card is overheating.
- There is something wrong with your GPU.
- Your power source is unstable.
- There is something wrong with your power settings.
- There is something wrong with the Windows update.
Now that you know the reasons for the Dell monitor Entering Power Saver Mode issue, you can now proceed to fix and solve this annoying problem.
Solution 1. Check the Cables
When you encounter the Dell monitor Entering Power Save Mode issue, the first thing you should do is check the cables. You may easily encounter the Power Save Mode issue if the cables are connected to the incorrect port or are damaged. To avoid this, you can do these things:
- Make sure all the cables are connected to the right ports.
- Make sure all the cable connections are securely connected.
- Make sure there is no damage to the cables.
Solution 2. Turn off USB Selective Suspend
USB Selective Suspend is an operation of Windows that can turn off idle USB drives for energy efficiency. But it may not work sometimes.
So, if you encounter the Dell monitor Entering Power Save Mode issue, you can try turning off the USB Selective Suspend feature to fix this issue. Here’s the way:
- Press the Windows and S keys simultaneously to open the Run window.
- Type “control panel” in the search box and press Enter to open it.
- In the Control Panel, go to the Hardware and Sound option.
- Click Change Power Settings in the Power option.
- Next, click the Change plan settings link.
- Click on Change advanced power settings.
- Go to USB settings > USB selective suspend setting, and then change Enabled to Disabled.
- Click OK, and then restart your computer. Check if the Power Save Mode on Dell monitor has been resolved.
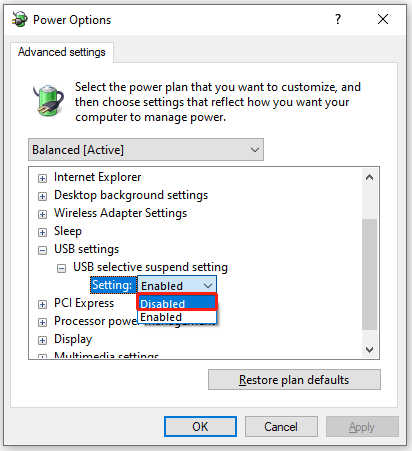
Solution 3. Disable Power Saving Settings
Disabling Power Saving Settings is also a useful way to fix the Dell monitor Entering Power Save Mode issue. If you want to have a try, you can do the following steps:
- Open the Control Panel.
- Go to Hardware and Sound > Power Options, and then click the Change Plan Settings link.
- Change the Turn off the display option to Never.
- Next, change the Put the computer to sleep option to Never.
- Click Save changes.
- Restart your computer and check if the Dell monitor Power Save Mode issue has been resolved.
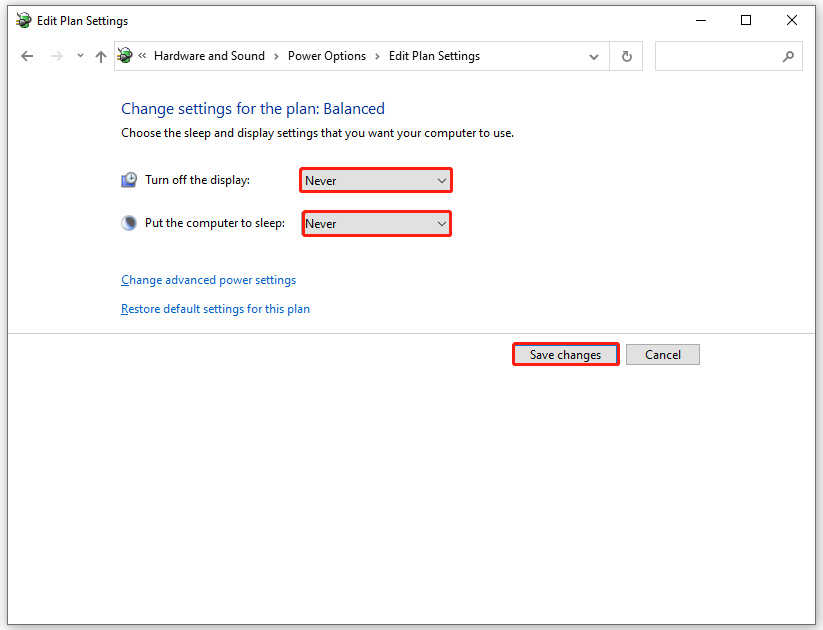
Solution 4. Reconnect the RAM Sticks or Change the Motherboard Battery
If your Dell monitor enters Power Save Mode on startup, it could be a faulty RAM stick or motherboard battery (CMOS battery). In this case, you can try removing and reconnecting the RAM sticks or replacing the CMOS battery to fix the error. Here’s the guide:
Before you reconnect the RAM sticks or change the motherboard battery, you'd better make a backup for your PC or you may lose your data. To do that, I recommend you use MiniTool Partition Wizard's Copy Disk.
MiniTool Partition Wizard FreeClick to Download100%Clean & Safe
Reconnect The RAM Sticks
- Turn the computer off and remove all the peripheral devices.
- Unscrew and remove the case panel.
- Once the motherboard is exposed, firmly press the tabs on the side of the DIMM slots to remove the RAM modules.
- Clean the RAM modules with a dry cotton swab.
- Once done, place the RAM modules back into the slots gently.
- Restart your PC and check if the issue is fixed.
MiniTool System Booster TrialClick to Download100%Clean & Safe
Replace the CMOS Battery
You can remove the motherboard's battery if you are a professional. However, if you are not, you'd better seek help from technicians. Otherwise, you may cause errors on the motherboard.
- Open the computer case and find the battery on the motherboard.
- Check if it is removable. If it is not removable, you need to connect with the manufacturer. If it is held down by a metal clip, you’ll need to slide it out from under the clip to remove it.
- Once you have removed the battery, you need to take note of its specifications, such as brand, voltage, wiring, and other details.
- Replace the old battery with the new one.
- Once it is held in place, plug in the rest of the cables to their ports and turn on the computer.
- Next, you’ll need to reset all CMOS values to default and check if the Power Save Mode issue is solved.
Bottom Line
This post shows you the reasons and solutions to the Dell Monitor Entering Power Save Mode issue. You can try these solutions to fix this issue on your own.
MiniTool Partition Wizard can help you clone the system, manage disks better, and recover data. If you have this need, you can download it from the official website.

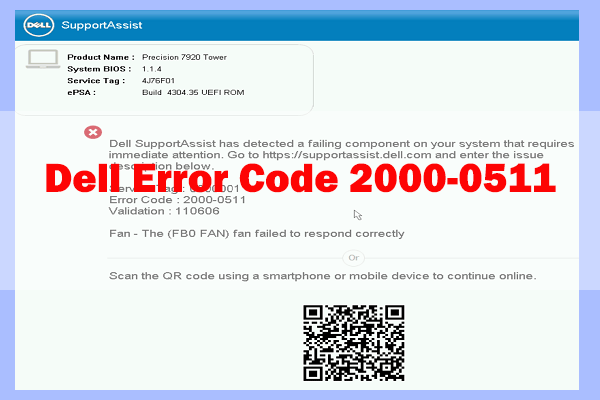
![How to Fix Dell Error Code 2000-0333? [Here Are 8 Methods]](https://images.minitool.com/partitionwizard.com/images/uploads/2023/01/dell-error-code-2000-0333-thumbnail.png)


User Comments :