Dell BIOS Update Failed
I try to update the BIOS of my Latitude 5289 2in1 from 1.13 to the current 1.21 but it fails whichever procedure I’m following. The display always shows “Updating your firmware. Do not power down your system” followed by “Firmware Update failed. Rebooting your system.” — Dell community
BIOS is a set of programs stored in the ROM chip on motherboard. It runs before the PC enters OS, and provides the bottom-layer and direct hardware settings and control for the computer. Updating BIOS can fix bugs, improve hardware compatibility, PC performance, security, and stability.
Nowadays, BIOS update process could be very easy. But sometimes, the BIOS update may fail for various reasons. Some people report that they have encountered Dell BIOS update failed issue. Then, how to fix this problem?
How To Check & Update BIOS On The Dell Computer
How to Fix Dell BIOS Update Failed Issue
When Dell BIOS update failed, there may be 2 cases:
- Dell BIOS update failed issue doesn’t damage the PC and the PC can run normally.
- Dell BIOS update failed due to power failure or other reasons. This will make the PC unbootable.
If your Dell BIOS update failed, you can try the following methods to fix this issue.
Fix 1. Install BIOS in Order
This method is only suitable for Case 1. Some people report that this method has fixed their Dell BIOS update failed. When they update the BIOS, they don’t install the latest BIOS version directly. Instead, they install the BIOS in order, until they have installed the latest one.
Fix 2. Update BIOS Using USB Drive
If the Dell BIOS update failed, you can try updating the BIOS from USB drive. Some people report that this method has fixed the Dell BIOS update failed issue. Here is the guide:
- Create a bootable USB drive. Because the BIOS file is an executable file, it must run under an OS. To create a bootable USB drive, you can use Dell Diagnostic Deployment Package (DDDP) or other tools like Rufus and so on.
- Download the correct BIOS file suitable for the Dell PC model and place the file into the USB drive. In this step, you should note down the name of the executable BIOS file for future use.
- Power off the Dell PC and connect the USB drive to the PC.
- Restart the Dell PC and then press F12 when the Dell logo screen appears. This will open the boot menu.
- Choose USB Storage Device as the one-off boot device and then press Enter.
- If the OS on the USB drive has Graphical User Interface, you can double-click the BIOS file to update BIOS. If not, you should type the BIOS file name (xxx.exe) in the command prompt window and press Enter to run it.
Why and How to Make Dell Boot from USB? Here Is the Tutorial
Fix 3. Recover BIOS
If the BIOS becomes corrupt and PC won’t boot up, you can try recovering BIOS. Here is the guide:
- Restart Dell PC.
- Press Ctrl key + Esc key until the BIOS Recovery screen appears.
- Release the Ctrl key + Esc key.
- In the BIOS Recovery screen, choose Reset NVRAM and press Enter.
- Choose Disabled and press Enter to save current BIOS settings.
- Choose Recovery BIOS and press Enter to begin the repairing process.

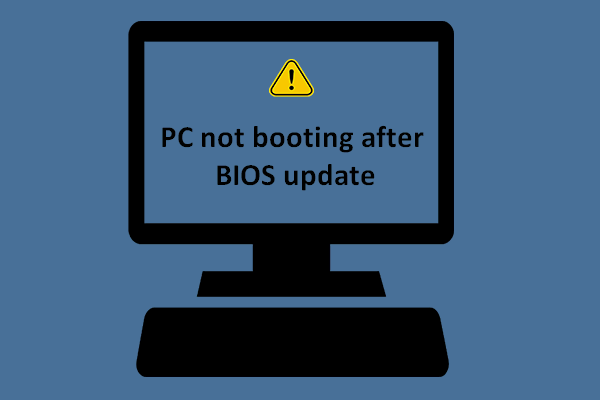
User Comments :