If you use Outlook frequently, the cache files increase, which may cause slowdowns. Anyway, clearing the Outlook cache files regularly is important. In this post, MiniTool shows you how to delete Outlook cache in Windows 10.
Why Need to Delete Outlook Cache Files?
Microsoft Office Outlook is one of the components of the Microsoft Office hg[mknmpk[l0;9hhsuite. It has many functions. You can use it to send and receive emails, manage contact information, keep a journal, schedule, and assign tasks.
In this post, I am going to focus on clearing the cache in Outlook. As we all know, a program usually stores files for easier access. This is convenient for us, because you easily find contacts or other information when you email to others. However, there might come a time when there exsit too many files so that your PC or apps slow down.
Therefore, you should always consider cleaning the cache at least once per month if Outlook is used on the regular. As for how to delete the cache, you can refer to the following guide and it will make you understand the process more easily.
Some Guides on How to Clear Cache on Windows 10/8/7
Delete Outlook Cache in Windows 10
To delete Outlook cache thoroughly, you should find the Outlook cache location and delete cache files including auto-complete data and other temporary files. Follow the steps below to delete the Outlook cache files completely:
Step 1: Save whatever you’ve been doing and then find the Outlook cache location.
- Press the “Windows + R”keys simultaneously to launch the Run dialog box.
- Copy and paste “%localappdata%MicrosoftOutlook”into the Run box and hit Enter to locate Outlook folder.
- Open the Outlookfolder and navigate to the folder known as RoamCache, which stores cache files of Outlook.
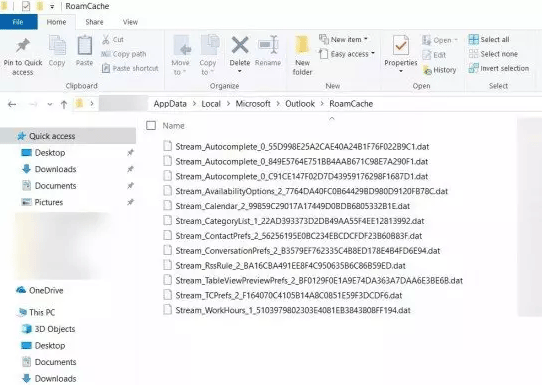
Step 2: Delete cached files in Outlook. You just need to open the RoamCache folder, select all files from within this folder, then right-click and hit the Delete option. Alternatively, you can also hold the Shift key to select all, then press the Delete key on your keyboard to get rid of the files.
Remove Auto-complete Cache in Outlook
When you send email from Outlook, an auto-complete list (also known as a nickname cache) is automatically generated. The list contains the SMTP address, the legacy exchange DN entry, and the name of the person who previously sent the message.
However, sometimes the auto-complete option can be a huge problem, especially when you’ve made simple mistakes and the tool decides to save it. In that case, the best option is to clear the auto-complete cache. Then follow the steps below to do that:
Step 1: Open Outlook, click on File, and then Options.
Step 2: Navigate to the Mail section, and locate Send messages in the right pane. Under that section, click on Empty Auto-Complete List to get rid of everything all at once. Then, hit the OK button at the very bottom to complete the task 100 percent.
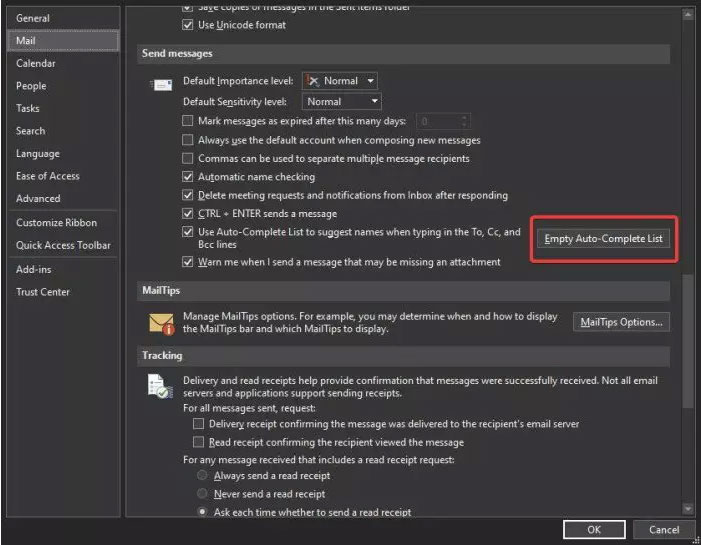
If you’re getting the “Microsoft respects your privacy” notice whenever you launch Outlook. The notice should be stored in the Outlook cache. You can also get rid of it by clearing the cache. If you do so, the notice should only come up once and then go away forever.

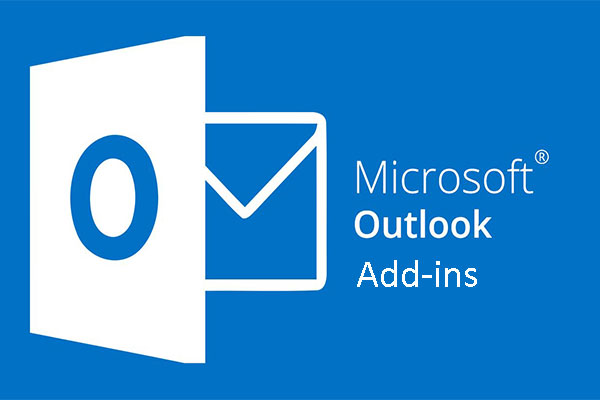
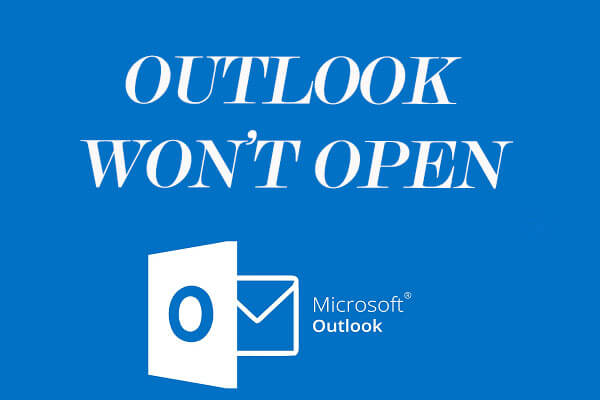
User Comments :