Do you know what defragment hard drive is? Do you know how to defrag Windows 7? Do you know how does defragmentation improve performance? This post will show you the answers and also provide you another program to extend partition so as to improve hard drive performance.
What Is Defragment Hard Drive?
When searching how to improve hard disk performance or computer performance on the internet, users are always suggested defragment hard drive. Well then, what is hard disk defragmentation? How does fragment appear on hard disk? How does defragmentation improve performance? How to make effective disk defragmentation? How to defrag Windows 7?
Maybe, some of you have a great understanding of one or more questions, but most people just know little or even nothing about defragment hard drive. Therefore, we compose this post by answering these questions one after another.
Defragmentation is much related to file systems on electromechanical disk drives, and it is the process of picking up all pieces of data which spread across a partition (it is also called volume) and then putting these pieces together. Maybe it is difficult for some people to clearly know the very process just after seeing the description, so next let’s see a specific example.
Suppose: there are 10 clusters in one partition, and a file uses the first, the third, and the ninth cluster since one cluster cannot hold all content of the file, like this:
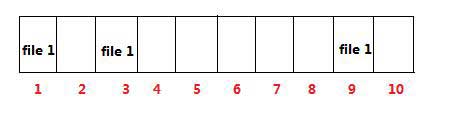
That is to say File 1 consists of 3 pieces, and each cluster holds one piece. Defragment hard drive is the process of putting these 3 pieces of data together so as to make a file saved in continuous space, as the following picture shows:
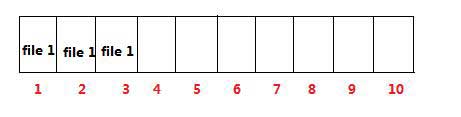
Now users would know how disk defragmentation works. But at this time some users may ask why a file could be saved to several different locations on a drive rather than stored in one place. Actually, this is our second question of how fragments are generated. Let’s see the following explanation.
Related article: 10 Reasons for Computer Lagging and How to Fix Slow PC
How Fragments Emerge?
Generally, when we are saving files to a new partition or volume, all files will be saved continuously, for example:

However, after one of these files is deleted, for instance File 3 is deleted, space occupied by this file will be marked available for new files, and file system can save any new file to the newly released space even if there is unused space left at the end of the drive (file system just allocates space at random). Supposing File 3 releases 2MB space but a 3MB file will be saved to the released 2MB space, what will happen? Definitely, space released by File 3 cannot hold all content of the new file, and file system has to allocate more space for this file from other released space or unused space. Thus we may get the following result:
The new file is made up of 2 parts: one is after File 2, and the other is after File 5. Under this situation, we say data fragments are generated.

Actually, apart from deleting and writing operation, editing or modifying an old file may cause fragments. For example, the original size of File 1 is 20MB, but then we added some content to this file, making it 30MB now. That is to say, extra 10MB space is required. At this time, if there is no free space available after File 1, file system needs to allocate 10MB unused space from other places for the added content, which means File 1 will spread across the drive and data fragments are generated, too.
Once fragments reach to a certain degree, users need to defrag the disk or defrag computer. If not, hard disk performance would be affected largely. So let’s turn to the third question.
How Does Disk Defragmentation Improve Computer Performance (Benefits)?
There are lots of benefits to make defragment hard drive, and in this post, we just list major 3.
1. Decrease Data Access Time Largely (speed up computer)
As we know, all files saved on a hard disk (here we refer to mechanical hard disk rather than SSD) are accessed via the magnetic head. If a file consists of multiple fragments, the hard disk (especially magnetic head of the disk) will do much extra work. To be specific, when we are accessing a file which is saved in 2 or more different locations, the head needs to move here and there so as to read all fragments of the file, thus increasing seek time.
However, after defragment hard drive, all pieces of the file will be gathered to one extent so that the head only needs to work in one extent. Naturally, our computer would run much more quickly since a lot of seek time are reduced. In addition, defragmentation helps the most when it comes to startup times. Therefore, speeding up computer is the biggest improvement brought by defragmentation.
2. Expand Hard Disk Service Time to a Large Extent
We have said the magnetic head should move here and there to read a fragmented data. That is to say, if there are a slew of fragmented data saved on a volume or partition, the head needs to do much more movements. With reading and writing data frequently, our hard disk may be physically damaged after a long time. That is to say, its service time could be reduced.
However, if we are doing defragment hard drive on the volume at this time, the read-write operation will be reduced largely since all fragmented files will be rearranged and reunited. In other words, hard disk service time could be increased.
3. Make It Much Easier to Perform Disk and Partition Management
In order to make full use of hard disk space and optimize disk performance, many users plan to do disk and partition management, such as extend small partition, change cluster size, convert file system, check the file system, and merge partition. However, if they make management on disk or partition which is with lots of fragmented files, they may receive different types of errors.
For example, the partitioning program (either Windows built-in or third party) crashes suddenly. Therefore, before doing partition-related operations (especially making relatively complex operations), users had better defrag the hard disk or volume in advance.
Now that defragmentation will bring us big benefits, how can we do this task? Next, we are going to take how to defrag Windows 7 as an example to show users detailed steps.
How to Defrag Windows 7?
To do defragment hard drive, users need the help of disk defragmenter, and they can use either Windows built-in Disk Defragmenter or third party programs. Here, we just recommend Windows snap-in program since this tool is powerful enough to do the operation.
But before doing the defragmentation, users should pay some attention to the following notes:
1. Do not run any program and shut down all auto-run apps during Windows defrag
When we are making disk defragmentation, the hard disk will be running at a high speed. If we read or write data at this time, our computer may crash or the entire hard disk may be physically damaged.
2. Do not do defragment hard drive frequently
Defragmentation is much different from other computer operations since the former will make the hard disk spin at a high speed. If users defrag computer frequently (operate hard disk frequently), the service time could be reduced rather than increased. Therefore, it is highly suggested that users do disk defragmentation when necessary. Note that they can analyze disk to see whether defrag is needed or not. Thus, the Space Analyzer feature of MiniTool Partition Wizard would be a good choice.
3. Had better not defrag the partition which saves system backup.
If users make defragmentation for partitions which stores system backup, the backup might be useless.
After knowing these 3 aspects, users need to activate the program by doing the following operations: click Start button, type disk defragmenter in the search box, and run Disk Defragmenter as administrator. After these operations, we will get the following window:
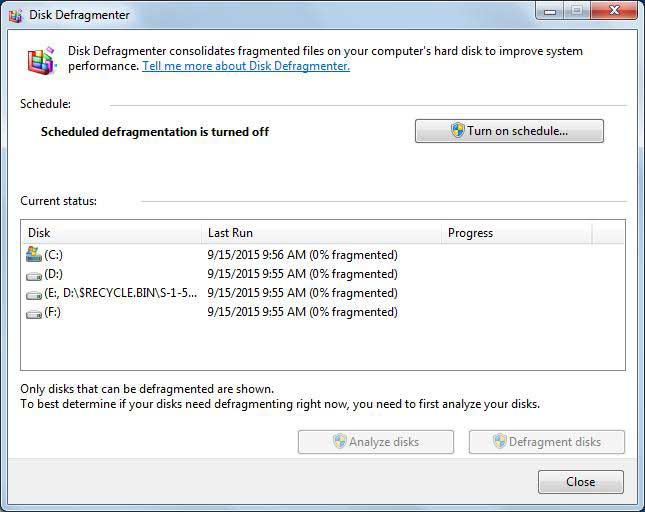
Windows built-in Disk Defragmenter provides users with 2 options to defrag a hard drive: run disk defragmenter on a schedule or run manually. If you just want to let the program run at a scheduled time, choose Turn on schedule….
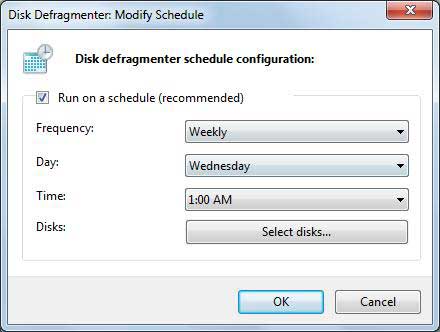
Then, check the box of Run on a schedule, configure defragmentation Frequency/Day/Time, choose disks or drives to defrag, and finally click OK to confirm operations.
Of course, we can also run this program manually every time we want to defrag a drive:
- Select the partition or volume we want to defrag under Current status.
- Click Analyze disk to determine whether the drive needs to be defragmented.
- Tap on Defragment
Disk defragmentation may take from several minutes to a few hours, which depends on the size and degree of fragments on your volume. However, in order to help users run Disk Defragmenter better, we are showing the following tips:
Only partitions that can be defragmented are shown under Current status. If the partition you want to defrag is not shown there, it might contain errors. Under this situation, please try to repair the partition at first, and then redo defragmentation. For how to repair a volume, please do like this: open Computer, right-click the partition which may include errors, select Properties, and choose Check now under Tools tab.
After the analyzing is finished, we can see the percentage of the fragments on the selected drive under the Last Run column. If the number is above 10%, users are suggested to defragment the disk. Of course, when the number is below 10%, users can also defrag the drive, but 10% is the recommended value.
If Analyze disk doesn’t work in normal boot, users can try starting computer via Safe Mode: press on F8 when starting computer and then highlight Safe Mode.
Windows Disk Defragmenter can only defrag the partition which is formatted with NTFS, FAT, or FAT32.
Disk Defragmenter may fail to work when there is less than 15% free space left in the target partition. If users want to do defragmentation under this situation, there are 3 choices available: delete some useless files, transfer a part of files to another drive, and enlarge the target partition.
It is believed that almost all users know how to delete a file, but what if all files in this partition are needed or deleting needless files only releases little space? Actually, under this situation, users can try extending the partition by taking free space from other partitions on the same disk though defragmentation had better be made before extending.
Extend Partition with MiniTool Partition Wizard
Besides defragment hard drive, you can also extend partition to improve the performance of the computer and hard drive. Or you can upgrade your hard drive to a larger one.
And do you know how to extend a partition without data loss?
As a matter of fact, in order to extend a partition, you can use a piece of third-party software. Thus, MiniTool Partition Wizard is strongly recommended
It is a professional partition manager which is designed to optimize partition and disk use. It can help you to extend partition, copy disk and partition, and migrate OS to SSD without data loss. Of course, it also has many other powerful features.
So in order to extend partition, you can download it first from the following button. In order to experience more advanced features, you can choose to purchase an advanced version.
MiniTool Partition Wizard FreeClick to Download100%Clean & Safe
And now, we will show you how to extend partition without data loss.
Step 1: Install the software and launch it to enter its main interface.
Step 2: Select the partition you want to extend and choose Extend from the context menu to continue.
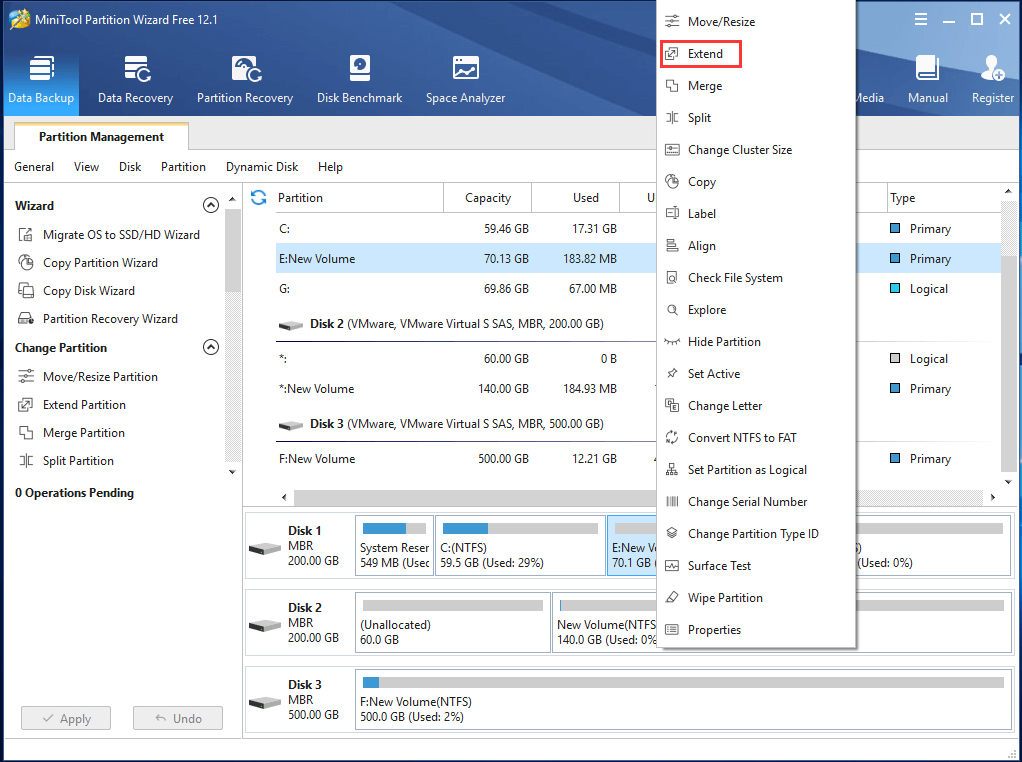
Step 3: In the popup window, you can open the drop-down list Take Free Space From and decide where you want to take free space. And drag the slide to decide how much space you want to take and click OK to continue.
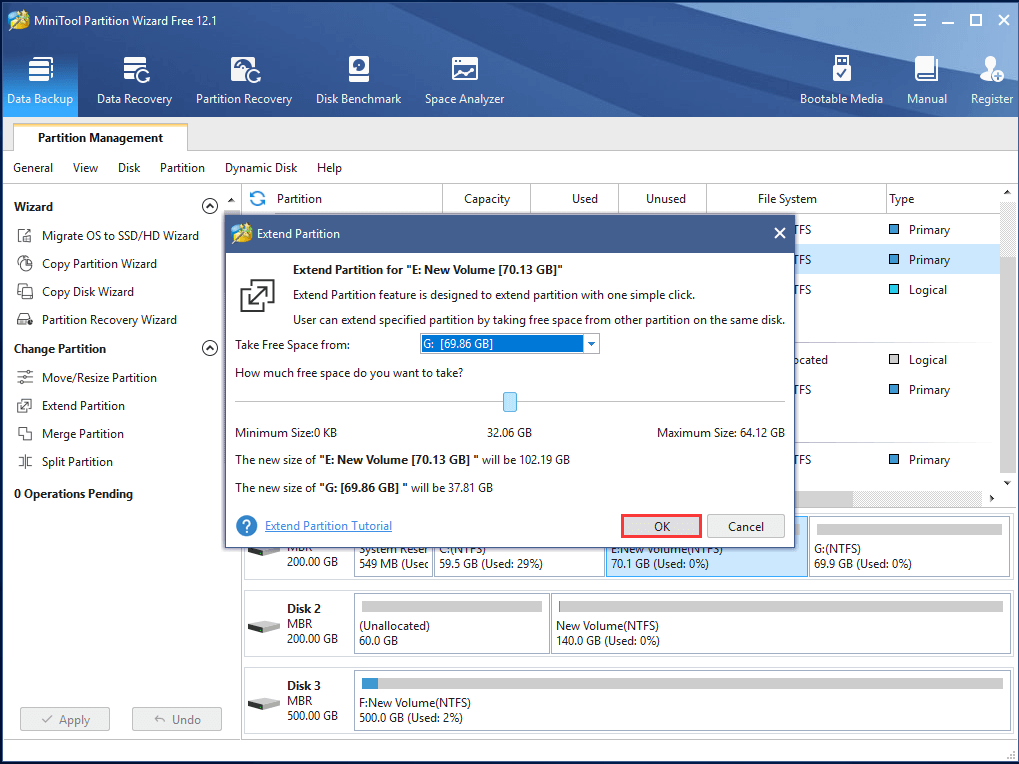
Step 4: Then you can preview the changes and click Apply to confirm the changes.
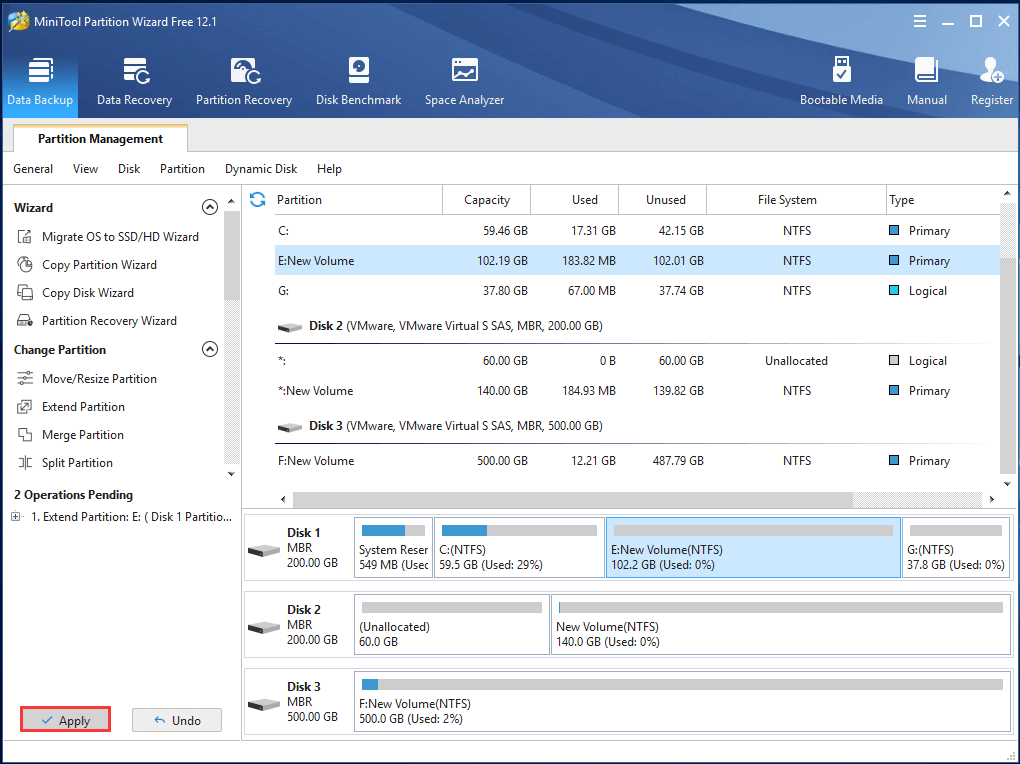
When the process is finished, you can successfully extend the partition without data loss so as to improve the computer and hard drive performance.
Click to tweet MiniTool Partition Wizard FreeClick to Download100%Clean & Safe
Bottom Line
After reading this post, do you know how to defrag Windows 7 or how does defragmentation improve performance?
And if you have any better methods to defrag computer Windows 7, you can share it on the comment zone.
And if you have any problem about MiniTool Partition Wizard, please feel free to contact us via the email [email protected].
Defrag Windows 7 FAQ
You can find the Defragment option based on the following steps.
- Open This Computer and select the drive you want to defrag.
- Right-click it to choose Properties.
- Go to Tools tab.
- Then you will find the defragment option. If you want to defrag Windows 7, click Defrag Now to continue.
- Decrease the data access time largely.
- Expand hard disk service time to a large extend.
- Make it much easier to perform partition and disk management.

User Comments :