A large number of users want to wipe hard drive using DBAN. However, most people are unclear about how to use DBAN on Windows. Don’t worry. In this post, MiniTool will walk you through detailed steps and introduce 3 simple DBAN alternatives to you.
What Is DBAN
DBAN, also called Darik’s Boot and Nuke, is a free and open-source data eraser. This software was designed to securely erase all data including programs, personal files, recovery partition, and OS on a hard drive in Windows. However, DBAN can’t work with SSDs.
DBAN comes with a self-contained boot image that can be used to create a bootable drive. This tool is suitable for emergency or bulk data destruction. If you want to recycle for personal use or sell laptop for cash, the DBAN data eraser can help you wipe hard drive.
Now, you may have an overall understanding of DBAN. Please keep reading to learn how to use DBAN.
How to Use DBAN
Since DBAN can only run while the operating system isn’t in use, you need to create a bootable drive using its ISO image. So, you should prepare a USB flash drive or CD/DVD to burn the boot image. Here we will show you how to create a DBAN USB and use it to wipe hard drive.
In order to create a DBAN USB successfully, make sure your USB flash drive meets the following requirements:
- Capacity: 32MB free space at least
- File system: formatted with FAT32
Part 1. Create a Bootable DBAN USB
The first thing you should do is to create a bootable DBAN USB. Now, you can follow the full guide below:
Step 1. Download and Save the DBAN ISO image.
- Click here to visit its official website, and click on the Download button to start downloading DBAN.
- Once the ISO image is downloaded successfully, save it to somewhere that you can easily access.
Step 2. Burn the DBAN ISO image to the USB flash drive.
- Connect the USB that you just prepared for your computer.
- To burn ISO image to the USB, click here to download and install Universal USB Inst
- Run Universal USB Installer, and then select the DBAN ISO image from the drop-down menu and follow the on-screen prompts to create a DBAN USB.
Once the bootable USB is created, you can restart your computer from the drive.
Part 2. Run DBAN from the Bootable USB
This part will show you how to run DBAN from USB.
Step 1. Boot into the DBAN USB flash drive.
- Turn off your computer completely and insert the DBAN USB that you just burned into your computer.
- Press the F2 and Delete keys before the computer is rebooted and then you will enter the BIOS You can read this post “How to Enter BIOS Windows 10/8/7” to learn more details.
- In the BIOS Settings window, navigate to the Boot tab and put the DBAN USB to the first boot order by pressing the arrow keys. Then click on Enter and your computer will immediately restart from the bootable USB.
Step 2. Enter the main interface of DBAN.
1. Once you boot the computer from DBAN USB successfully, you will enter the Darik’s Boot and Nuke main menu.
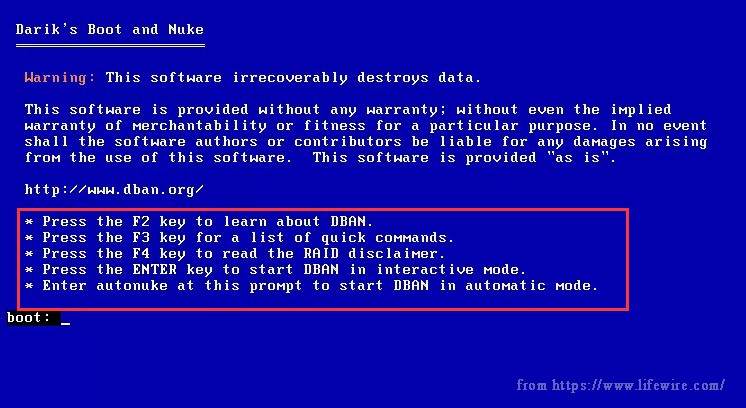
2. In the displayed screen, you will see many Function keys that guide you to make operations. Press the F3 key to open a list of quick commands that enables you to wipe all disks on your computer based on your needs.
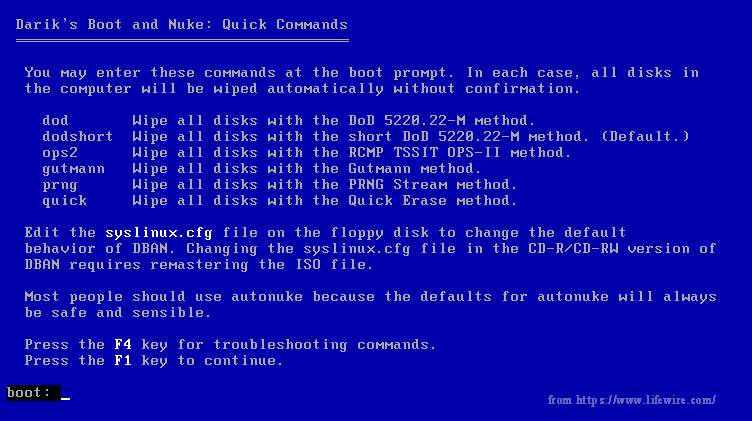
Part 3. Wipe Hard Drive Using DBAN
Since this tool won’t remind you which hard drive to wipe nor prompt you with any confirmations, it will automatically erase all files on all connected drives if you don’t choose a certain hard drive. The following guide will show you how to wipe a certain hard drive.
Step 1. In the main interface of DBAN, press the Enter key to open the Interactive mode. In this mode, you can erase files as well as a hard drive.
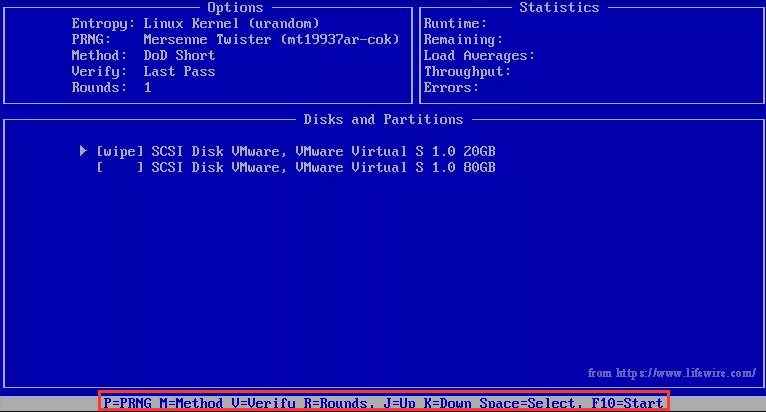
Step 2. Move up and down the hard drive that you want to erase by pressing the J and K keys. If you want to wipe a hard drive, move it to first place on the list.
Step 3. Press the Space key to select the drive and you will see the word Wipe appears next to the drive.
Step 4. Once you confirm all the settings, press the F10 key to start wiping the selected hard drive. After that, DBAN will immediately operate and you can’t stop nor pause the process.
Step 5. Wait for DBAN to wipe the hard drive. You will see the DBAN succeeded message when the selected drive is erased completely.
What is DBAN? How to use DBAN on Windows? Now, I believe that you already have a clear understanding. Although DBAN can securely erase all data on a hard drive, the process is relatively time-consuming and complex.
You have to prepare a bootable USB drive and use a keyboard during the entire process. Besides, this utility won’t be able to wipe an SSD. Are there any DBAN alternatives? Please keep reading the following part.
Top 3 Free DBAN Alternatives
Since DBAN has many limitations when wiping hard drives, it’s highly recommended that you use a more effective data eraser. This section will introduce the top 3 free DBAN alternatives to you.
#Option 1. MiniTool Partition Wizard
Now, we will introduce the first simple DBAN alternative – MiniTool Partition Wizard. It is an all-in-one partition manager that boasts many powerful features such as resize partition, align partition, convert MBR to GPT, convert NTFS to FAT32 without data loss, migrate OS to SSD, etc.
With this powerful tool, you can wipe all the data on your hard drive permanently. It is very easy to operate just with a few clicks. Click on the following buttons to download this tool and install it on your computer.
MiniTool Partition Wizard FreeClick to Download100%Clean & Safe
Step 1. Run this program to enter its main interface, and then select the hard drive that you want to erase and click on Wipe Disk from the left action panel.
Step 2. Select a wiping method from the given options listed in the pop-up window and click OK to go on. There are 5 wiping levels. The more time the process takes, the higher the security level it has.
Step 3. Now, you can review the wiping result in the main interface. Click on the Apply button to execute this wiping operation.
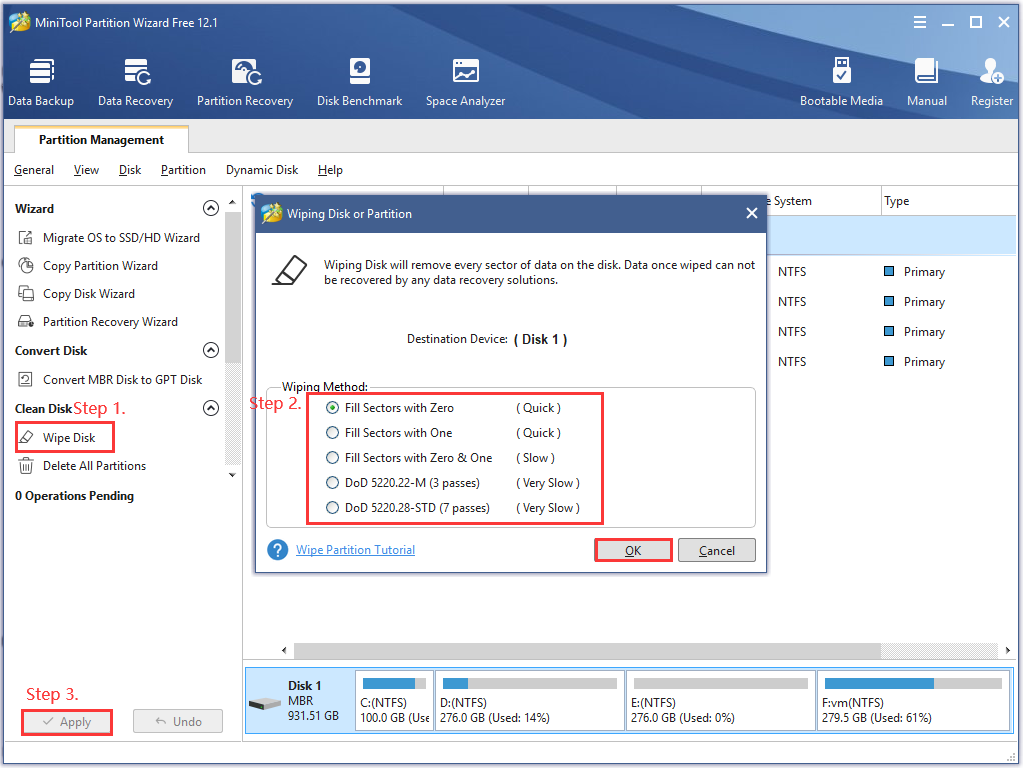
#Option 2. Disk Management Utility
This part will show you another DBAN alternative – Disk Management. It is a Windows built-in tool that can be used to manage partitions on a hard drive including format/extend/delete/shrink volumes.
In order to wipe a hard drive, you need to perform a full format in Disk Management. Here’s how to do that:
Step 1. Press the Win + R to open the Run dialog box, and then type diskmgmt.msc in the box and hit Enter.
Step 2. In the Disk Management window, right-click the volume on the hard drive that you want to wipe and select Format from the context menu.
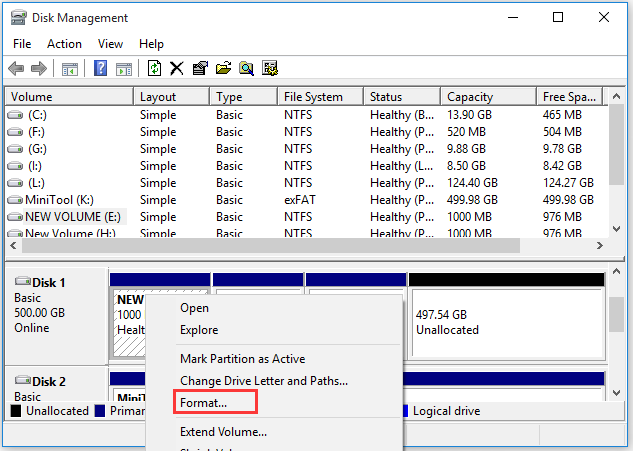
Step 3. In the pop-up window, make sure that you uncheck the box Perform a quick format and click OK to perform a full format.
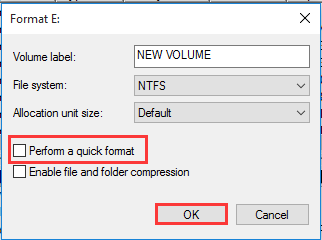
Step 4. You will receive a warning message prompting you to format the volume will erase all data on it. Click on OK to go on. Then this volume will be fully formatted.
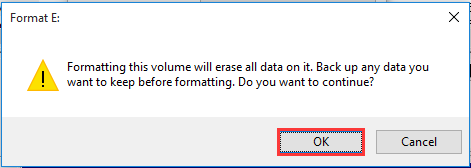
Step 5. Repeat Step 2 to Step 4 until you format all volumes on the hard drive. This process may take you some time depending on the used space on the hard drive.
You may think this formatting process is relatively time-consuming. Is there another simple DBAN alternative? Let’s keep exploring.
#Option 3. Diskpart Utility
Apart from Disk Management, Diskpart is another simple tool that can help you wipe a hard drive more quickly. To do so, follow the steps below:
Step 1. Press Win + R keys to open the Run dialog box, and then type cmd in the box and hit Ctrl + Shift + Enter to open the elevated Command Prompt window.
Step 2. In the elevated window, type diskpart and hit Enter to use the Diskpart utility.
Step 3. Now, you can type the following command lines in the window and press Enter after typing each command.
- list disk
- select disk * (* replace the disk number with the one that you want to wipe)
- clean all
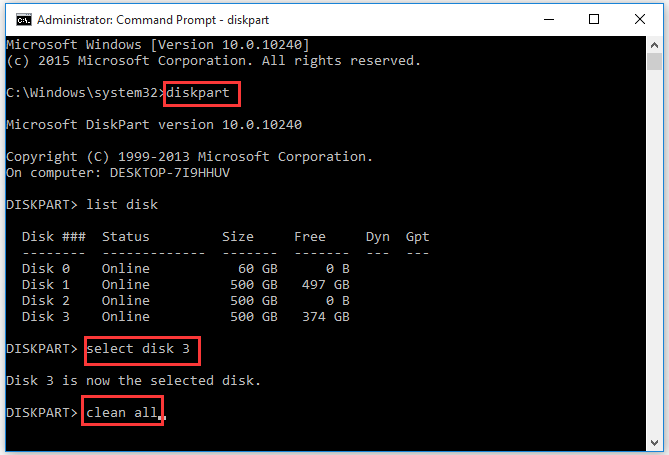
In the above part, we mainly focus on 3 free DBAN alternatives to wipe hard drive. As far as we can see, MiniTool Partition Wizard is more convenient and easier than the other 2 utilities.
What’s Your Opinion
What is DBAN? How to wipe a hard drive using DBAN? After reading the above information, I believe that you already have known the answers. If you think the DBAN is not convenient, you can utilize the other 3 simple DBAN alternatives.
We are very glad to see any suggestions or ideas on DBAN alternatives left in the comment area. Also, you can send us an e-mail via [email protected] if you have any questions about MiniTool Partition Wizard.

User Comments :