Many Steam players report that they received the error “Unreal Engine is exiting due to D3D device being lost” while playing games. It’s quite annoying, but don’t worry. MiniTool offers 4 solutions to D3D device lost problem and you can have a try.
“Unreal Engine is exiting due to D3D device being lost” is an error usually appears among several Unreal Engine 4 based games. If you are bothered by this problem, follow the solutions below to solve it.
Solution 1: Disable Antivirus Software
Some antivirus applications might have conflict with Unreal Engine. If you’re using a third-party antivirus app to protect your computer, you should try disabling it temporarily and then check if it works.
If the error disappears, you may need to remove the antivirus and use another reliable one. If the error still exists, move on to the next solution.
Solution 2: Verify Game Files in Steam
Corrupted game files may also lead to D3D device lost problem. To remove the error, you can verify the files by using Steam. Please follow the steps below.
Step 1: Run Steam and click LIBRARY from the category to view your game list.
Step 2: Right-click the game that D3D device lost happens on and select Properties.
Step 3: Click LOCAL FILES tab. Then select VERIFY INTEGRITY OF GAME FILES.
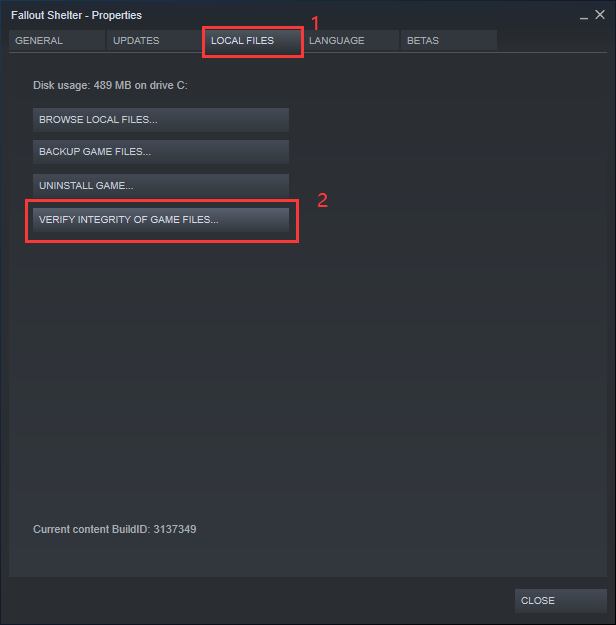
Step 4: Wait until the process is finished and click CLOSE.
After verifying related files, you can restart the game and check if the error disappears.
Solution 3: Update Your Device Drivers
Another reason for D3D device lost is that your device drivers, especially the graphics card and video card driver, are outdated or corrupted. In this case, you need to update then regularly.
Here is how to do it.
Step 1: Press Win + R to invoke Run window. Then input devmgmt.msc in the box and click OK to open Device Manager.
Step 2: Double-click Display adapters category to expand the list of graphics cards.
Step 3: Right-click your graphics card and click Update driver.
Step 4: In the pop-up window, select Search automatically for updated driver software and then follow the instructions to complete the process.
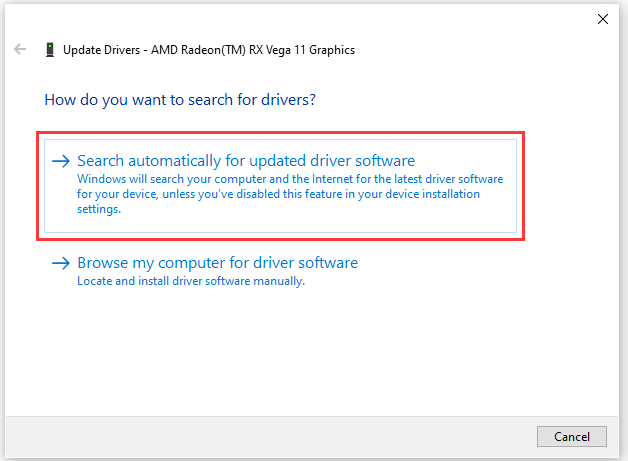
Once it’s finished, restart your computer to make the changes take effect. Then you can launch the game that received the D3D device lost error and check if the problem has been solved. If the error still pops up, you can continue to update the other drivers.
Solution 4: Set Your Graphic Card to Default
If you have installed a dedicated graphics card in your computer for better gaming experience, the game may not be compatible with the dual graphics card due to limited performance of the integrated graphics card, which will lead to D3D device lost error finally.
In this case, you need to set your graphics card as the default one to solve the problem.
Step 1: Run NVIDIA Control Panel and click Manage 3D settings.
Step 2: Select Global Settings tab. Then click High-performance NVIDIA processor in the drop-down menu.
Step 3: Click Apply to save the changes you have made.
Then you can reboot your computer and the problem should be fixed.


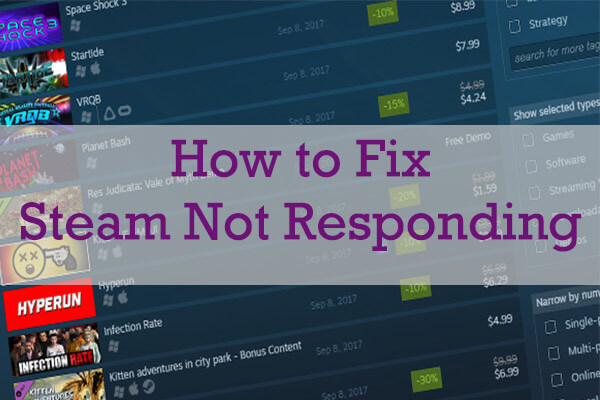
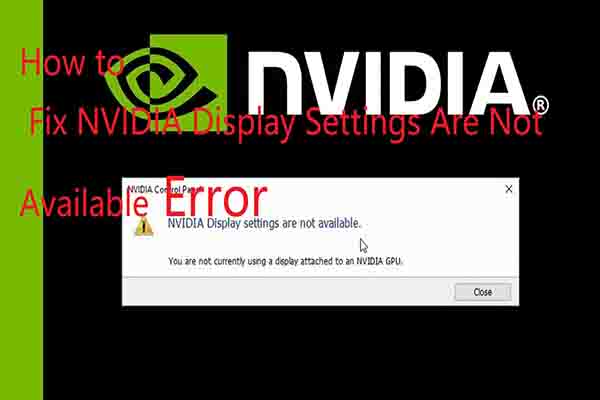
User Comments :