This post from the MiniTool Partition Wizard website introduces how to create a mobile hotspot on Windows 11. With a Windows 11 mobile hotspot, you can share a Wi-Fi, Ethernet, or cellular data connection over Wi-Fi with other Wi-Fi-supported devices, such as tablets, smartphones, etc.
On October 5, 2021, Microsoft released the official version of Windows 11. As the successor of Windows 10, it keeps the basic user interface but is designed with a new outlook and some new features.
To help you get familiar with this new operating system, I’d like to provide you with some tutorials about its features. In this post, you can learn about how to create a mobile hotspot on Windows 11.
What Is a Mobile Hotspot?
What is a mobile hotspot? A mobile hotspot is a device that can cast a wireless signal for other devices to connect so that they can use the network. Enabling a mobile hotspot on a device can turn the device into a Wi-Fi signal (mobile hotspot device). In this way, other devices can share the Wi-Fi connection.
Mobile hotspots are available on many Wi-Fi-based devices, such as laptops, tablets, smartphones, game consoles, etc. Windows 11 computers are also such a device. Now, let’s see how to create a mobile hotspot on Windows 11.
How to Create a Mobile Hotspot on Windows 11?
Windows 11 mobile hotspot allows you to share your Internet connection (Wi-Fi, Ethernet, or cellular data connection) with other devices like smartphones and tablets over Wi-Fi. Here are the detailed steps.
Step 1: Press Win + I to open Windows Settings quickly.
Step 2: In the left pane, select Network & internet. In the right pane, click Mobile hotspot.
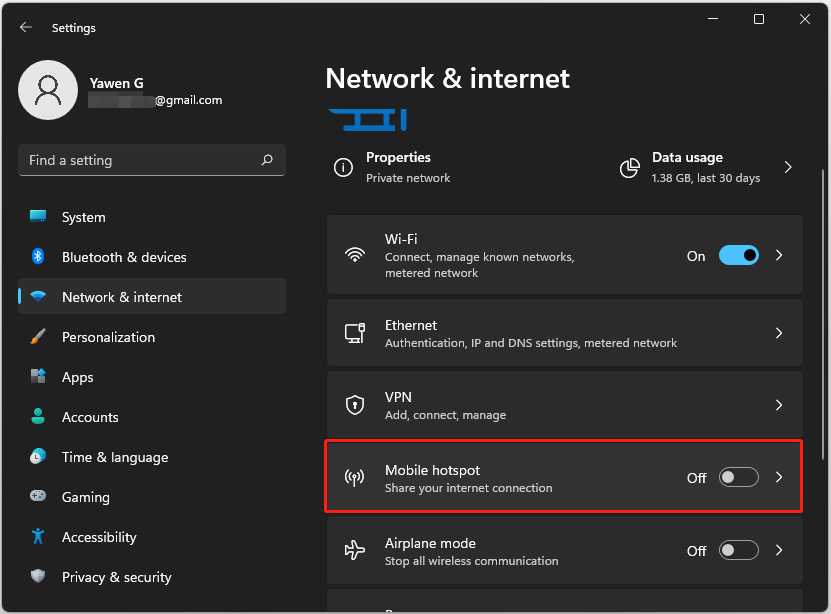
Step 3: Now you can configure how the mobile hotspot will work. Select an option such as Wi-Fi or Ethernet for “Share my internet connection from”. Then click the Properties button for the “Network properties”.
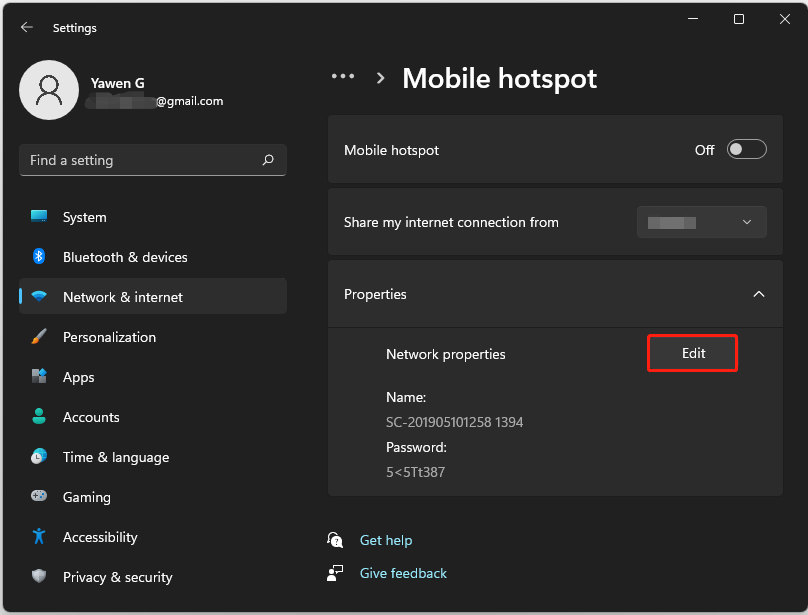
Step 4: In the pop-up window, you can change the name and password for the network that you want to share with other devices. Then click the Save button to keep the changes.
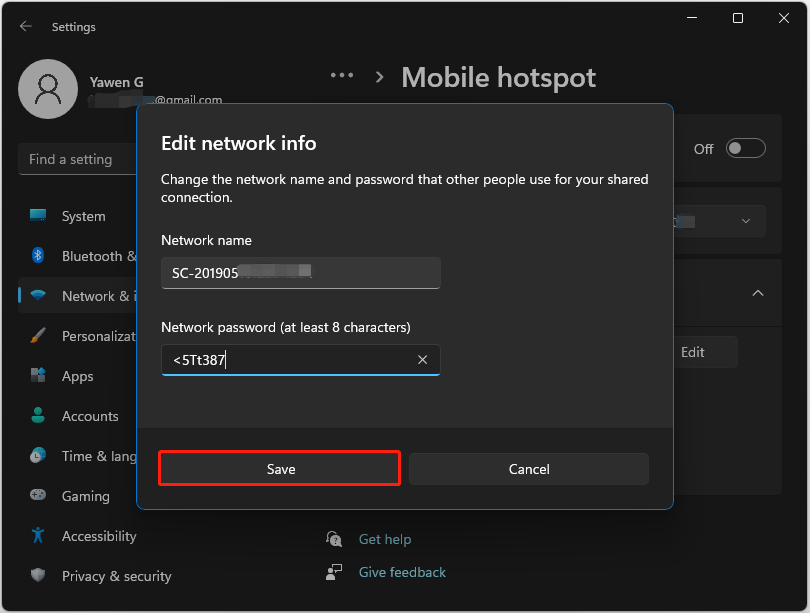 Alt=edit network info
Alt=edit network info
Step 5: Now you can turn on the button for Mobile hotspot. After that, other devices can find the Windows 11 mobile hotspot. By the way, you can enable the Power saving feature so that the mobile hotspot can be turned off automatically when no devices are connected to the mobile hotspot. If you don’t need this feature, just keep it turned off.
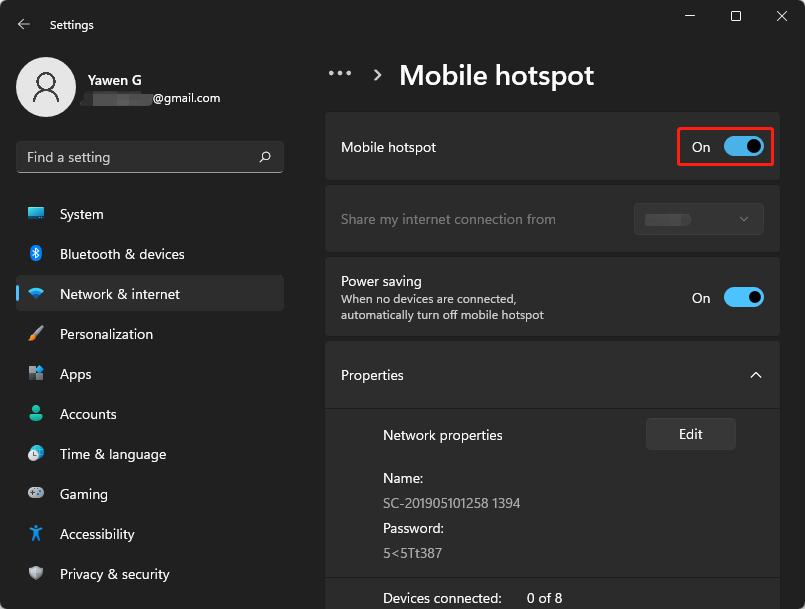
That’s how to enable a Wi-Fi hotspot for Windows 11. As for how to use mobile hotspot, you can refer to the next part.
How to Connect Mobile Hotspot Shared by Windows 11?
Once Windows 11 mobile hotspot is enabled, other Wi-Fi-based devices can connect it. You just need to go to the Wi-Fi settings, select the Windows 11 mobile hotspot, enter the network password, and tap Join or OK to connect mobile hotspot.
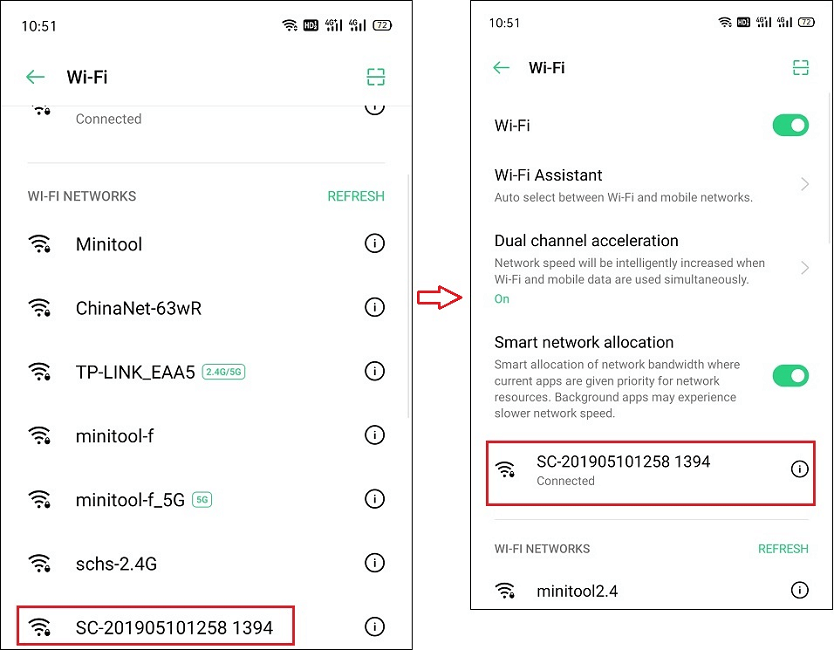
Now, it’s your turn to create a mobile hotspot on Windows 11 and connect mobile hotspot on other devices. You can share your ideas with us in the following comment zone!

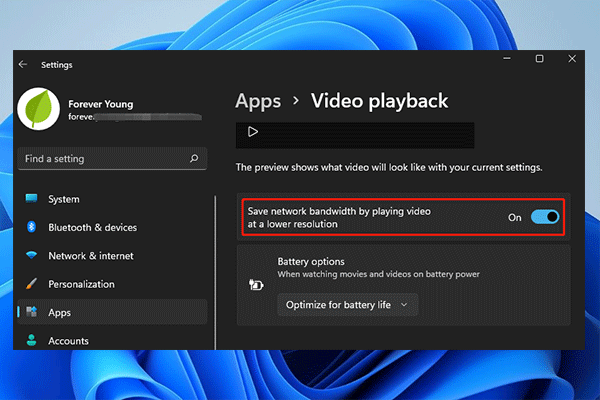
![How to Turn on Bluetooth on Windows 11 [2 Ways]](https://images.minitool.com/partitionwizard.com/images/uploads/2021/08/how-to-turn-on-bluetooth-on-win11-thumbnail.jpg)
User Comments :