When running the Windows Experience Index tool, a lot of users receive the “could not measure storage performance error failed to properly assess the disk” message. Don’t worry. This post of MiniTool explores several effective fixes.
What Is Windows Experience Index
Windows Experience Index (WEI) is a part of the Windows System Assessment (WinSAT) tool in Windows Vista and Windows 10/8/7. It can be used to rate the performance and capability of the computer hardware and report them with a Windows Experience Index score. The WEI tool can rate RAM, processor, hard disk, 2D graphics, and 3D graphics as individual “subscores” from 1 to 5.9.
Under normal circumstances, you can get a report of WEI scores for each element after running the tool. However, many users receive the “Windows Experience Index could not measure storage performance” error message.
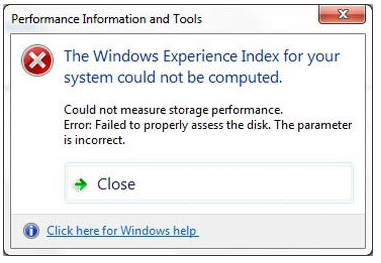
Here is a true example from the superuser.com forum:
When trying to rate my system’s performance with the Windows Experience Index, I get an error: The Windows Experience Index for your system could not be computed. Could not measure storage performance. Error: Failed to properly assess the disk. The data is invalid. How do I work around this? I suspect it might be related to the Intel Rapid Storage drives.https://superuser.com/questions/488886/windows-experience-index-could-not-be-computed-disk-assessment-fails
Why Windows Experience Index Could Not Measure Storage Performance
According to a survey, the “WEI could not measure storage performance” error mainly occurs on Windows 7 or some older versions. What causes it? After analyzing extensive user reports on forums and communities, we summarize several most possible causes for the problem as follows.
- The hard drive is getting faulty: As the error message implies, a faulty hard drive is the main reason for the error. So, it is necessary to check hard drive errors such as bad sectors and system file corruption.
- The system files get corrupted: If there are any corrupted or missing system files on your computer, the Windows Experience Index tool may run into errors. For that, you can perform an SFC or DISM scan.
- Third-party antivirus program blocks the WEI tool: Many users reported that certain third-party antivirus packages like Kaspersky Internet Security and Avast can block the WEI tool from measuring the hardware properly.
- The contents inside the WinSAT folder get corrupted: Sometimes the “could not measure storage performance the parameter is incorrect” error can occur due to corrupt files inside the WinSAT folder.
- There are outdated or missing device drivers: Some users doubt that their graphic card drivers and disk drivers are not compatible with the WEI tool. In this case, you can try updating the current device drivers or uninstall them.
Now, you may have an overall understanding of the error. Let’s proceed with the following troubleshooting methods.
How to Fix the “Could Not Measure Storage Performance” Error
Based on the above analysis for the possible causes, we explore 6 applicable methods to fix the “could not measure storage performance error failed to properly assess the disk” issue. Let’s try them one by one until the error gets resolved.
Fix 1. Perform a Hard Drive Check
The first and most important thing you should do is to check the hard drive for errors. When it comes to checking hard disk, the CHKDSK utility may flash into your mind. Of course, you can choose this tool. Alternatively, you can use a professional tool like MiniTool Partition Wizard to check the hard drive for errors more quickly.
Here we will show you how to use these tools separately.
#1. Use CHKDSK Tool
Step 1. Click on the Start menu at the bottom left corner, and then click on All Programs and select Accessories.
Step 2. Right-click on the Command Prompt app and select Run as administrator.
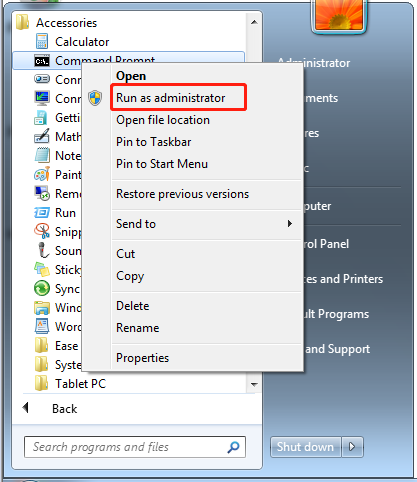
Step 3. In the elevated command prompt, type the chkdsk /f /r command and hit Enter. You can also run the chkdsk /f command to repair the corrupt file system on the hard drive.
Step 4. If your system volume is in use by other processes, you need to press Y and hit Enter to check the hard drive errors the next time the system restarts.
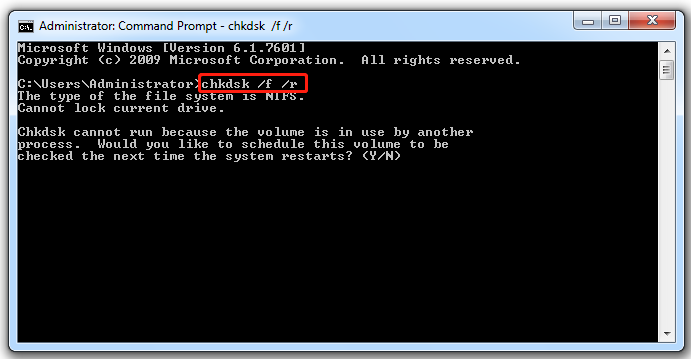
After that, the CHKDSK utility should mark the bad sectors as unusable. Sometimes, however, you may encounter various errors like CHKDSK write protected error, CHKDSK not working, and so forth. To check hard drive errors quickly and effectively, it is highly recommended you use MiniTool Partition Wizard.
#2. Use MiniTool Partition Wizard
MiniTool Partition Wizard is an all-in-one partition manager that boasts many powerful features such as format a hard drive, convert NTFS to FAT, convert MBR to GPT, recover lost data, migrate OS to SSD/HD, rebuild MBR, etc. With this tool, you can check the hard drive with just a few clicks.
MiniTool Partition Wizard FreeClick to Download100%Clean & Safe
Step 1. Launch this powerful software to enter its main interface, and then select the drive that you want to check and click on the Check File System feature at the left pane.
Step 2. In the pop-up window, select the option for Check & fix detected errors and click on the Start button. This tool will check and fix file system errors immediately. Then you can continue the following steps to check bad sectors on the hard disk.
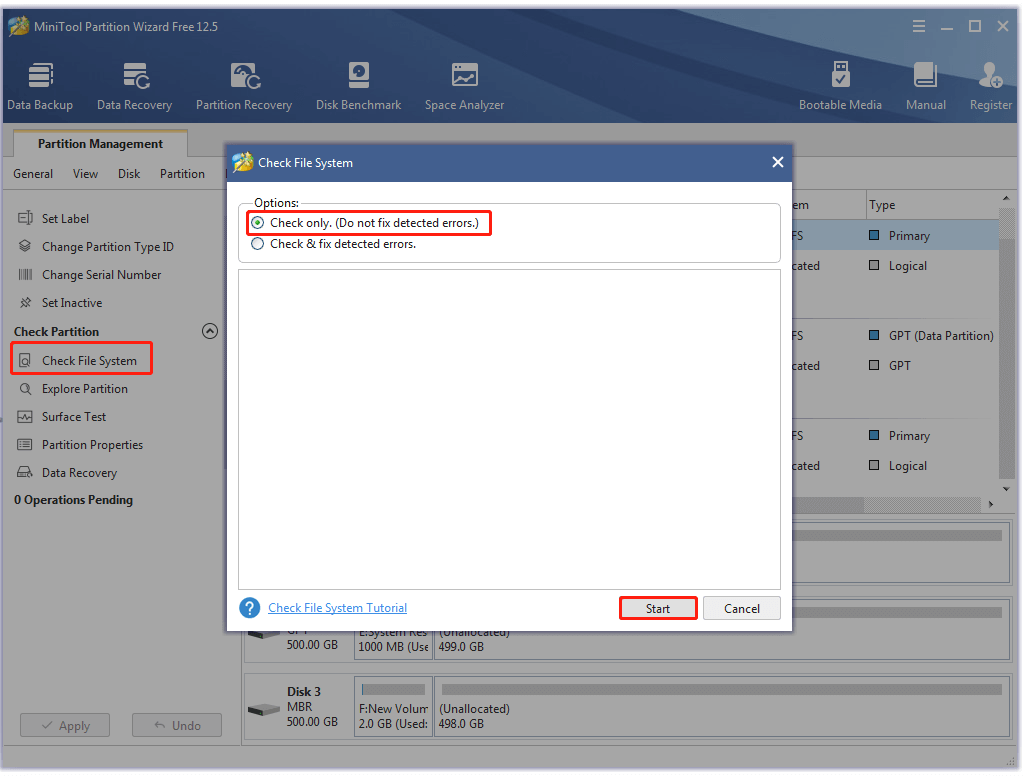
Step 3. Select the same hard disk and click on the Surface Test from the left pane.
Step 4. Click on the Start now button in the pop-up window. Then, this tool will test the hard disk at once and show the test result. If there are any blocks marked with red color, it indicates that your hard drive has bad sectors. For that, you use the CHKDSK tool to shield them or replace the faulty hard drive with a new one.
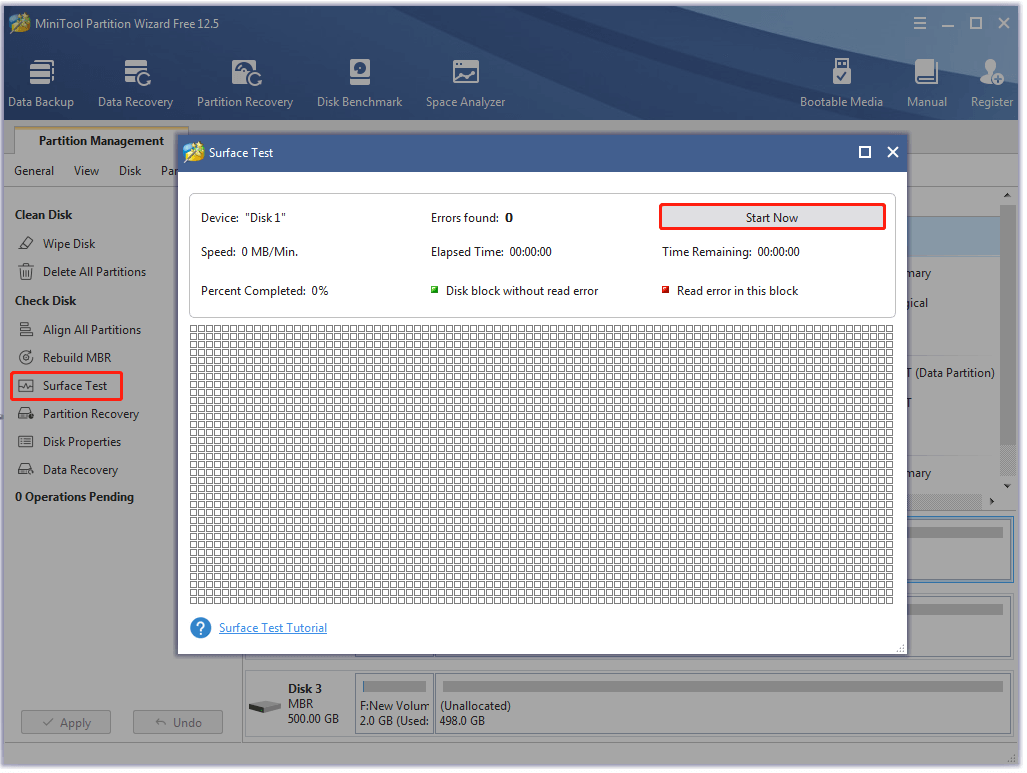
Fix 2. Run System File Checker
If the system files get corrupted, the Windows Experience Index tool may not work properly and throw the “failed to properly assess the disk” error. In this case, System File Checker can scan and repair corrupted system files.
Step 1. Open the elevated command prompt again like Step 1 to Step 2 in the above fix.
Step 2. Type sfc /scannow command and hit Enter. After that, this tool will scan and repair the corrupted system files automatically. This process may take you some time. So, wait patiently for the repair to be complete.
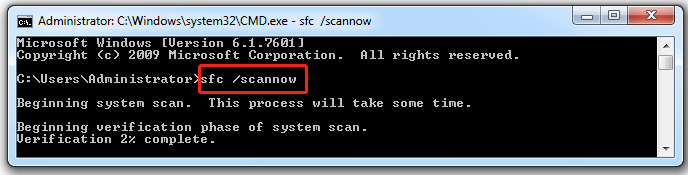
Once completes, restart your computer and see if the error persists.
Fix 3. Delete All Contents inside the WinSAT Folder
Some users reported that they managed to solve the error by deleting the old data from the WinSAT folder. Here you may have a try.
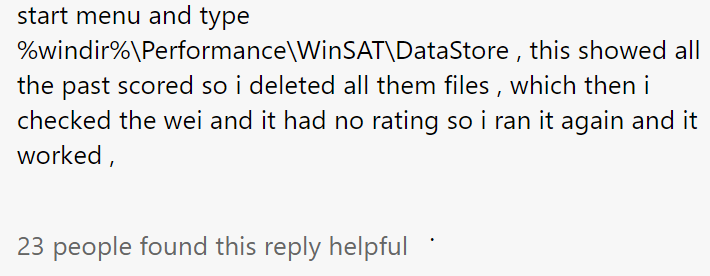
–image from answer.micosoft.com
Step 1. Press Win + R keys to open the Run dialog box, and then type %windir%PerformanceWinSATDataStore in the box and hit Enter.
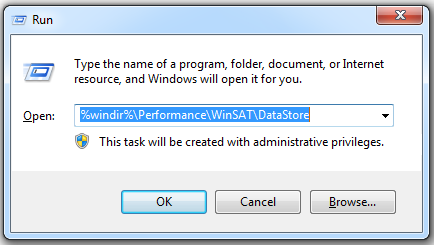
Step 2. Press Ctrl + A keys to select all files inside the folder and press Delete.
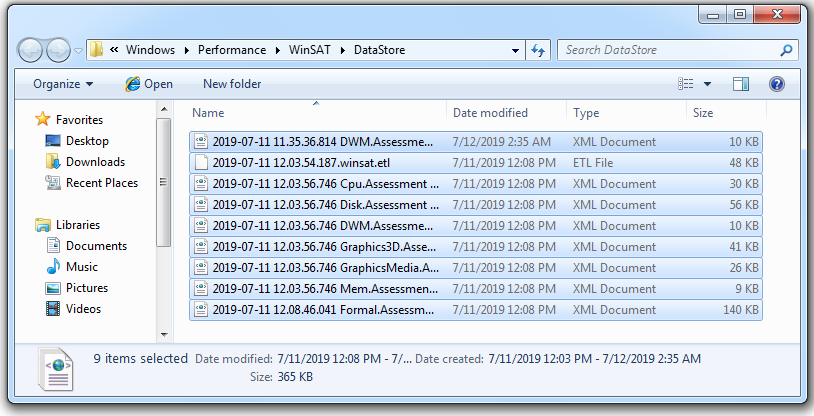
Now, you can restart the computer and check if the error is fixed.
Fix 4. Uninstall Your Third-Party Antivirus Program
Many users also find that their antivirus program is blocking the Windows Experience Index tool from running properly. Among them, the certain Avast and Kaspersky Internet Security versions are known to cause the “could not measure storage performance the parameter is incorrect” error.
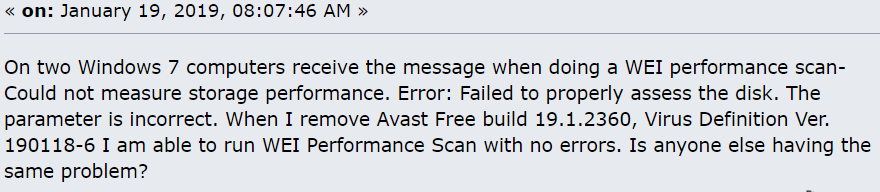
–image from forum.avast.com
To fix the problem, we recommend you uninstall the antivirus program or update it to the latest version. Here’s how to do that:
Step 1. Press Win + R keys to open the Run dialog box, and then type appwiz.cpl in the box and hit Enter.
Step 2. Scroll down the list of installed programs to find the third-party antivirus software (Avast or Kaspersky), and then right-click it and select Uninstall. Then follow the on-screen prompts to complete the uninstallation.
Fix 5. Update Related Device Drivers
If the related device drivers are outdated or not compatible with the current WEI tool, you may encounter the error. According to user reports, the disk drive, storage controller and graphics card driver need to be updated. For that:
Step 1. Click on the Start menu and click on Control Panel.
Step 2. Select the System and Security section and click on the Device Manager link under the System category.
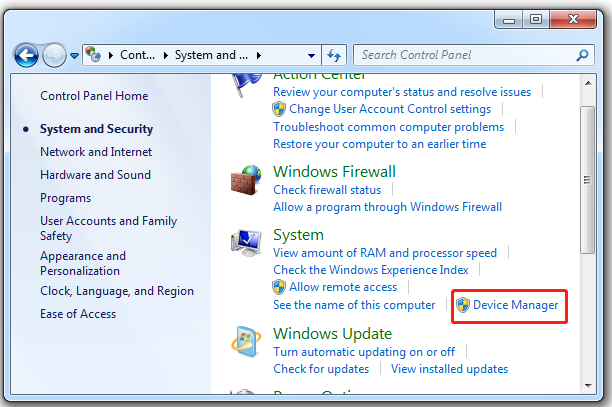
Step 3. In the pop-up window, expand the Disk drives category, and then right-click the disk driver that you want to update and select Update driver software.
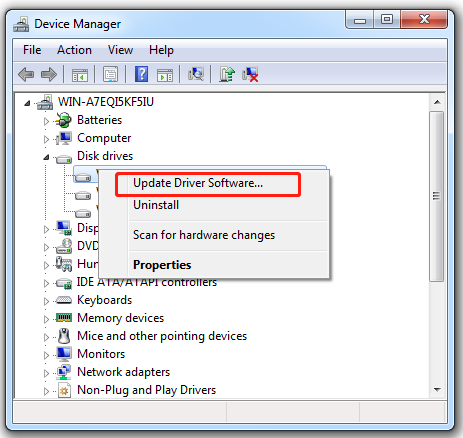
Step 4. Then you can select Search automatically for updated driver software option and follow the on-screen prompts to update the driver automatically. Also, you can download the disk driver from the manufacturer’s website and install it on your computer manually.
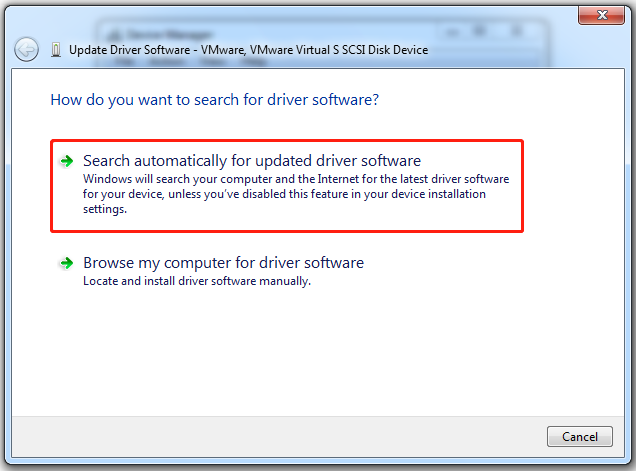 Then, you can refer to the above steps to updater other related device drivers.
Then, you can refer to the above steps to updater other related device drivers.
Fix 6. Restore Your Windows System to an Earlier Date
Some users find the “Windows Experience Index could not measure storage performance” error occurs after installing Windows updates. In this case, performing a system restore can help you revert the system to an earlier date when the WEI utility function properly. To know more detailed steps, you can read this post.
What’s Your Opinion
Now, here comes the end of this post. What causes the “failed to properly assess the disk” error? How to fix it? Now, I believe that you already have known the answers. If you have any better ideas or opinions on this subject, please share them in the comment area. Also, you can send us an email via [email protected] for any difficulties when using the MiniTool program.

User Comments :