Are you bothered by the connect error 10060 unfortunately? Don’t worry. In this article from MiniTool Partition Wizard, you will get further information about the connect error 10060 and learn about some solutions that you can have a try.
The connect error 10060 has been reported by a large number of users. This error might come up with different error messages in different cases. One of the common error messages is “Socket Error # 10060, Connection timed out”.
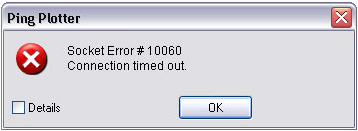
The socket error 10060 might appear when you are trying to access a certain website on your browser. Also, you might come across the issue in your Microsoft Outlook. Commonly, the Outlook error 10060 will prevent you from sending emails.
If you are struggling with the annoying problem, just keep on your reading. You may get rid of the issue with the following solutions.
Fix 1: Update Windows
It is possible that Microsoft has released related updates that contains fixes for this issue. So, it might be helpful to install all the available Windows updates. Here’s how to do that.
Step 1: Press Windows + I to open Settings.
Step 2: Go to Update & Security > Windows Update.
Step 3: In the right pane, click Check for updates to scan for available updates.
Once any updates are detected, install them according to the onscreen instructions and restart the computer to check if the connect error 10060 is fixed. If there’s no new updates or this doesn’t work to fix the issue. You can continue with the next solution.
Fix 2: Verify Email Client Settings
If you encounter the socket error 10060 in Outlook client, you are also recommended to verify your email client settings. Just follow the steps below:
Step 1: Open your Outlook client with administrative privileges.
Step 2: Go to File > Info and choose Account settings >Manage Profiles.
Step 3: Click Show Profiles button in the pop-up window.
Step 4: Select your email account and click Change. In the new window, you need to check if all the details (including server, user and login information) are correct.
Step 5: Then, click More Settings button. When you get the following window, switch to Outgoing Server tab and My outgoing server (SMTP) requires authentication option. Click OK to save changes.
Fix 3: Disable Firewall
Actually, the firewall might interfere with your Outlook and lead to the connect error 10060. In this case, you can try temporarily disable your firewall. If you are using the built-in Windows Defender Firewall, you can refer to the following instruction to disable it.
Step 1: Press Windows + S to open the Search bar.
Step 2: Input control panel and click the best match result to open it.
Step 3: Navigate to System and Security > Windows Defender Firewall, and click Turn Windows Defender Firewall on or off.
Step 4: Check the Turn off Windows Defender Firewall option for both private and public network settings. Click OK to save the changes.
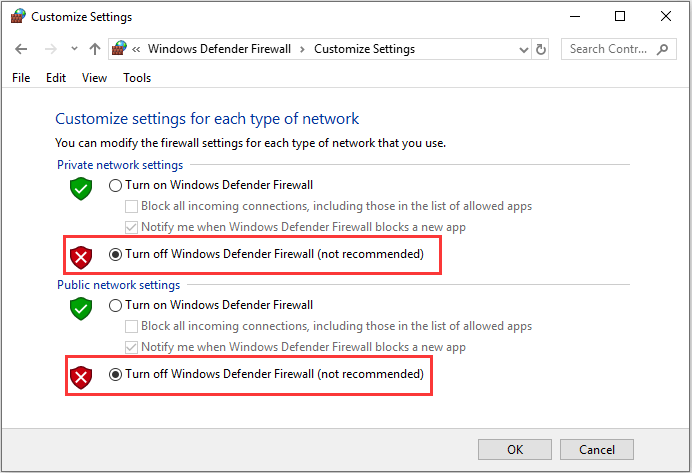
After that, you can check if the issue is fixed. If you receive the issue again, go to turn on firewall and then try the next solution.
Fix 4: Disable Proxy
According to the reports from some users, this error usually occurs when they are using the proxy service. And they successfully resolve the problem by disabling proxy. You can also have a try.
Step 1: Press Windows + R, input inetcpl.cpl and click OK to access Internet Properties.
Step 2: Click the Connections tab and hit LAN settings under the Local Area Network (LAN) settings section.
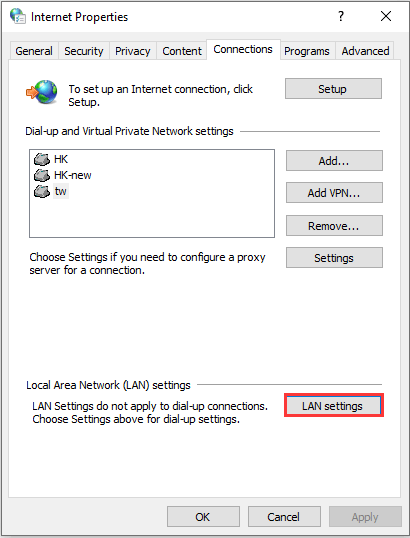
Step 3: In the new window, uncheck the Use a proxy server for your LAN option under Proxy server section to disable proxy and click OK to save changes.
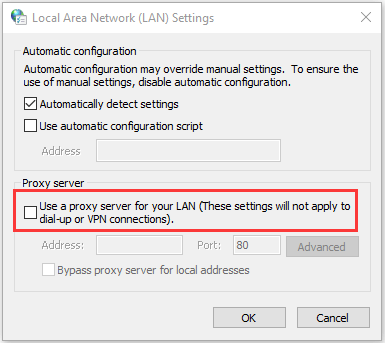
In this way, the connect error 10060 should be fixed if it is caused by the proxy.
Have you fixed the issue with the above methods? If you have any other effective solutions, you can leave them in the following comment section to help other users who are facing the same problem.

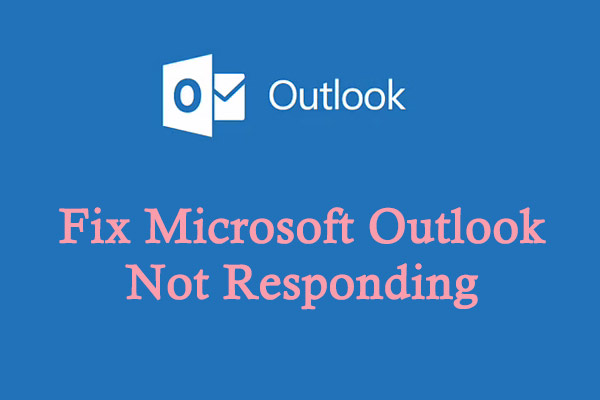
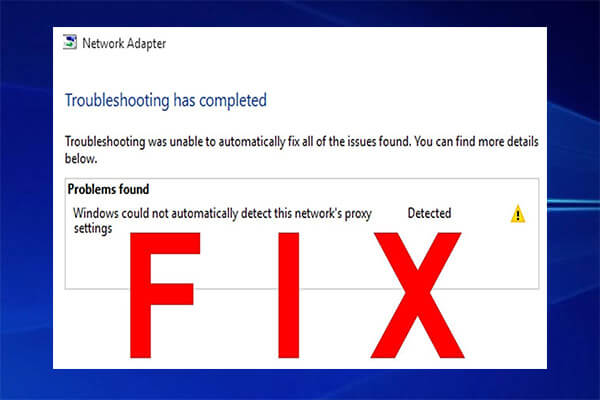
User Comments :