I installed Anaconda3 4.4.0 (32 bit) on my Windows 7 Professional machine and imported NumPy and Pandas on Jupyter notebook so I assume Python was installed correctly. But when I type conda list and conda –version in command prompt, it says conda is not recognized as an internal or external command.stackoverflow.com
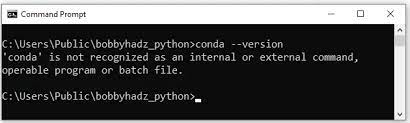
As reported by users, the error “conda is not recognized as an internal or external command” occurs when someone tries to run the Anaconda command in Windows Command Prompt. The following are three common causes of this problem:
- Conda’s environment path is not set
- Environment PATH added incorrectly
- Anaconda version is older than Anaconda Navigator version
Fix 1: Update Anaconda to the Latest Version
You may encounter this issue if you are using a newer Anaconda Navigator version with an older Conda version. Some users reported that they were able to run conda commands in the command prompt after updating Conda to the latest version. Here’s how to do:
Step 1: Access the start menu in the lower left corner and search for “anaconda“. Then, click Anaconda Prompt.
Step 2: In the Anaconda Prompt program, run the following commands and press Enter after each command to update Conda to the latest version:
conda update
conda install
Step 3: Wait for the process to complete, then close the Anaconda Prompt and open the CMD window. See if you can now run Conda commands.
If you still get the “conda is not recognized as an internal or external command, operable program, or batch file” error, try the next method.
Fix 2: Reinstall Anaconda
Reinstall Anaconda with an advanced option that will automatically add all Anaconda to your PATH environment variable. The steps are as follows:
Step 1: Press the Win + R key to open the Run dialog. Then type appwiz.cpl and press Enter.
Step 2: In the Programs and Features window, scroll down to find Anaconda. Right-click it and select Uninstall, and then follow on-screen prompts to uninstall it.
Step 3: Visit the official website of Anaconda for Windows to download the latest Anaconda distribution.
Step 4: Run the downloaded file and follow the wizard to install Anaconda for Windows. When you get the “Advanced Installation Options” window, select Add Anaconda to my PATH environment variable and click Install.
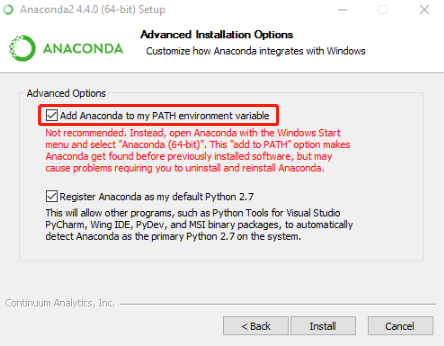
After the installation is complete, type “conda” in the command prompt. You should no longer see “conda is not recognized as an internal or external command, operable program, or batch file” error.
Fix 3: Add the Conda Path Manually
This is an alternative method to fix 2. In this way, you don’t need to uninstall your Anaconda for Windows and reinstall it. Here are the detailed steps.
Step 1: Open Anaconda Prompt again. Then type where conda and press Enter to check the location of conda.
Step 2: Copy C:UsersmadroAnaconda3Scripts.
Step 3: Press Win + R to invoke the Run window. Then type sysdm.cpl in the box and click OK to open System Properties.
Step 4: Click the Advanced tab and select Environment Variables.
Step 5: Inside the Environment variables for *YourUser* window, select Path and click Edit.
Step 6: In the Edit environment variable window, click the New button. Then, add these two locations:
- C:Users*YourUser*Anaconda3Scripts
- C:Users*YourUser*Anaconda3
Remember that *YourUser* is just a placeholder. Replace this with your own username. Also, if you are using an older Anaconda version, please change the version number accordingly.
Now, the error “conda is not recognized as an internal or external command, operable program or batch file” should have been solved.

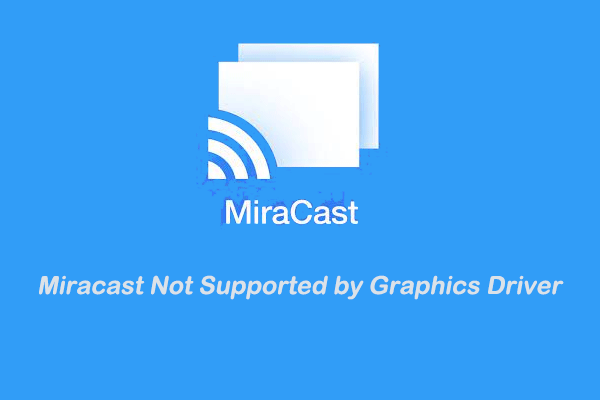
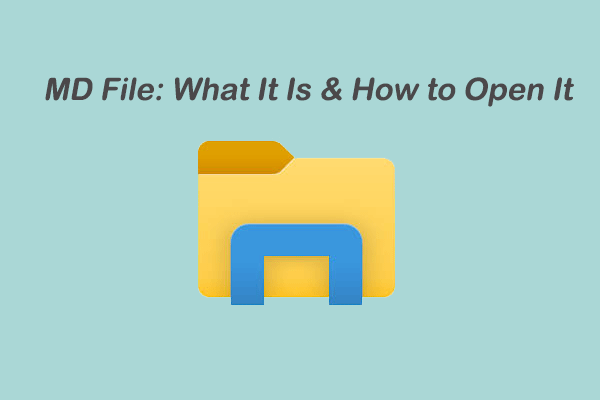
![How to Authorize Computer for Apple TV/iTunes [Full Guide]](https://images.minitool.com/partitionwizard.com/images/uploads/2022/12/how-to-authorize-computer-for-apple-tv-and-itunes-thumbnail.png)
User Comments :