After synchronizing directories or backing up data, you may want to compare the content in 2 folders. This post from MiniTool Partition Wizard shows you how to compare folders Windows 10.
To protect data, many people will make a copy of their important data through various methods. However, after you synchronize directories or back up data, I recommend you to double-check that the copy you’ve made is actually identical to the original.
It’s possible that sometimes the files or folders may be missing in the destination, or the destination folder has extra files or folders that are not in the source folder.
As for how to compare folders Windows 10, you can try the following 2 ways.
2 Best File Synchronization Software in Windows 10/8/7
Way 1. Use Windows File Explorer
This way is free and it doesn’t require you to install extra programs. The disadvantage is that it requires you to compare the content in 2 folders one by one. Here is the guide:
- Open the two folders.
- Make them viewed by Details and sorted by Name (Ascending).
- Now, compare folders Windows 10 using your eyes.
How to Sync Folders Windows 10 to External Drive? Top 3 Tools!
Way 2. Use Third-Party Software
If the folder contains too many files, using the first method is very complicated. In this case, you can try the following third-party software like WinMerge.
WinMerge is an Open Source differencing and merging tool for Windows. It can be used to compare not only folders, but also documents, images, tables, and other files. You should install it first, and then follow the steps below to compare folders Windows 10:
- Once WinMerge is open, press the Control+O hotkey combo to open a new comparison.
- Click Browse to choose the first file folder and second file folder for comparison. Then, check Read-Only box under the two folders.
- Make sure Folder Filter is set to the default “*.*”.
- Click the Compare button.
- Then, you will get a comparison result table listing: the filename, the path of a subdirectory, the result of the comparison, the edit dates of the file in both folders and the file extension for each file in the compared folders.
- Different results are colour-coded to make spotting them easier. A white background means the files are identical, a yellow background means the text files are different and a grey background means the files are only in one of the two folders being compared (Right only or Left only).
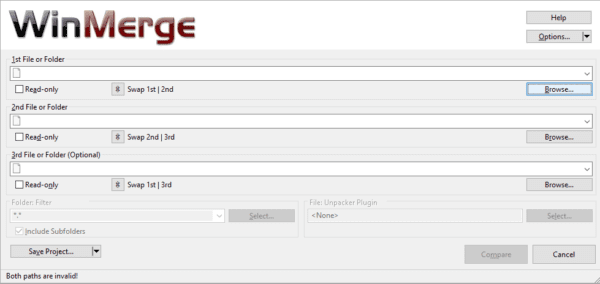
Apart from WinMerge, there are many other nice folder comparison tools, such as:
- Meld: It is a visual diff and merge tool targeted at developers. Meld helps you compare files, directories, and version controlled projects. It provides two- and three-way comparison of both files and directories, and has support for many popular version control systems.
- Beyond Compare: It can compare PDF files, excels files, tables, and even image files. You can generate the report by merging the changes you have added to it.
- Araxis Merge: It supports not only image and text files but also office files like Microsoft PowerPoint, Microsoft Word, Microsoft Excel, etc.
- DeltaWalker: Apart from comparing office files, it lets you compare file archives like ZIP, JAR, etc.

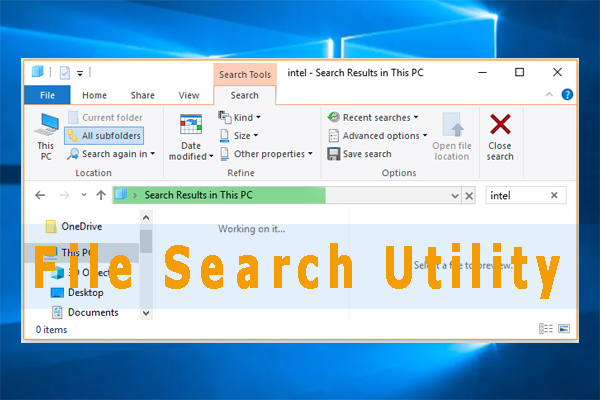
User Comments :