Do you know what Command Prompt Windows 10 is? Do you know how to open Command Prompt as administrator? Do you know how many Windows 10 Command Prompt commands? This post will explain these questions for you.
What Is Command Prompt
It is common that many users have little understanding of Command Prompt. One reason may go that this function isn’t put outside Windows interface so that users ignore it and haven’t discovered its usefulness yet.
Under this circumstance, knowing Command Prompt Windows 10 becomes necessary.
Command Prompt, also known as CMD, is the command-line interpreter in Windows operating system. You can input commands to your computer so as to tell your computer to take corresponding actions.
Commands vary in different operating systems. Command Line Program of Windows is shown as cmd.exe.
9 Ways to Open Command Prompt Windows 10
Before introducing the detailed Windows 10 Command Prompt commands, users have to know how to open it in Windows.
Generally speaking, two choices are available before running Command Prompt Windows 10: Command Prompt, Command Prompt (Admin).
The author in this part will cover 9 methods to open Command Prompt and you can choose whatever you prefer.
Open Command Prompt Windows 10 from Run Box
Option A: Press Windows + R simultaneously to open Run box. Then type down cmd and click OK to open it.
Option B: After opening Run box, type down cmd and press Ctrl + Shift + Enter to run Command Prompt as administrator.
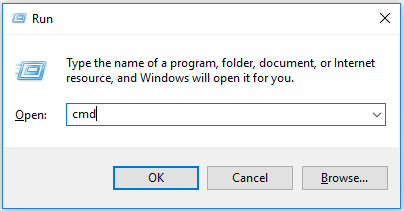
Open Command Prompt Windows 10 from the Start Menu Search
Option A: Click the start menu and type cmd in the search box. Click Command Prompt to run it.
Option B: After Command Prompt appears, you can right-click it to run as administrator.
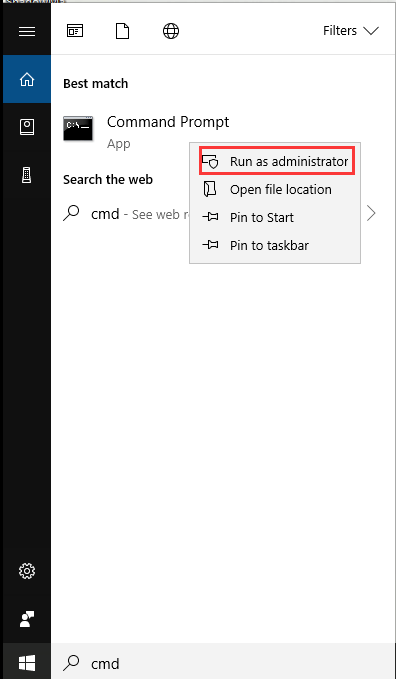
Open Command Prompt Windows 10 by Scrolling the Start Menu
- You can scroll the mouse to search for Command Prompt under the Windows System.
- Click it to run regularly or right-click it to choose as an administrator.
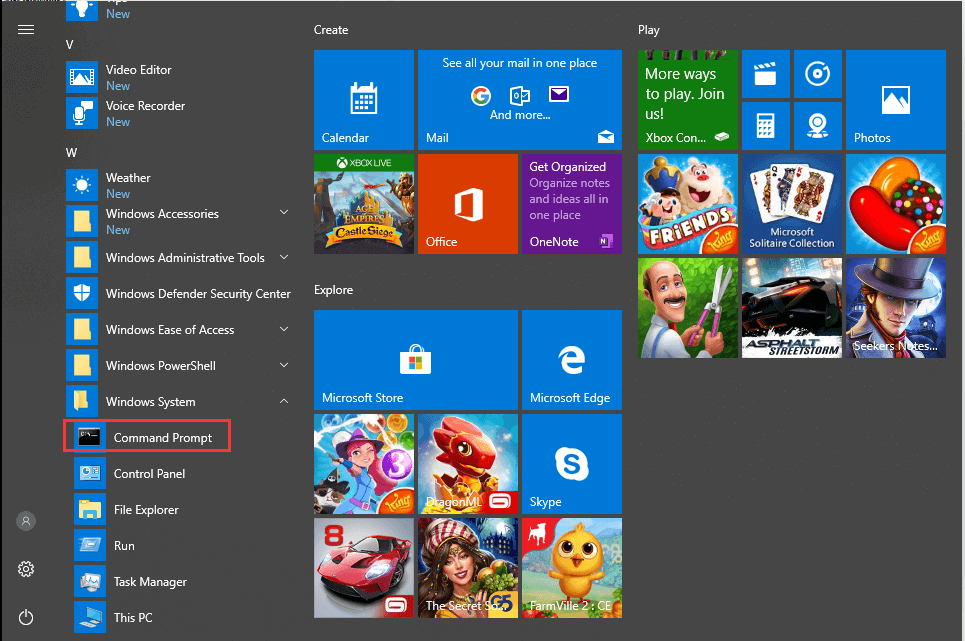
Open Command Prompt Windows 10 from Task Manager
- Type task manager in the search box to open Task Manager.
- Open Files tab and click Run new task and click OK to run Command Prompt regularly or check Create this task with administrative privileges to run as an administrator.
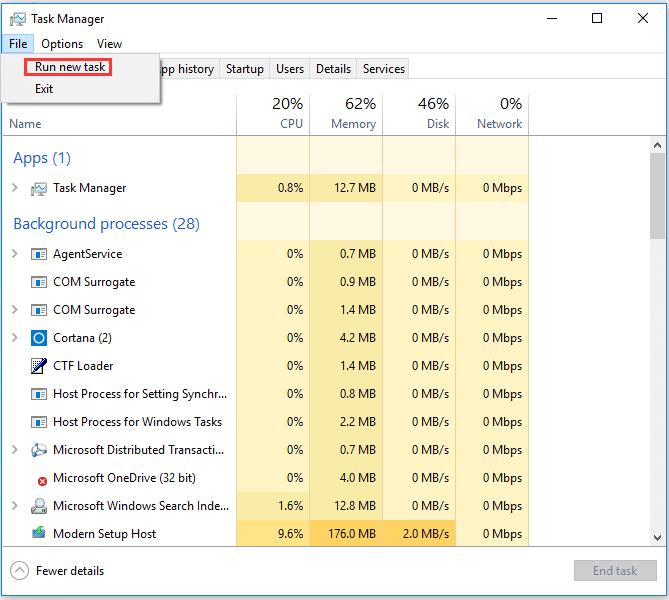
Open Command Prompt Windows 10 from File Explorer
- Open File Explore and navigate to C: drive > Windows > system32 > cmd.
- Right-click cmd to select Run as administrator.
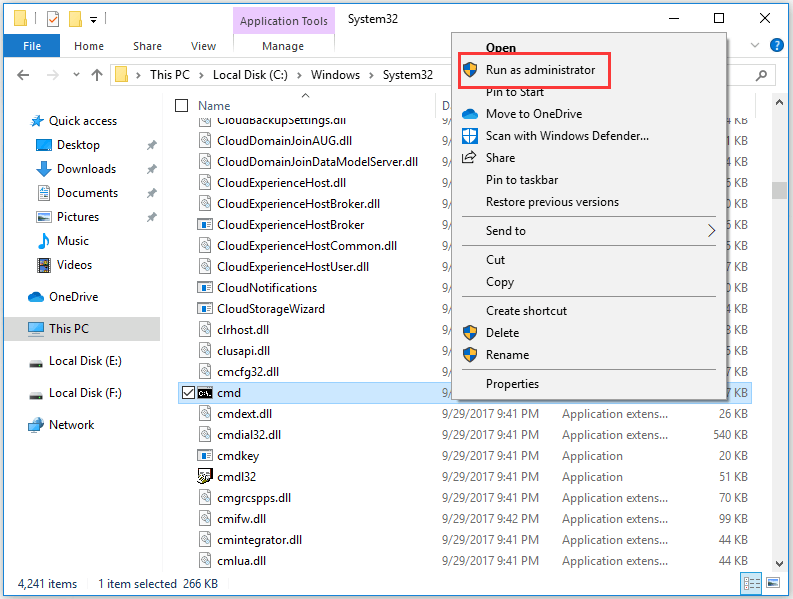
Open Command Prompt Windows 10 from File Explorer Address Bar
- Open File Explorer.
- Type cmd in its address bar and press Enter to run it as administrator.
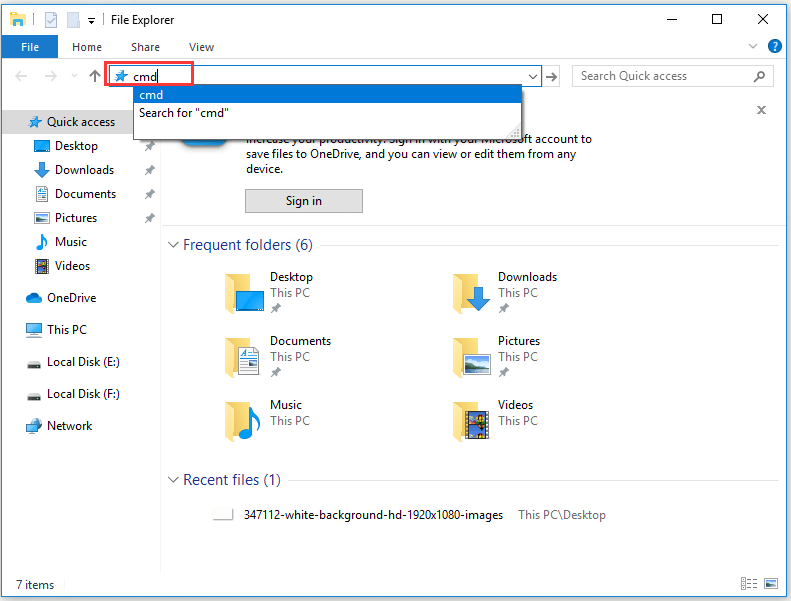
Open Command Prompt Windows 10 from Win-X Menu
- Press Windows + X keys simultaneously to open Power User Menu.
- Click Command Prompt to run it regularly or click Command Prompt (Admin) to run it as administrator.
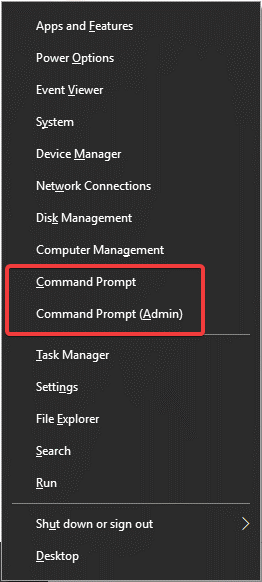
Open Command Prompt by Creating Command Prompt Shortcut
- Right-click the desktop to select New and create a shortcut.
- Type down cmd in the location of the item and name the shortcut as cmd.
- Double-click the shortcut or right-click the shortcut to run it as administrator.
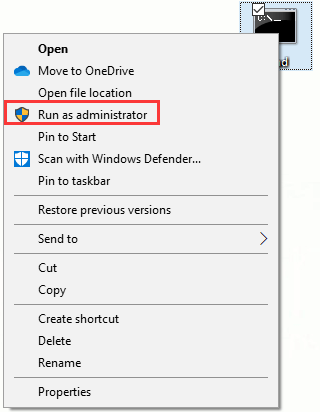
Open Command Prompt by Using Microsoft Edge
- Open Microsoft Edge.
- Type file://C:/Windows/System32/cmd.exe in its address bar and click Enter.
- Click Run to open Command Prompt.
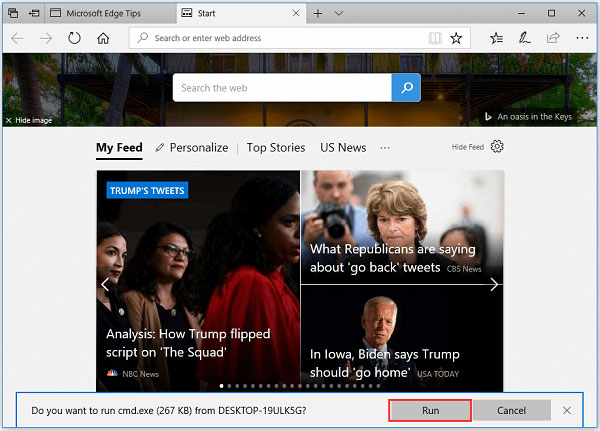
Ten Practical Commands Windows 10 You Must Know
It is not difficult to find a complete computer commands list but it is not easy to master them all. Do you know how to use Command Prompt?
Based on actual situations, the following parts will list ten common commands. These are the most helpful commands and a good mastery of them helps you better control over your Windows PCs.
1.Assoc
Assoc plays an important role in Command Prompt Windows 10.
Lots of files are associated with a specific program and this program can open the file by default. However, it is sometimes hard to remember those associations. Therefore, if you type “assoc” on Command Prompt Windows 10, Command Prompt will list all filename extensions and program associations for you.
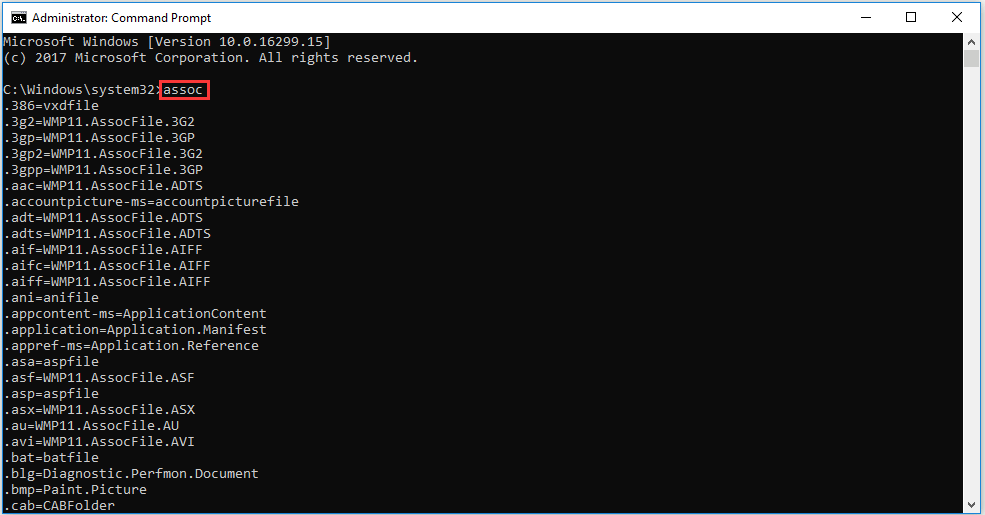
2. Chkdsk
Chkdsk command is mainly used to scan an entire disk. In this way, you can find whether there happens file fragmentation, disk errors or bad sectors on your disk. Apart from scanning, “chkdsk” command can repair your disk as well.
When you launch Command Prompt as an administrator in Windows, type down “chkdsk c:/f /r” (c refers to the letter of the drive you want to scan). This command will scan and repair your C drive during the time your computer restarts.
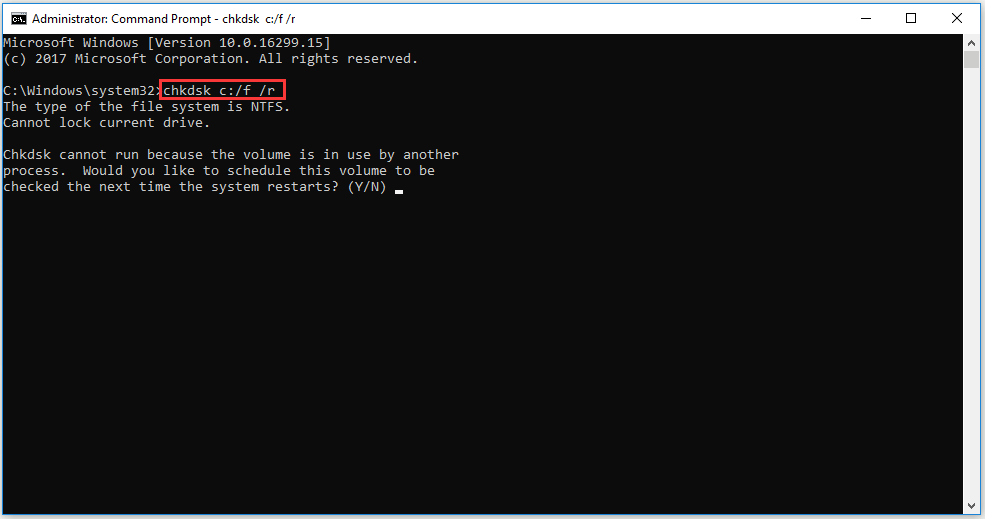
3. Cipher
Many users believe once they delete the files and empty the recycle bin, these files and data can never be found. However, it is not the case.
Although once you delete files, the space they occupy will be marked as free. They are still recoverable unless new data has been overwritten on it. Other people can use third-party data recovery software such as MiniTool Partition Wizard to get them back, which is not good for privacy.
So, what can you do to clean these data deleted once and for all? Cipher command is a good choice. It is originally used to encrypt files with EFS (Encrypting File System). However, it has another additional function – wipe free space of a hard disk so as to safely erase the deleted files of the free space.
After running Command Prompt, please type down “cipher”.
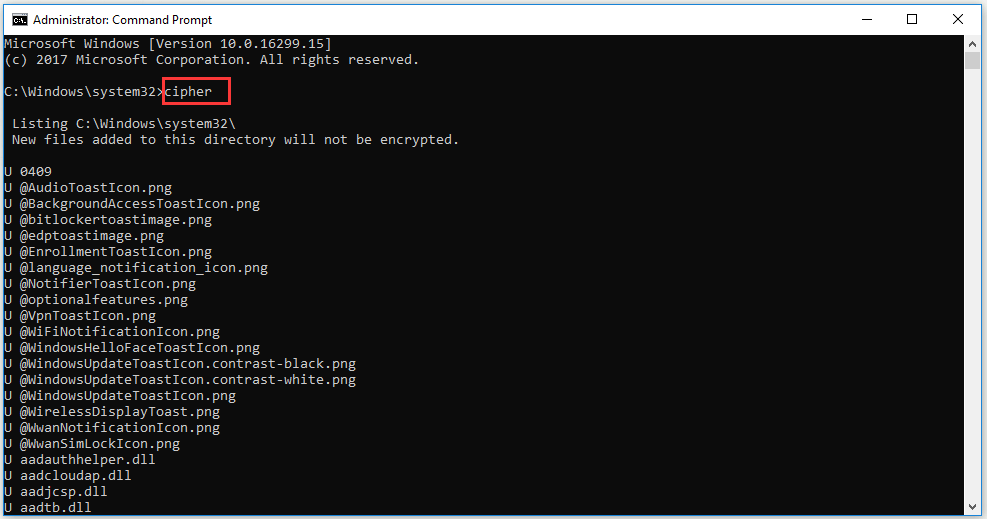
4. Diskpart
Diskpart command is specially designed to manage your partitions. It covers multiple operations about partitions such as creating, deleting, formatting and extending. To some extent, it is as powerful as some third-party partition managing software.
It even surpasses third-party software in some aspects. For example, it can manage dynamic disks and you don’t need to restart computer during this process. It even can convert basic disk to dynamic disk and dynamic disk to basic disk as well.
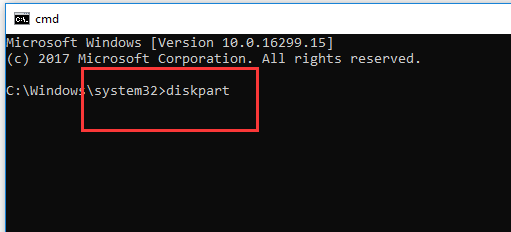
Common diskpart commands are presented as follows.
- List disk/volume: You can generally get the list of disks on your computer.
- List partition: You can get the list of partitions on the selected disk.
- Select disk/partition/volume: You can locate the disk/partition/volume you want.
- Detail disk/partition/volume: You can get the detailed information of selected disk/partition/volume.
- Delete disk/partition/volume: You can delete selected disk/partition/volume.
- Create partition primary/logical size = n: You can create a primary or logical partition on a disk and regulate its storage capacity in MB.
- Create volume stripe: You can create stripe volumes on a selected disk.
- Convert basic/dynamic: You can convert dynamic disk to basic disk or basic disk to dynamic disk.
- Convert MBR/GPT: You can convert GPT to MBR or MBR to GPT.
- Assign: You can assign a drive letter to the selected partition.
- Clean/clean all: The former command deletes files and these files can be recovered; the latter command deletes files and files can hardly be recovered.
- Format: You can format a partition and appoint file system to the partition.
- Active: You can set a partition as active.
But some third-party software has more powerful functions. For example, when suffering sudden system crash, apart from Command Prompt, you can also resort to a piece of professional partition manager – MiniTool Partition Wizard. Both its Copy Disk function and Migrate OS to SSD/HD function allow you to copy operating system to another disk. Once Windows fails to boot, you can insert the target disk and set it as the first boot disk to start your Windows.
MiniTool Partition Wizard also helps users manage partitions and disks. You can also recover lost/deleted files and clone entire disk and so on.
Apart from those above, it allows users to boot computer from bootable media created before when Windows fails to boot.
MiniTool Partition Wizard FreeClick to Download100%Clean & Safe
5. File Compare
FC stands for File Compare. If you have two files with slight differences, this command can list all their differences for you.
FC command can compare text files as well as binary files and compare ASCII or Unicode text. Examples are listed as follows.
Fc /a File1.txt File2.txt will make a comparison between two ASCII files.
Fc /b Picture1.jpg Picture2.jpg will make a binary compare on two images.
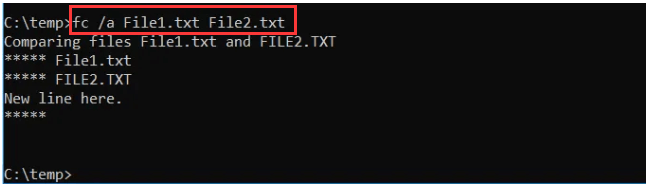
6. Ipconfig
Sometimes your computer may meet network problems and do not know how to fix it. Command Prompt commands IP may be a useful tool.
Type “ipconfig” in Command Prompt Windows and you will get detailed information on current IP Address Subnet, Mask Default Gateway IP and current domain. This information can help you solve router issues and network connection problems.
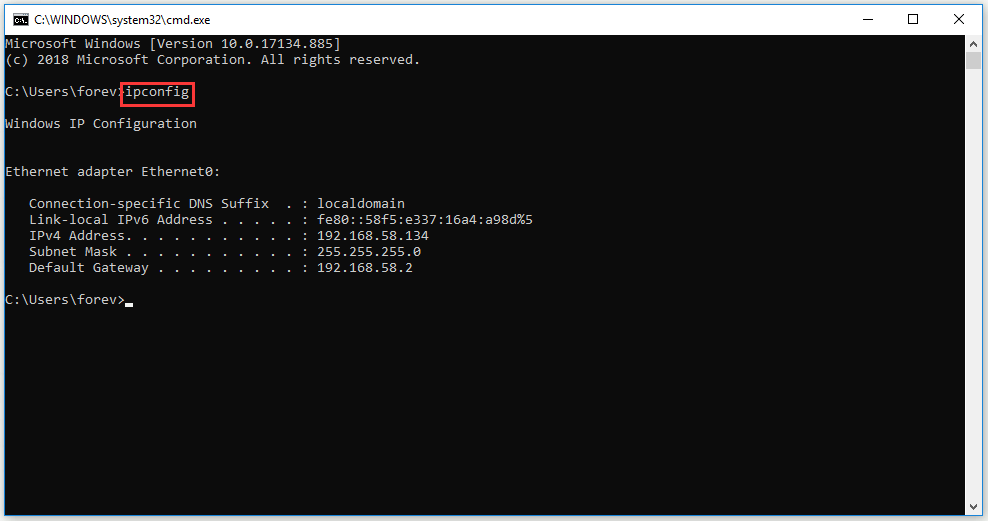
7. Netstat
Netstat stands for network statistics. You are bound to suspect that some virus or malware connected to internet threat your computer. If you want to further check this problem, please type “netstat” on Command Prompt to see all active TCP connections.
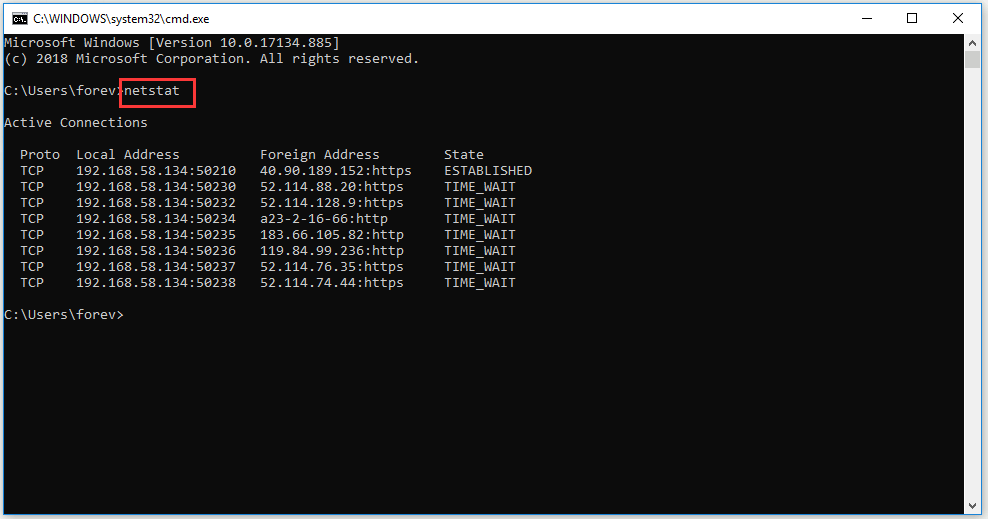
8. SFC
SFC stands for System File Checker. When you concern that virus or illegal software may threat your core file system, sfc /scannow command Windows 10 will scan these files and check their integrity.
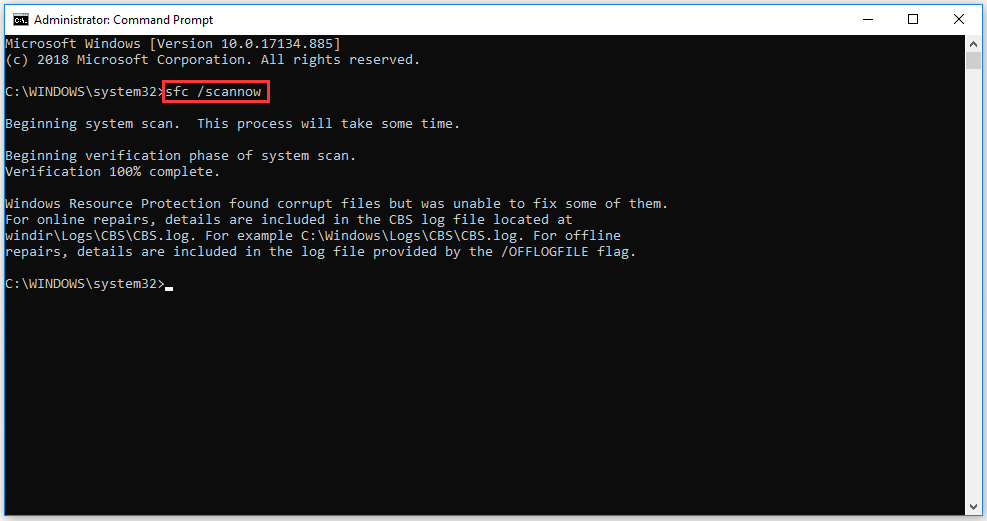
Sfc /scannow will check the integrity of all protected system files and do repairs if system files have corrupted.
9. Shutdown
Shutdown command is different from the regular shutdown on start menu. You can set detailed parameters for your shutdown through the command.
Type down “shutdown /i” on Command Prompt and a remote shutdown dialog will pop up. You can manage the shutdown of remote computers, choose restart or shutdown and even select an option to describe why you want to shut down these computers.
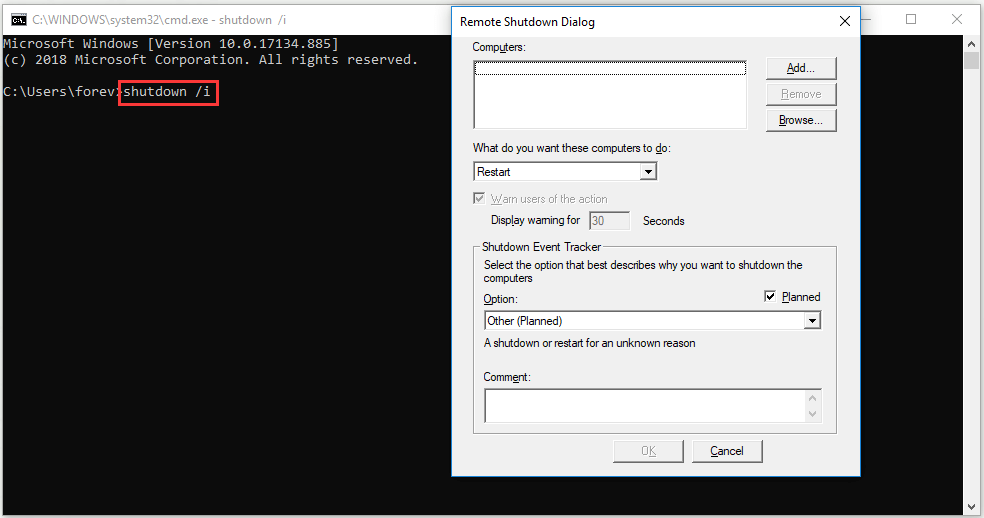
10. Systeminfo
How much do you know about your computer system? If you want to further know about it, you can use “systeminfo” command. This command will list plenty of information on your computer system, including its OS version, OS configuration, processor(s), BIOS version, boot device, network card(s) and so on.
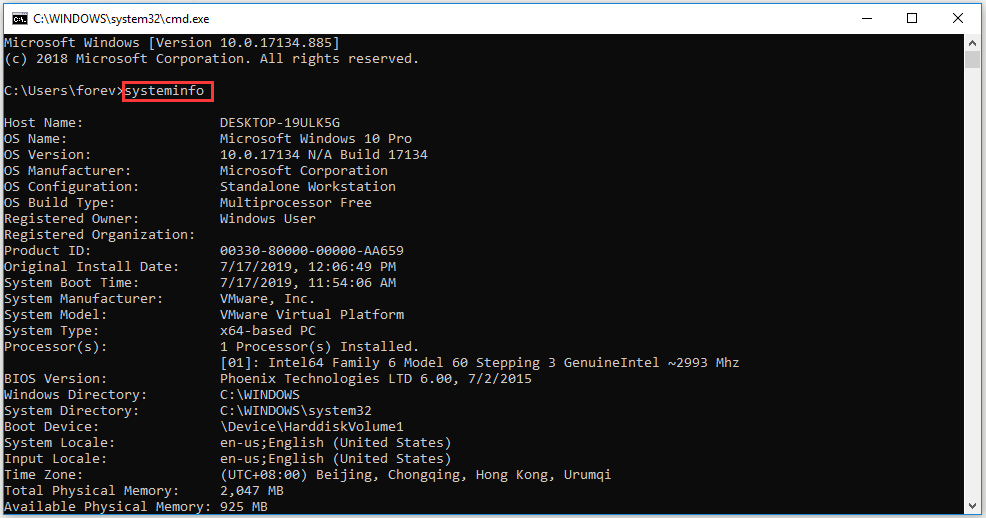
Conclusion
If you make yourself know more about Command Prompt Windows 10 and master the nine common commands above, you are bound to manage your computer issues better. And this post also has shown how to open run Command as administrator. You can try these methods.
If you have any question with MiniTool products, please contact us via [email protected] and we will reply to you as soon as possible.

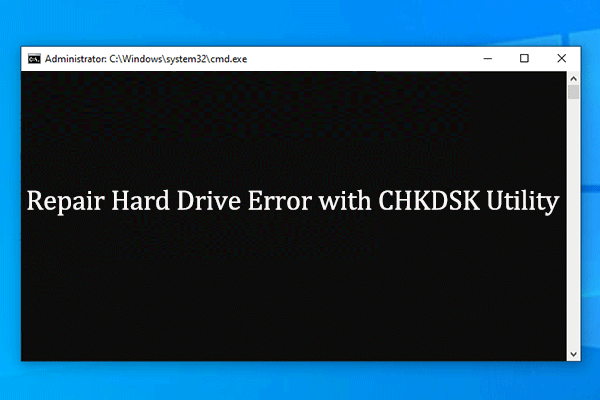

User Comments :