When there are 2 or more small partitions on your disk, you may want to combine them for storing large files. You may wonder: is there a free method to merge hard drive partitions? How can I combine hard drives without data loss? This post shows how to combine hard drives free with professional partition manager.
To combine hard drives, you need to use a partition management tool. However, when you open Windows built-in partition tool Disk Management, right-click any of your partition on the disk, you will find that there is no such a function to combine partitions or merge partitions.
As Disk Management cannot help you merge partitions, what kind of partition management tool should you choose? Here is a quite easy solution. Nowadays, third-party partition manager can help combine 2 or more spaces together no matter they are logical or primary.
More importantly, the whole process will not bring any damage to data if users are lucky enough to find a safe program. Well then, which partitioning tool can help combine hard drives free and safely? Try using a free partition merge tool – MiniTool Partition Wizard.
How to Combine Hard Drives with MiniTool Partition Wizard Free Edition
Many users may have heard about MiniTool Partition Wizard as it is a well-known partition manager. With MiniTool Partition Wizard Free Edition, you can not only merge partitions Windows 10 but also perform many advanced operations like check file system, copy partition, convert MBR to GPT, wipe disk, migrate OS to HDD/SSD, etc.
All of these operations can be completed in simple steps. Now let’s see how to combine hard drives Windows 10 with MiniTool Partition Wizard Free Edition. Detailed steps will be shown below.
Step 1. Download MiniTool Partition Wizard Free Edition by clicking the following button. Install it on your computer and launch it to get the main interface.
MiniTool Partition Wizard FreeClick to Download100%Clean & Safe
Step 2. In the main interface, select the partition that you want to expand and choose Merge Partition feature from the left side to merge hard drive partitions.
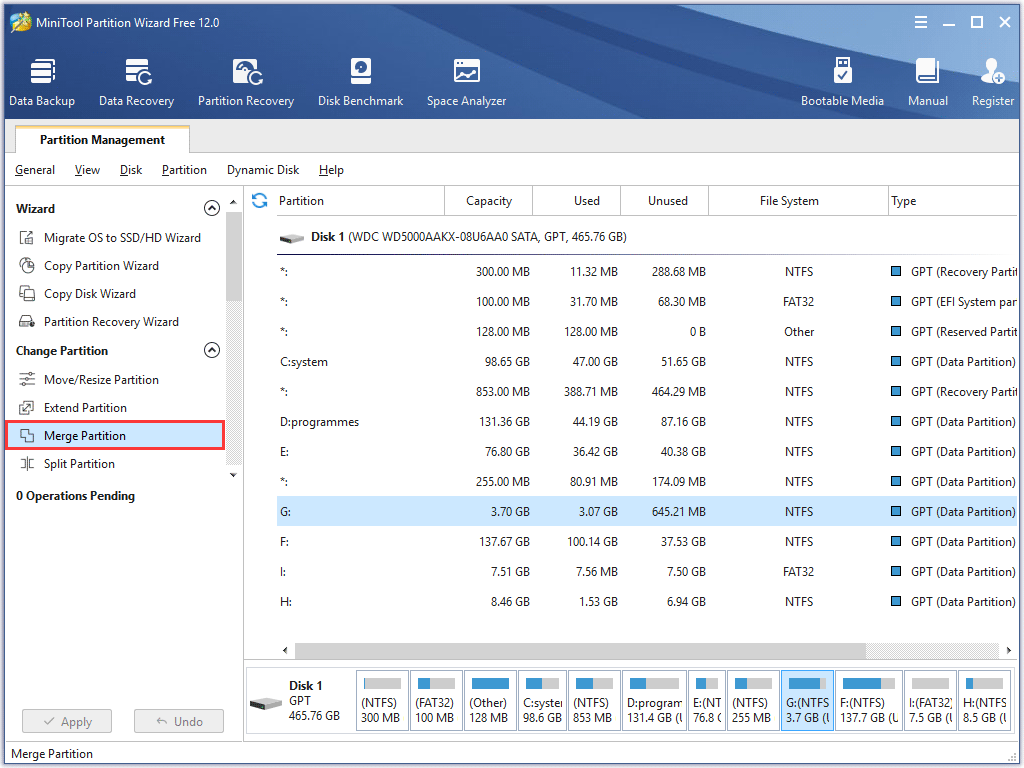
Step 3. On this page, make sure you have selected the right partition to be expanded and click Next.
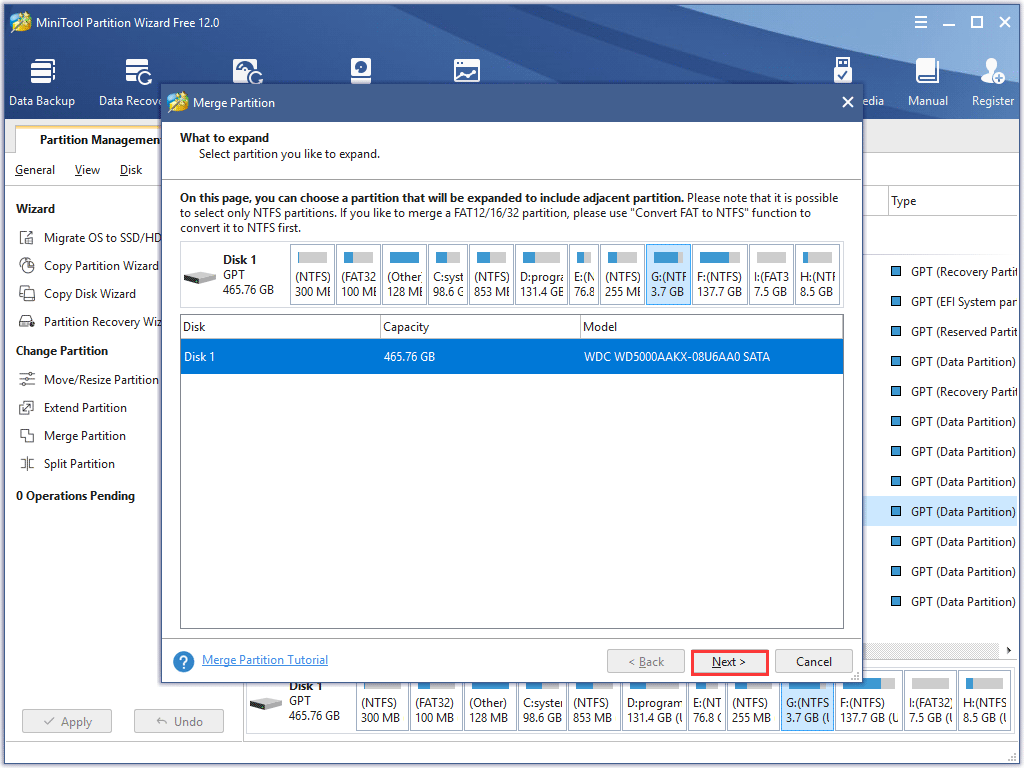
Step 4. Select another partition to merge with the partition you just selected. As you can only choose adjacent NTFS partitions on the same disk, here you can choose partition E or partition G. Then click Finish.
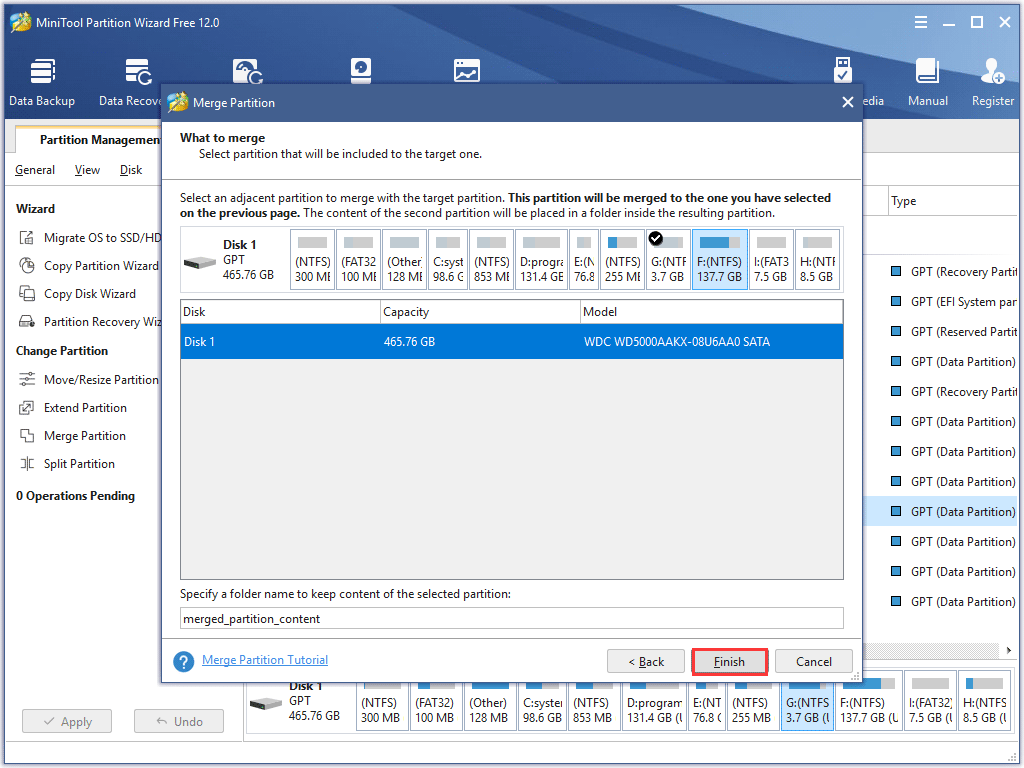
Step 5. Now you can see 2 partitions have been combined to a larger one. However, this is just a preview. You should click Apply to perform the changes.
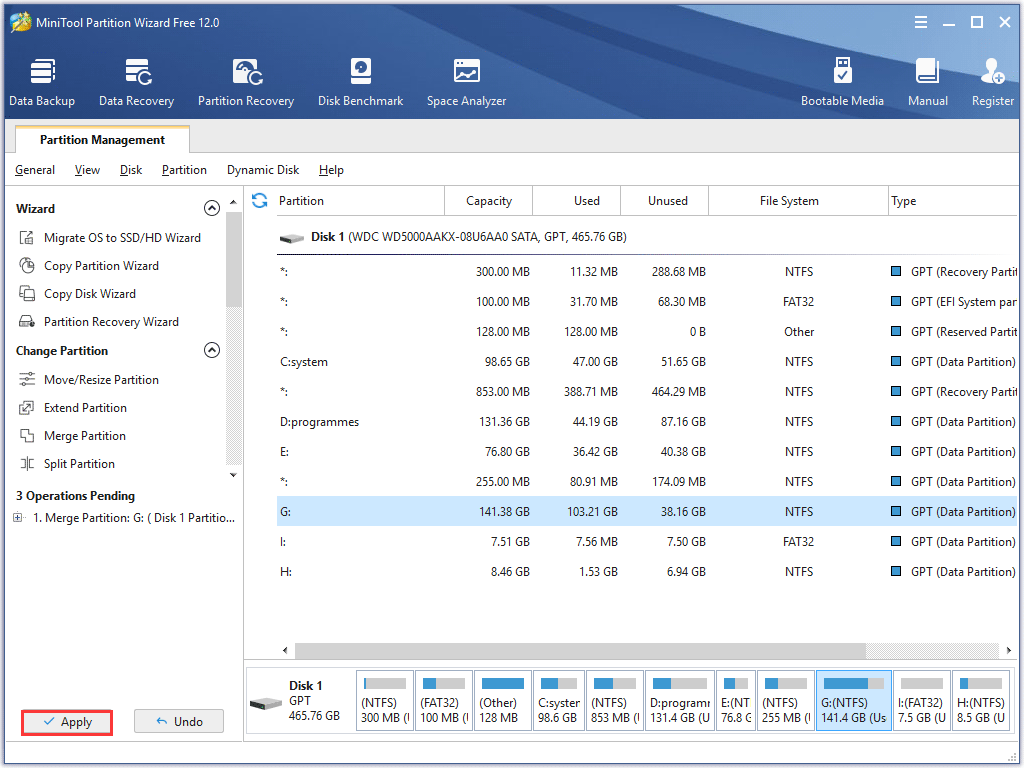
This is how I combine hard drives Windows 10. If you want to merge partitions Windows 10 or combine partitions Windows 10, you can try MiniTool Partition Wizard Free Edition without hesitation.
Verdict
After learning how to combine hard drives Windows 10 with MiniTool Partition Wizard Free Edition, you can see how simple it is to merge partitions with a professional partition manager. Just try using MiniTool Partition Wizard to combine hard drives now!
If you have any question about how to combine hard drives Windows 7/8/10 with MiniTool Partition Wizard, you can leave a message on the following comment zone and we will reply as soon as possible. If you need any help when using MiniTool software, you can contact us via [email protected].

User Comments :