There are many users who are bothered by Microsoft code 0x87E10BD0. This error stops them from downloading games. How to remove this annoying error? Here, MiniTool Solution offers some fixes and you can try them one by one.
Some Windows 10 users report that they encounter an error message “Something happened and your purchase can’t be completed” coming with Microsoft code 0x87E10BD0, when they try to download certain applications or games in Microsoft Store.
Here are some reasons for this issue:
- Microsoft Account is not being used.
- AUInstallAgent is corrupted or missing.
- Windows Store Cache is corrupted.
- There is an application having conflict with Microsoft Store.
If you are facing the same problem and you’re not sure about the cause, you can try the following fixes one by one to solve the problem.
Fix 1: Sign in with Microsoft Account
Actually, in order to participate in most insider programs in Microsoft account, you need to be logged with Microsoft account. According to the reports from users who receive error code 0x87E10BD0, they get this message due to account issue and some of them have fixed this error by signing in with their Microsoft account. You can also have a try.
Step 1: Press Win + R to invoke Run window. Then input ms-settings:emailandaccounts in the box and click OK to open Email &accounts settings.
Step 2: Scroll down to locate Add a Microsoft account and then click it.
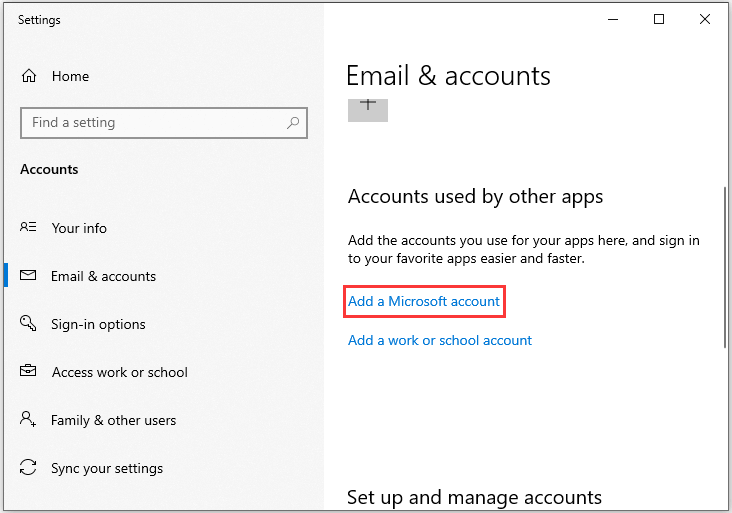
Step 3: Enter your Email, phone or Skype and click Next to continue. Then enter your password and click Sign in.
After signing in with your Microsoft account, you can restart your computer and then check if your Microsoft Store works properly.
Fix 2: Rebuilding AUInstallAgent Folder
Another reason for Microsoft code 0x87E10BD0 is the corrupted or missing AUInstallAgent folder. In this case, you need to recreate the folder to fix the problem.
Step 1: Open Run window and type %windir% in the box. Then press Enter.
Step 2: In the pop-up window, delete the folder named AUInstallAgent. Now right-click any empty space and select New > Folder. Then name it as AUInstallAgent.
Step 3: Restart the computer.
When your PC restarts, you can launch Microsoft Store and try downloading the program that error code 0x87E10BD0 happens on to check if the issue has been solved.
Fix 3: Perform a Clean Boot
If you have tried the first two fixes but still face Microsoft code 0x87E10BD0, there might be a certain program or service which is interfering with Microsoft Store. To figure it out, you can perform a clean boot.
Step 1: Invoke Run window and type msconfig. Then click OK to open System Configuration.
Step 2: Select Services tab and check Hide all Microsoft Services. Then click Disable all to disable the services except critical services need by the operating system.
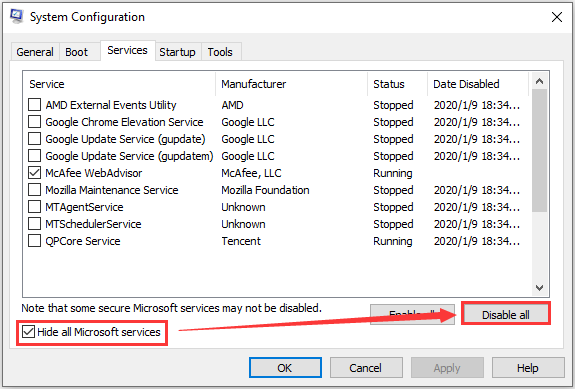
Step 3: Click Apply. Then switch to Startup tab and select Open Task Manager. Then select each program or service and click Disable button to prevent it from running after you restart your computer.
Step 4: Restart your computer to perform the clean boot.
When your computer restarts, you can try downloading the game or program again. If the error disappears, you can enable those services in System Configuration one by one to check which one leads to the problem 0x87E10BD0. Once you find the problematic program, you should remove it or contact with the service support to solve the problem.

User Comments :