CMD (Command Prompt) is a powerful Windows built-in tool that can be used to do many works such as CMD copy files, CMD list drives, CMD WiFi password, CMD list files, etc. However, a great many users don’t know how to ping test CMD. Here we will explain this question in detail.
What Can You Do with CMD Ping Test
Ping is a computer administrator software utility that can be used to check the reachability of a host. Performing a CMD test ping can measure your latency, check the network connectivity of your computer, and tell you the quality of your connection.
It is important to make sure of low latency for online gaming, loading web pages quickly, video chatting, and more. By a ping test CMD, your computer sends a small packet of data to your host, a web domain, or another device in your network.
What can you ping with CMD? Generally speaking, you can ping a URL, IP address, router, domain name, loopback address, and some common servers. How to ping in Command Prompt Windows 10/11? Let’s keep reading.
How to Ping from Command Prompt Windows 10/11
Here we will show you how to ping with Command Prompt Windows 10/11. You can ping an IP address, URL, domain name, or some common servers. To do this work, follow the detailed steps below:
If you don’t know the IP address of your computer or router, you can refer to this guide.
Step 1. Press the Win + R keys to open the Run dialog box, and then type cmd in it and hit Enter.
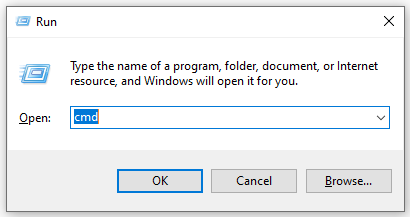
Step 2. In the Command Prompt window, type ping followed by a space and an Ip address or domain name and hit Enter. For example, you can type ping 192.168.1.101.
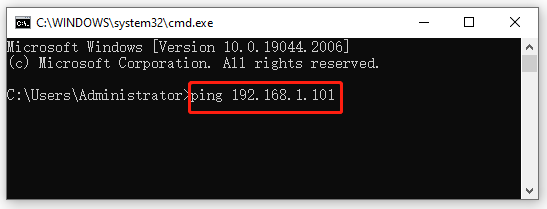
Step 3. If you want to CMD ping test a domain name or URL, you can run the ping partitionwizard.com or ping www.partitionwizard.com.
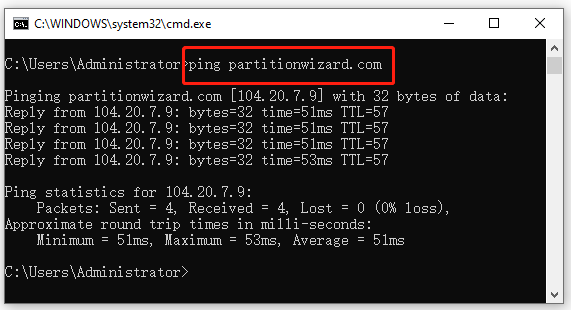
Step 4. If you want to CMD ping test some common servers like Google DNS, you can run ping 8.8.8.8 -t. Adding the command with “-Adding t” can help you see continuous ping tests. To stop the CMD test ping, you can simply press Ctrl +C keys at the same time.
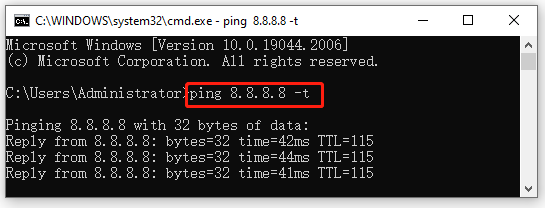
Step 5. Wait for the Command Prompt ping test to complete. If the Command Prompt ping runs successfully, it will tell you the ping time in milliseconds (ms) and how many packets were received or lost, and other information.
- Reply from <IP address>: It means that your PC and the server are now connected and the PC has sent data packets to the IP address of the server.
- bytes=32: It represents the size of the data packets is 32 bytes.
- time=ms: It refers to how fast the server responds in milliseconds.
- TTL: It represents the total number of routers a packet of data travels. For example, the TTL=57 means that the data packets travel through 57 routers before stopping.
- Packets: Sent= 4, Received = 4, Lost = 0 (0 % loss): It refers to the number of packets sent by the server and received by your PC. The data loss of 0 means that the network connection is fine.
- Approximate round trips in milli-seconds: It refers to the approximate time taken by the data packet to travel. The connection speed is inversely proportional to the time taken.
So, what’s a good ping? The ping level can be categorized according to the response time:
- <30ms: Excellent ping
- 30 to 50ms: Average ping
- 50 to 100ms: a little slow ping
- 100 to 500ms: slow ping
- >500ms: very slow ping
Fix Common Ping Errors
Sometimes, however, CMD test ping results may show you various issues or errors such as request timed out, unknown host, general failure, TTL expired in transit, and so on. Under these circumstances, you can refer to the following troubleshooting guides in which detailed solutions are illustrated:
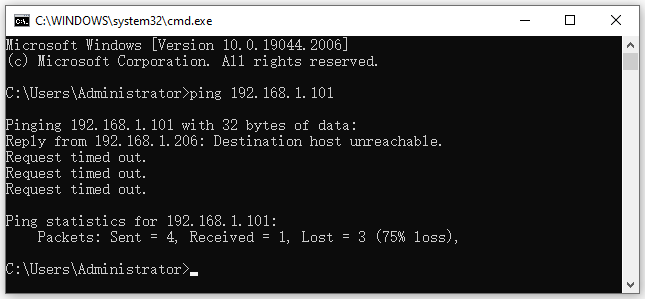
How to Solve Ping Request Timed Out – 4 Methods
[Solved] How to Fix Ping General Failure on Windows 10?
Further reading: If you enter some issues like file system corruption and low disk space on Windows 10/11, don’t worry. MiniTool Partition Wizard can help you fix them easily by checking file system errors, extending/resizing partitions, analyzing disk space, upgrading to a larger hard disk, etc.

User Comments :