For Windows 10 users, Clipboard History is a rather useful tool that was introduced in Windows 10 October 2018 Update. However, some users complain on the forum about Clipboard History not working on Windows 10. To fix that, 5 feasible methods as well as the detailed steps are provided for you in this post.
As a Windows user, you may have been able to copy and paste text and images for a long time. However, you are restricted to copying just one piece of content at a time to the Clipboard, and there is no interface to view the content you have copied.
To overcome these limitations, Windows 10 October 2018 Update introduced Clipboard History. Now you are able to copy multiple items to the clipboard, and view and paste content from the Clipboard History. What’s more, you can also sync items which are copied to the Clipboard History with other Windows 10 devices.
Till now, many of you may have learnt about how to enable and customize Clipboard History in Windows 10. Whereas, do you know what to do if Clipboard History is not working? Keep reading this post, and you will get 5 effective methods to solve this problem.
Important: Clipboard History feature is only available in Windows 10 build 1809 and later version. Therefore, the first thing you need to do is checking your Windows version when the problem appears. If your Windows version supports the feature, then try the following methods to fix the problem.
Method 1. Make Sure Clipboard History Is Enabled in Settings
First, you need to make sure the Clipboard History feature in enabled, in case you may have disabled it before for personal reasons or have never enabled it yet.
You can check and enable Clipboard History in Setting, which is the easiest way. Just navigate to Settings > System > Clipboard, then toggle the Clipboard history setting on if it’s off.
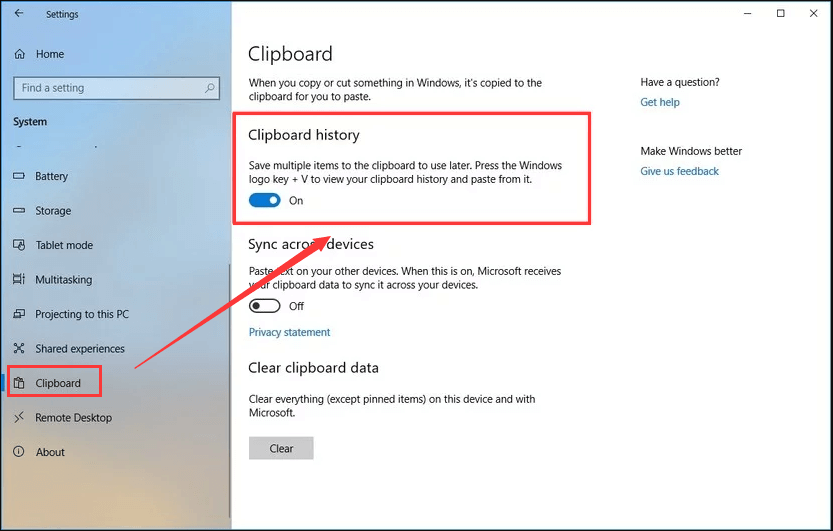
Alternatively, you can press Windows + V to open Clipboard. If you get the following window, click Turn on button to enable it.
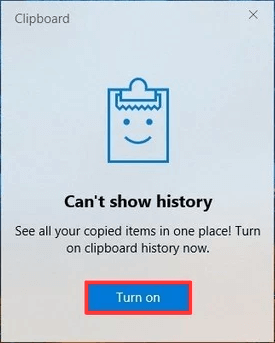
Method 2. Sign in with Microsoft Account
You can also choose to sign in to Windows 10 with a Microsoft account. By doing this, you can sync the clipboard across devices. The detailed steps are provided below.
Step 1: Open Settings, and go ahead to Accounts > Your info.
Step 2: On the right column, click Sign in with a Microsoft account instead.
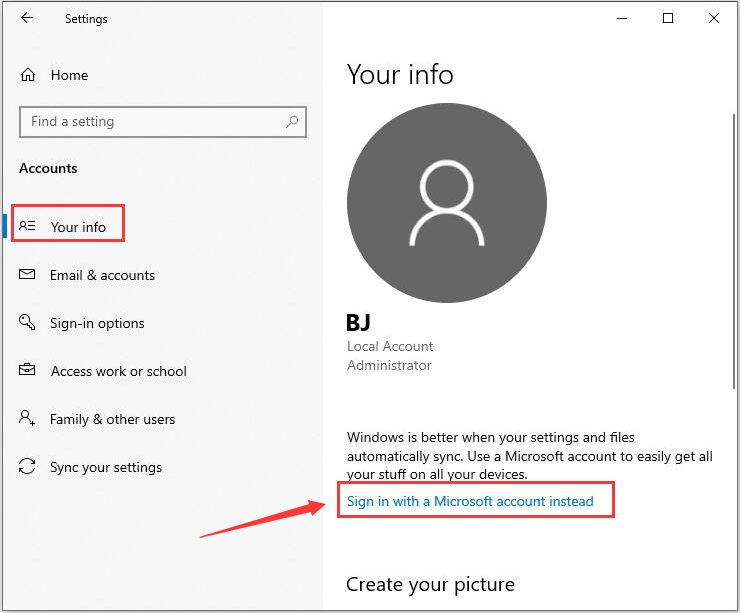
Step 3: Input your Microsoft account in the pop-up window and click Next button.
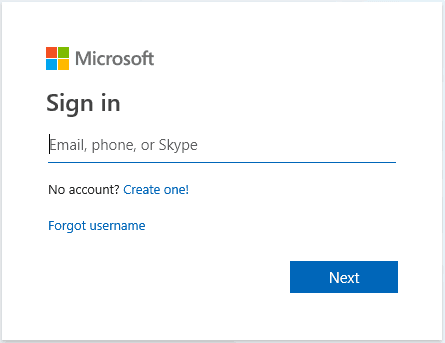
Step 4: Back to the following interface, you can select Automatically sync text that I copy option.
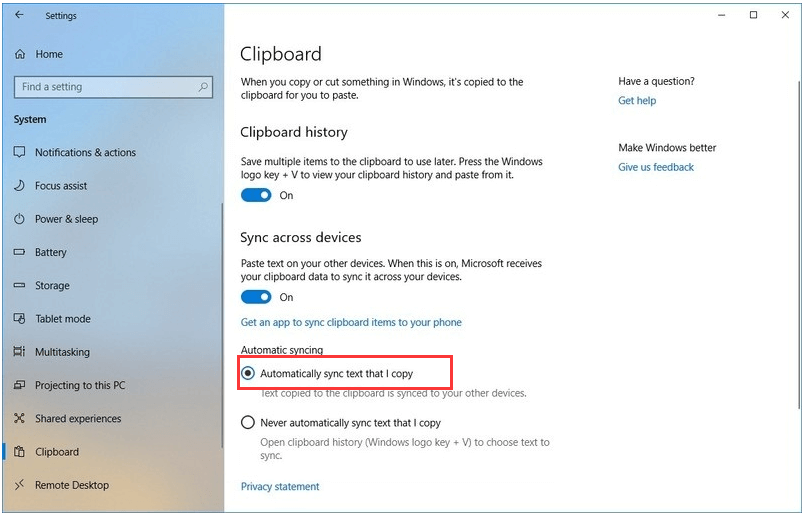
Method 3. Restart Windows Explorer
Restarting Windows Explorer is another simple method to fix Clipboard History not working. You just need to open Task Manager and scroll down to find Windows Explorer on the Processes tab, then select it and click Restart.
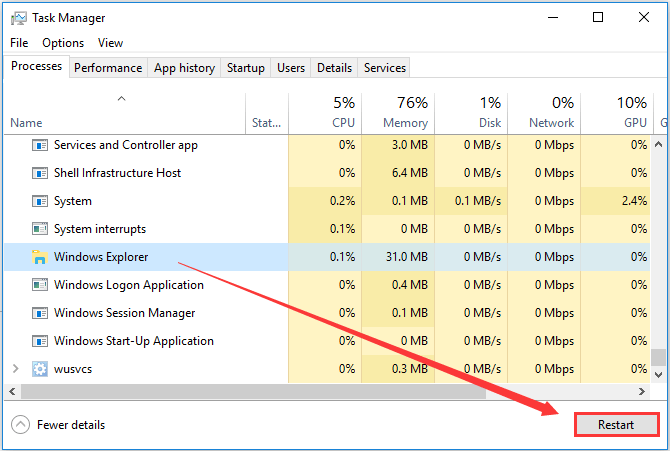
Method 4. Enable Clipboard History Via Group Policy Editor
Clipboard History not working can also be fixed by configurating a certain setting in Group Policy Editor. Here is the step-by-step tutorial.
Step 1: Open Run window, type gpedit.msc and click OK to run the Local Group Policy Editor.
Step 2: Browse in the following path: Computer Configuration > Administrative Templates > System > OS Policies. Then double-click Allow Clipboard History to open it.
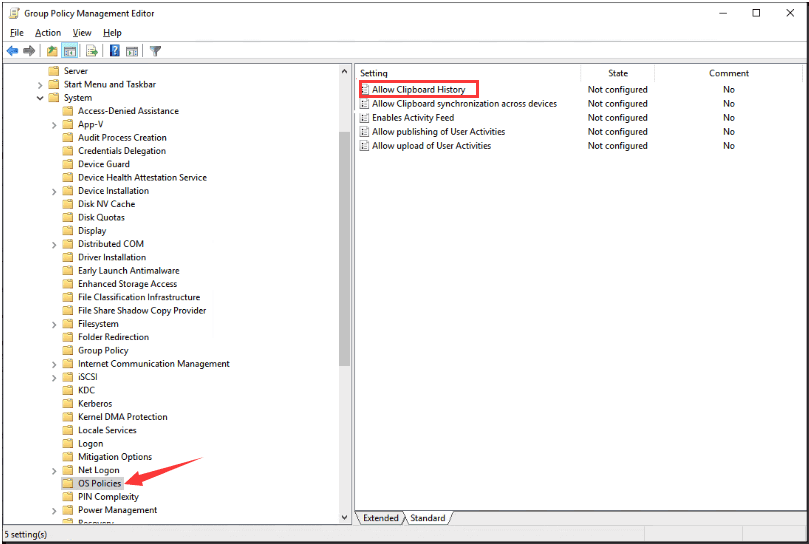
Step 3: In the pop-up window, click Enable if the setting is Not Configured or Disabled. Finally, click Apply and OK.
Method 5. Enable Clipboard History Via Registry Editor
If the methods introduced before don’t work, you can try to edit the Registry. Note that it’s recommended to back up the current Registry state because editing the Registry may cause damages to your system.
Well, let’s see the specific steps.
Step 1: Open Run window, type regedit and click OK to run Registry Editor.
Step 2: Navigate to Computer > HKEY_LOCAL_MACHINE > SOFTWARE > Policies > Microsoft > Windows > System.
Step 3: Rightclick System key, select New > DWORD (32-bit) Value to create a DWORD and name it AllowClipboardHistory. Create another DWORD using the same way and name it AllowCrossDeviceClipboard.
Step 4: Double-click the newly created DWORDs to open them, set their Value data as 1 and click OK.
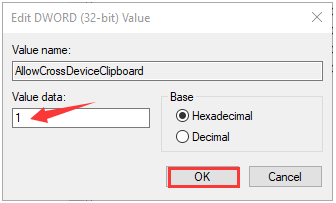
Step 5: Close the Registry Editor and restart your computer.
That’s all about 5 methods to fix Clipboard History not working. Hope the above methods have worked well for you.


User Comments :