Chrome running slow is really an annoying problem. If you are facing the same problem, no need to worry! Come to read this post. MiniTool software provides 7 solutions for you to speed up Chrome.
Google Chrome is a widely-used browser among Windows users. However, things can be rather frustrating if you encounter Chrome running slow.
Luckily, you can fix it with ease. Try fixing it by yourself using the following methods with the given instructions below.
Fix 1: Keep Your Chrome Updated
To make your Chrome running smoothly and quickly, the first thing you should do is making sure it is updated to the latest version.
After opening Chrome, you need to click the Three-dots button to expand Chrome menu. Then, choose Help from the menu and click About Google Chrome.
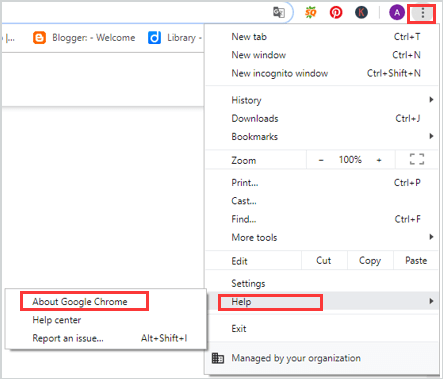
In the new page, your Chrome will start checking for updates and update to the latest version automatically. When the update is completed, just restart your Chrome.
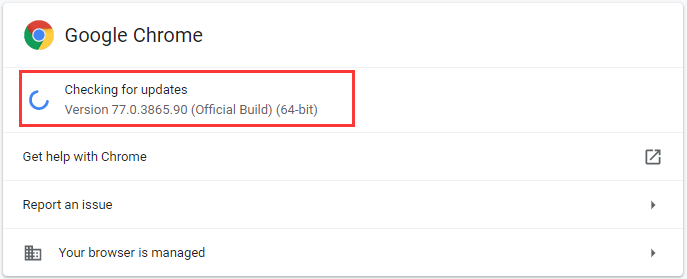
Fix 2: Close Unnecessary Tabs
For convenience, you might open new tabs with previous tabs open most of the time, especially when you search for some information or prepare for your paper. It is common to have more than 10 tabs open at the same time.
However, each tab opens in its own process on your PC, and each opened tab consumes some resources. So, your Chrome will consume lots of resources if too many tabs are open at once, and this will slow the browser of course.
You can check how many resources Chrome consumes in Task Manager just press Ctrl + Shift + Esc keyboard shortcut to open.
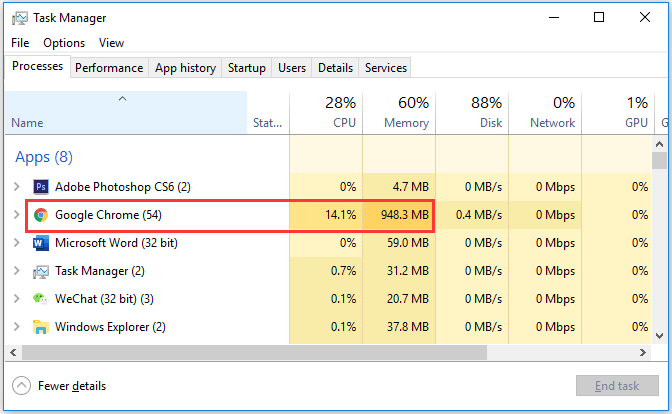
Therefore, if you encounter Chrome running slow after opening plenty of tabs, just try closing some unnecessary ones.
Fix 3: Disable Extensions You Don’t Need
Also, the added extensions might make Google Chrome slow, as they will consume lots of resources when you’re browsing website on Chrome. To fix this issue, just disable some extensions you don’t need.
Step 1: Open Chrome menu and choose More tools, then select Extensions from the expanded menu.
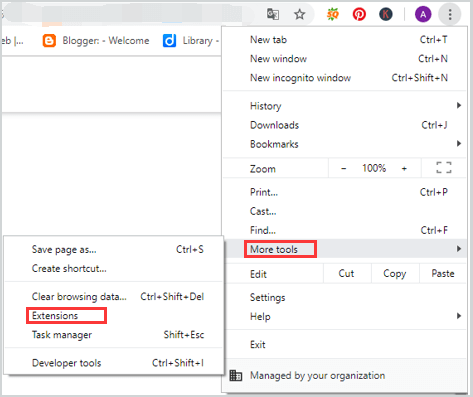
Step 2: All your extensions will be listed in a new page. Just locate the extensions you don’t need and toggle off the switch to disable them. If you don’t want to use them, you can also click Remove button to remove it from your Chrome directly.
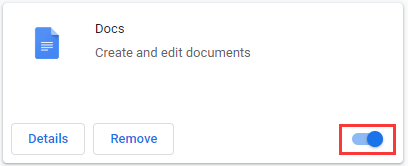
This should speed up Chrome to a certain degree.
Fix 4: Enable Prediction Service
The prediction service is a nice feature provided by your Chrome. It allows browser to predict your actions ahead of time to speed up the page loading in Chrome. Thus, if chrome running slow occurs when you are browsing, try enabling this feature.
Step 1: Open Chrome menu and choose Settings.
Step 2: In the new page, navigate to Advanced -> Privacy and security, then locate Use a prediction service to load pages more quickly option. Turn its switch on to enable it.
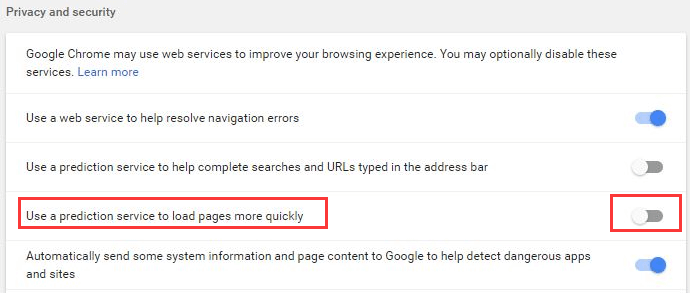
Step 3: Restart your Chrome. In this way, Chrome running slow should be fixed
Fix 5: Clear Browsing Data
It is another feasible solution to clear your browsing data, as the cache and browsing history can lead to this issue as well.
Step 1: Open Chrome Setting in the three-dots menu.
Step 2: Navigate to Advanced -> Privacy and security -> Clear browsing data.
Step 3: When you get the following window, switch to the Advanced tab first. Then, set the Time range as All time and check all the listed items, and click Clear data.
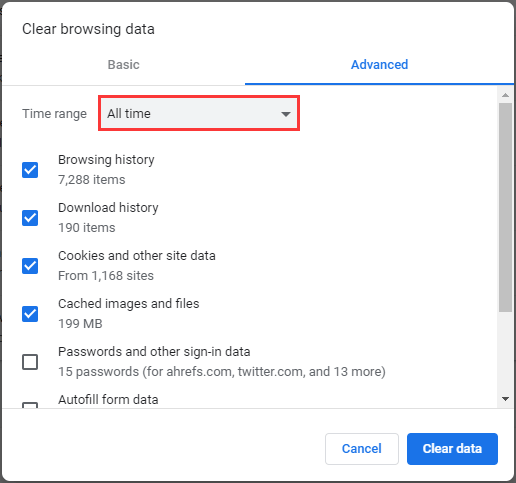
Now, reopen your Google Chrome to check if this annoying issue has been removed.
Fix 6: Use Chrome Cleanup Tool
Perhaps chrome running slow is caused by malware, so you should take some measures to check for malware and remove it. There’s no need to download a third-party tool, as Chrome provides this cleanup feature.
To employ this feature, you should come to the Setting page of Chrome as well. Then choose Reset and cleanup under Advanced settings and click Clean up computer.
There will be Find harmful software for you, and you need click Find button to start scanning. If Chrome finds harmful software on your computer, you should click Remove on the pop-up window to remove the software.
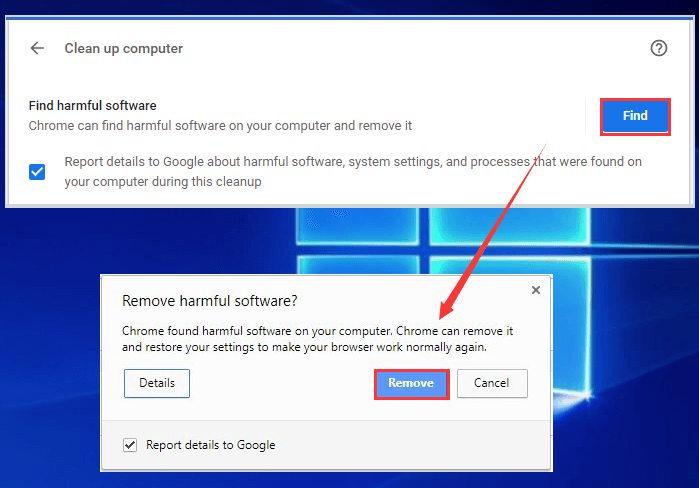
Fix 7: Disable Hardware Acceleration
Hardware acceleration feature of Chrome speeds things up in most cases, but it might cause Chrome running slow sometimes. Thus, if all the methods mentioned above fail to work, you should consider disabling hardware acceleration.
Similarly, you can disable this feature in Chrome settings. Choose System from Advanced settings, and locate Use hardware acceleration when available item and turn its switch off.
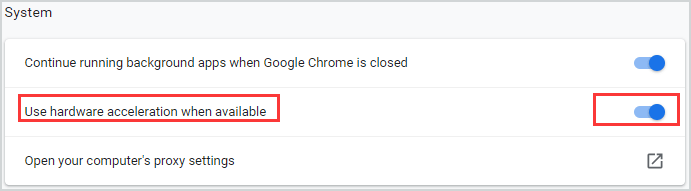
Hope the solutions introduced in this post could be helpful for you to speed up Chrome.


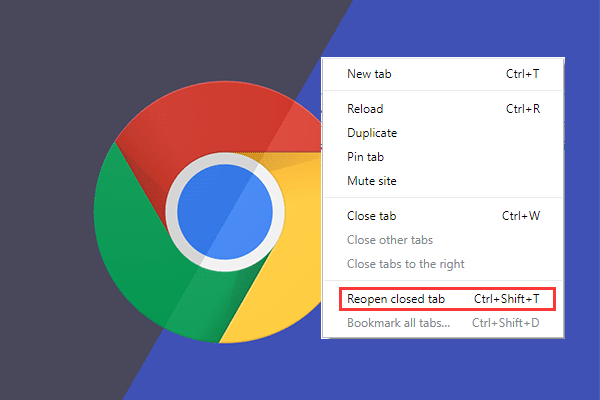
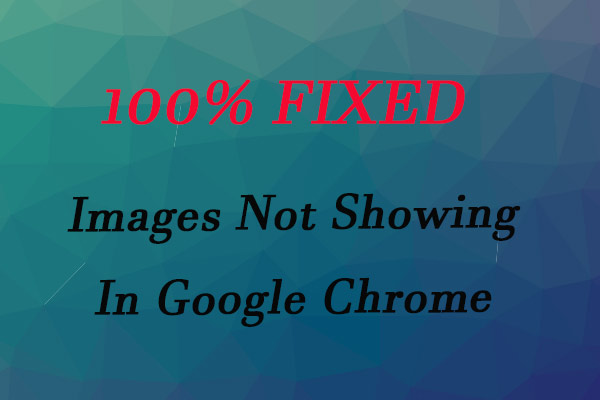
User Comments :