A lot of users reported that Chkdsk.exe runs on every boot of Windows 10/11. Why does Windows run CHKDSK on every boot? How to stop CHKDSK from running on startup? Now, let’s explore the answers together with MiniTool.
Chkdsk.exe is the Windows built-in system tool that can check file system errors and bad sectors on a hard disk. It’s widely used by people to check hard drive errors. Sometimes, however, you may encounter some issues with this utility, such as “CHKDSK cannot run due to recently installed software”, “Chkdsk.exe runs on every boot”, “CHKDSK write protected”, etc. Here’s a true example from the superuser.com forum:
Every time I turn on my PC, I get the following message: Checking file system on E: The type of the file system is NTFS. I allow CHKDSK to complete, but Windows does not load. This message appears every time I boot my computer. Why does Windows run CHKDSK on every boot? What I should do to make it disappear?
https://superuser.com/questions/469521/why-does-windows-run-chkdsk-on-every-boot
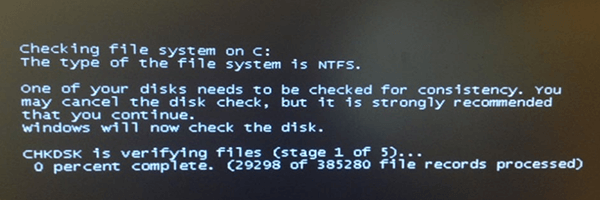
Why Does Windows Run CHKDSK on Every Boot
Why does Windows run CHKDSK on every boot? According to a survey, the problem usually happens when the CHKDSK utility detects some file systems on your hard drive as dirty. In addition, abrupt shutdowns, hard drive errors, and improper settings are also responsible for CHKDSK runs every boot.
Also, you can run the chkdsk /r or chkdsk /f command to check if there are any errors on the hard disk.
How to Stop CHKDSK from Running on Startup
How to stop it if Chkdsk.exe runs at every startup on Windows 10/11? Here are 2 simple ways to disable CHKDSK at startup. Let’s have a try.
Way 1. Cancel CHKDSK via Command Prompt
The first and simple solution is to can cancel CHKDSK using Command Prompt. These commands can help you stop Chkdsk.exe from running on every boot.
Step 1. Press Win + R to open the Run dialog box, and then type cmd in it and press Enter.
Step 2. In the Command Prompt window, type the following command and hit Enter. This command will query drive E and tell you that it is dirty.
fsutil dirty query e:
Step 3. Run the following command to tell Windows to not check the particular drive E on the next boot. Here you can replace E with another drive letter.
CHKNTFS /X E:
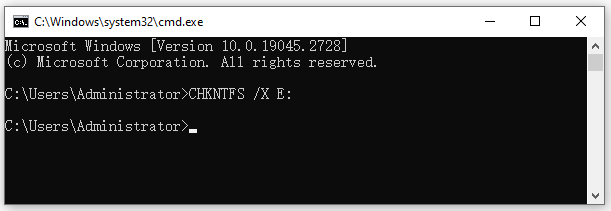
Step 4. Restart your PC and it should not run CHKDSK at this time, but directly load Windows. Once Windows has loaded fully, open another Command Prompt, and execute the following command. This will take you through five stages of the scan and will reset that dirty bit.
Chkdsk /f /r e:
Step 5. Finally, type the following command and hit Enter.
fsutil dirty query e:
Way 2. Adjust Some Registries
If CHKDSK runs every boot on Windows 10/11, you can try adjusting some registries using Registry Editor. This method has been proven by many people to be useful. Let’s have a try.
Step 1. Open the Run box again, type regedit in it, and hit Enter. Then click on Yes to confirm it.
Step 2. In the Registry Editor window, locate the following path via the left navigation bar:
HKEY_LOCAL_MACHINESYSTEMCurrentControlSetControlSession Manager
Step 3. With the Session Manager folder selected in the left panel, double-click the Boot Execute string, change its Value data from “autocheck autochk * /” to “autocheck autochk *”, and click on OK to save the change.
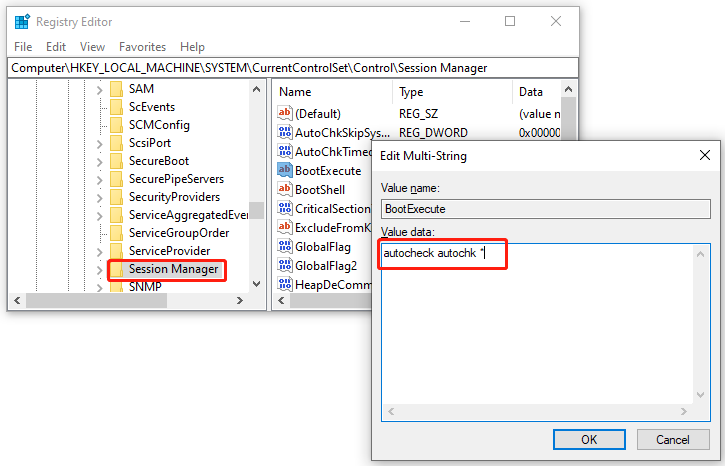
Bonus Tip: Best Free Alternative to CHKDSK
Chkdsk.exe can help you check hard drive errors, but it often runs into various issues like “Chkdsk.exe runs at startup”, “CHKDSK gets stuck”, etc. So, we highly recommend you use a reliable alternative – MiniTool Partition Wizard. It is a professional disk and partition manager that can not only check bad sectors but repair file system corruption on hard disks.
In addition, the MiniTool software can be used to do many other powerful works such as migrate OS to SSD/HDD, convert MBR to GPT without data loss, rebuild MBR, change cluster size, extend/resize/format/copy/wipe partitions, etc.
PW-Free
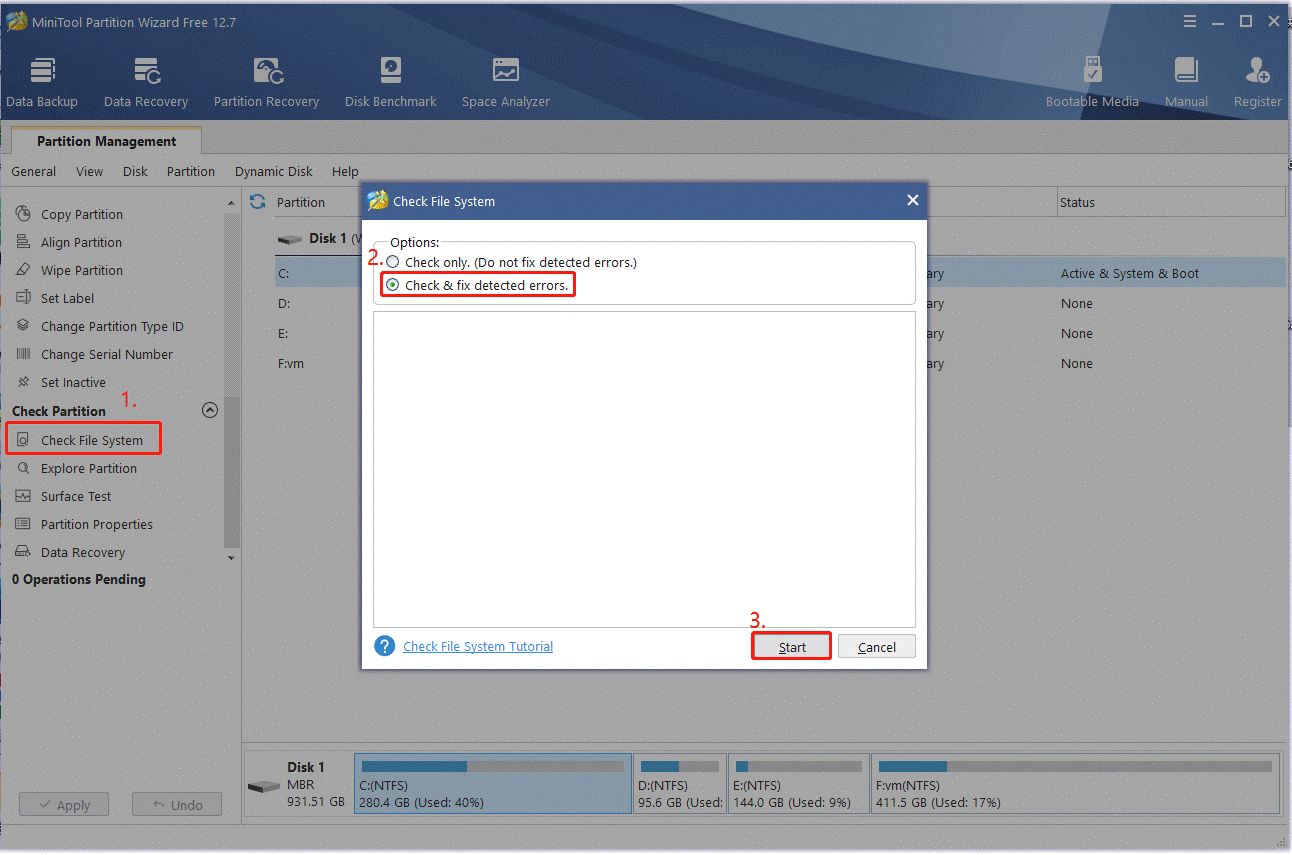

![How to Format Disk to exFAT in Command Prompt? [Ultimate Guide]](https://images.minitool.com/partitionwizard.com/images/uploads/2023/04/format-disk-to-exfat-in-command-prompt-thumbnail.jpg)
User Comments :