Sometimes you may need to check SD card health. How to check SD card health Windows 11/10/8/7? What’s the best SD card health monitor? If you are also trying to figure them out, this post from MiniTool Partition Wizard is what you need.
Nowadays, micro SD cards are widely used by people to store on various devices, including cameras, phones, computers, and more. However, the SD card may get corrupted and run into some errors as time goes by. So, a lot of people want to perform an SD card health check Windows. What’s the best SD card health monitor? This question has been discussed heatedly in different forums and communities.
Tools to check SD (MicroSD) cards health? I just received a great education on the different MicroSD cards health and longevity. With that said, is there a tool on Windows or Mac that can ID the health of the card?https://www.reddit.com/r/dashcams/comments/qaxuhk/tools_to_check_health_of_sd_microsd_cards_health/
When You Need to Check SD Card Health
It’s important to run a micro SD card health check timely when you encounter some errors with the card. This is because the check can help you know the potential issues and signs of deterioration before they lead to data loss or a complete failure. So, when do you need to check SD card health? Here we summarize some situations below:
- SD card corruption
- SD card not showing up
- SD card slow transfer
- SD card read or write errors
- Unable to format the SD card
- Data is lost on the SD card
- Other error messages
How to Check SD Card Health Windows 11/10/8/7
How to perform an SD card health check Windows 11/10/8/7? You can use the following 2 simple SD card health checkers. The first one is MiniTool Partition Wizard free, and the other is a Windows built-in tool –CHKDSK.
# 1. Use MiniTool Partition Wizard
Here we highly recommend you use MiniTool Partition Wizard. It’s a professional SD card health monitor that cannot only check bad sectors but also repair file system errors on the SD card. Besides, it’s an expertized partition/disk manager that can partition hard drive, extend/resize/move/copy partitions, clone hard drive, rebuild MBR, check disk performance, convert MBR to GPT without data loss, and more.
Let’s see how to check SD card health Windows using the MiniTool software.
MiniTool Partition Wizard FreeClick to Download100%Clean & Safe
Step 1. Insert your SD card into the Windows computer properly and launch MiniTool Partition Wizard to enter its main interface.
Step 2. Select the SD card from the disk map and click on Surface Test from the left panel.
Step 3. Click on Start Now and wait for the process to complete. If any blocks are marked with red color, it indicates that the SD card gets corrupted. Then you may consider replacing it with a new one.
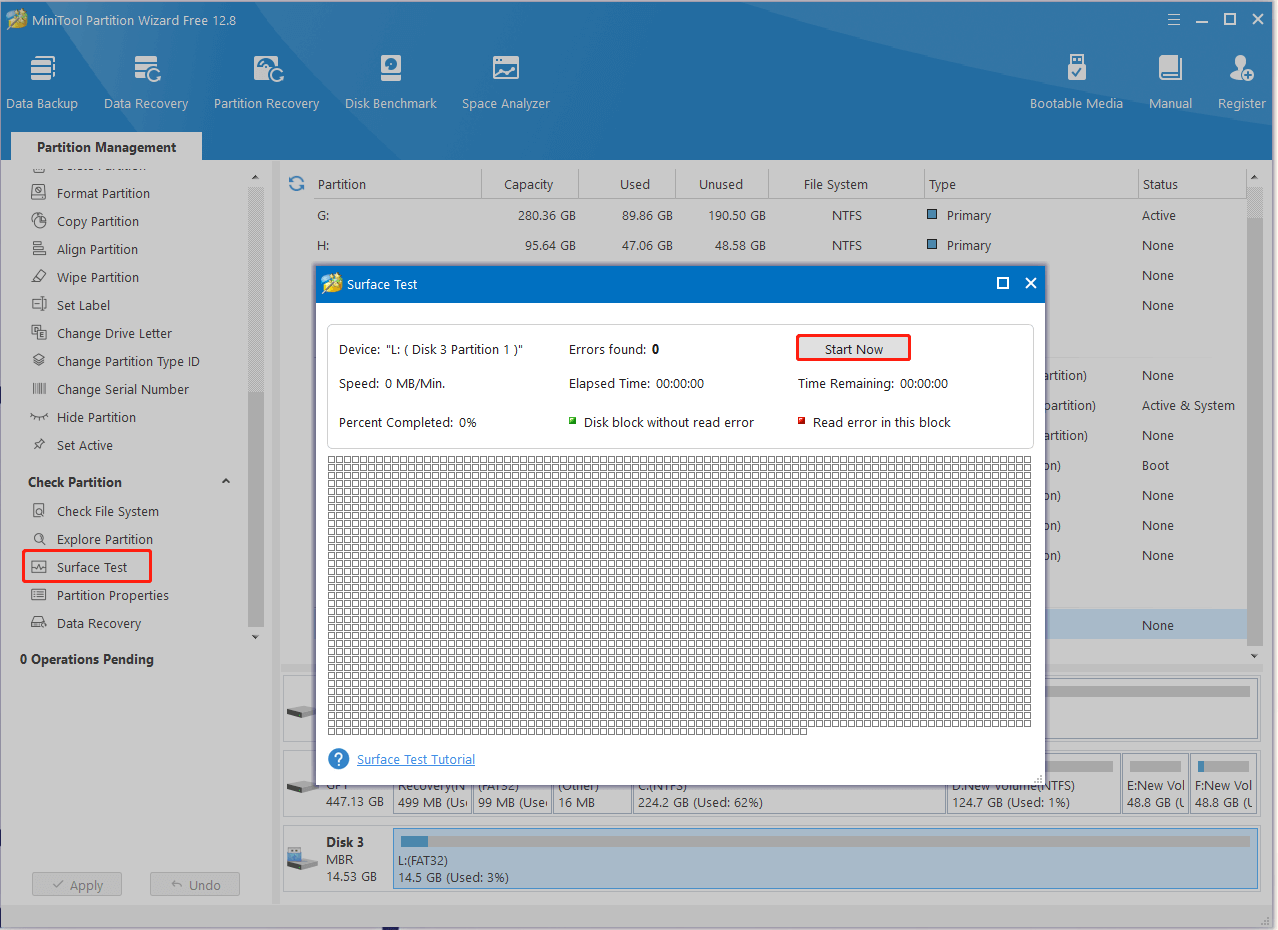
Step 4. To check file system errors, select the memory card and click on Check File System from the left action panel.
Step 5. In the pop-up window, select the Check & fix detected errors option and click on Start to begin the repair.
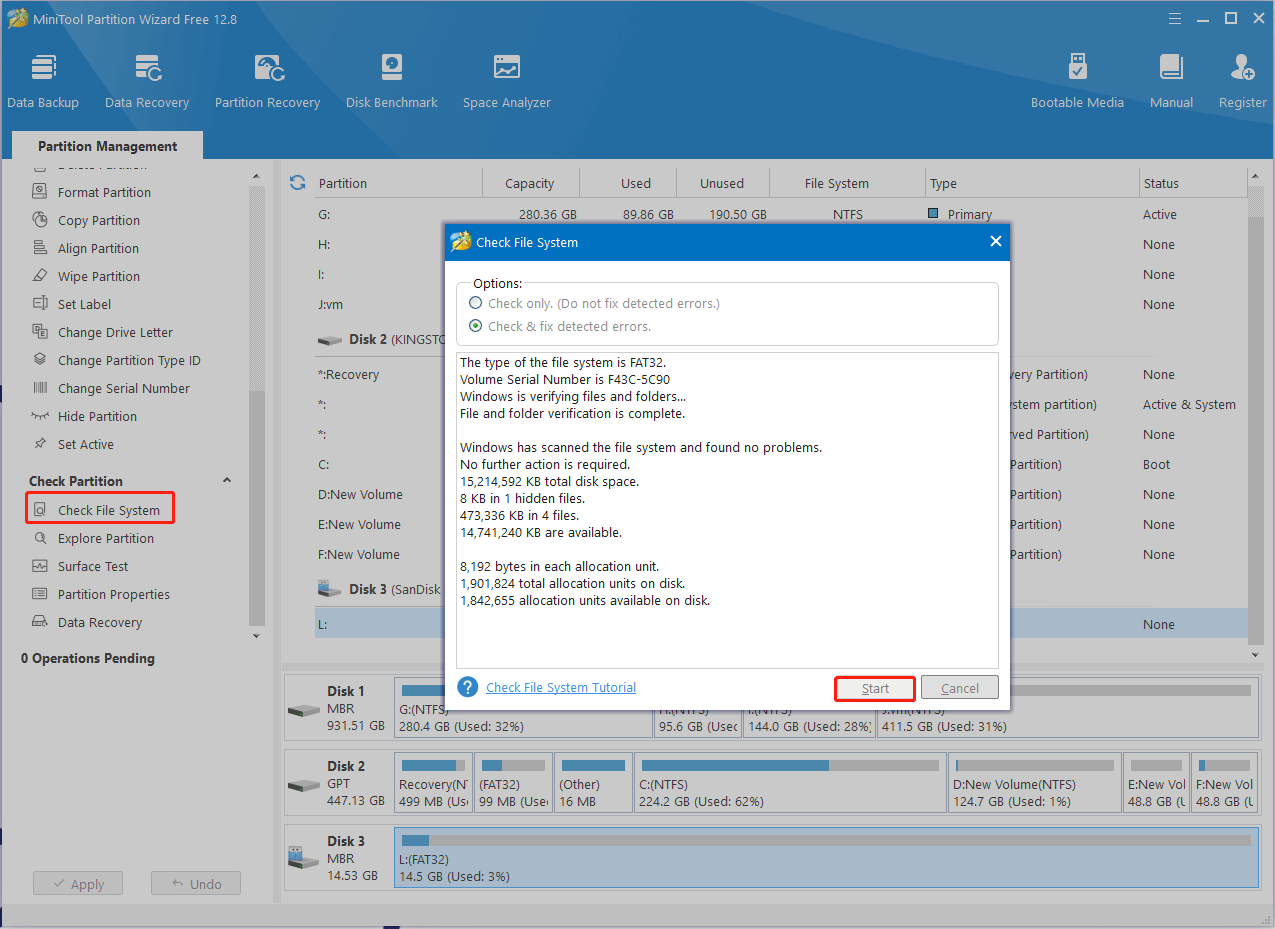
# 2. Use CHDSK
Another free SD card health monitor is the Windows built-in tool -CHKDSK. This tool mainly focuses on the file system errors of the SD card. You can also run CHKDSK in CMD to shield bad sectors on the card. Here’s how to monitor SD card health using CHKDSK.
Step 1. Press the Win + E keys to open the File Explorer window and go to the Devices and drives section.
Step 2. Right the SD card and select Properties. Then locate the Tools tab and click on Check under the Error checking section.
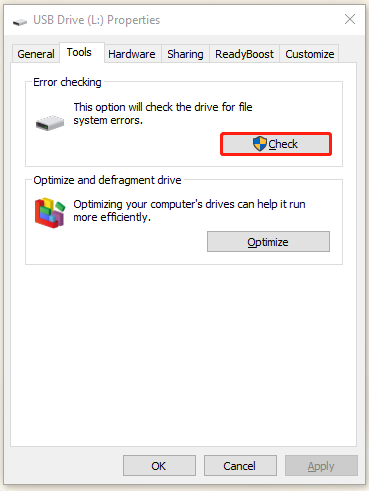
Step 3. Click on Scan and repair drive. Then this tool will automatically scan the card for errors and report the issues if found. Wait for the scanning to complete.
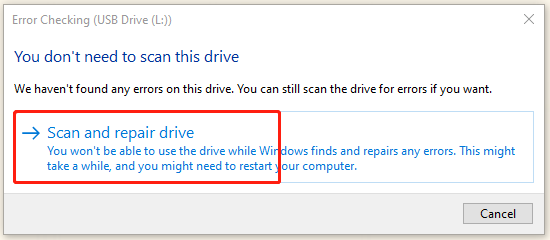
Besides, you can run the SanDisk/Samsung SD card health check in Command Prompt. This can help you check and mark the bad sectors of the SD card as unavailable. For that:
Step 1. Press the Win + R keys to open the Run dialog box, and then type cmd in it and press Ctrl + Shift + Enter keys altogether to open the elevated Command Prompt window.
Step 2. Type the following command and press Enter to monitor SD card health. Here you need to replace L with the drive letter of your SD card.
CHKDSK L: /f /r /x
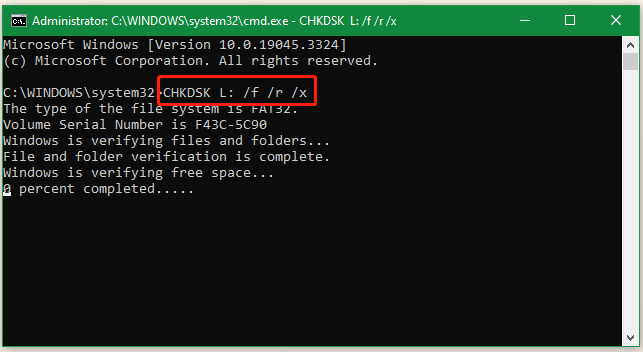
Bonus Tips to Repair SD Card Errors
In addition, we summarize some common solutions to the SD card errors. If you are still troubled by them, it’s worth trying these ways.
# 1. Recover Data from the SD Card ASAP
As we all know, a corrupted SD card may further lead to data loss if the problem can’t be solved timely. So, it’s necessary to recover all important data from the SD card as soon as possible. MiniTool Partition Wizard is a powerful data recovery tool that can restore lost data/partition on the SD card quickly. Here’s how:
MiniTool Partition Wizard DemoClick to Download100%Clean & Safe
Step 1. In the main interface, click Data Recovery from the top toolbar, select the USB drive letter under Logical Drives, and click Scan. Alternatively, you can go to the Devices tab, select the SD card, and click Scan.
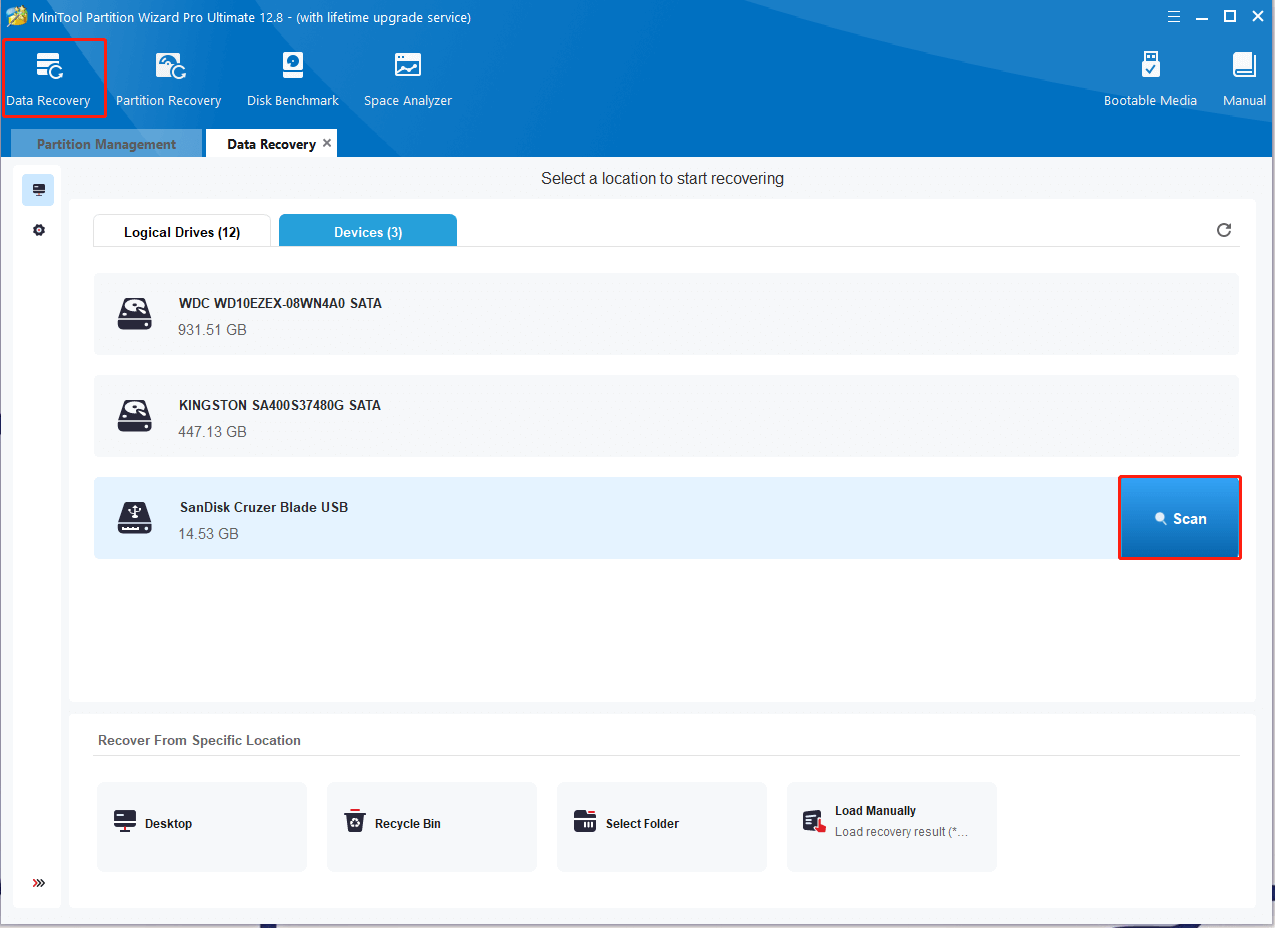
Step 2. Wait for the process to finish, and then check all items that you want to recover and click on Save.
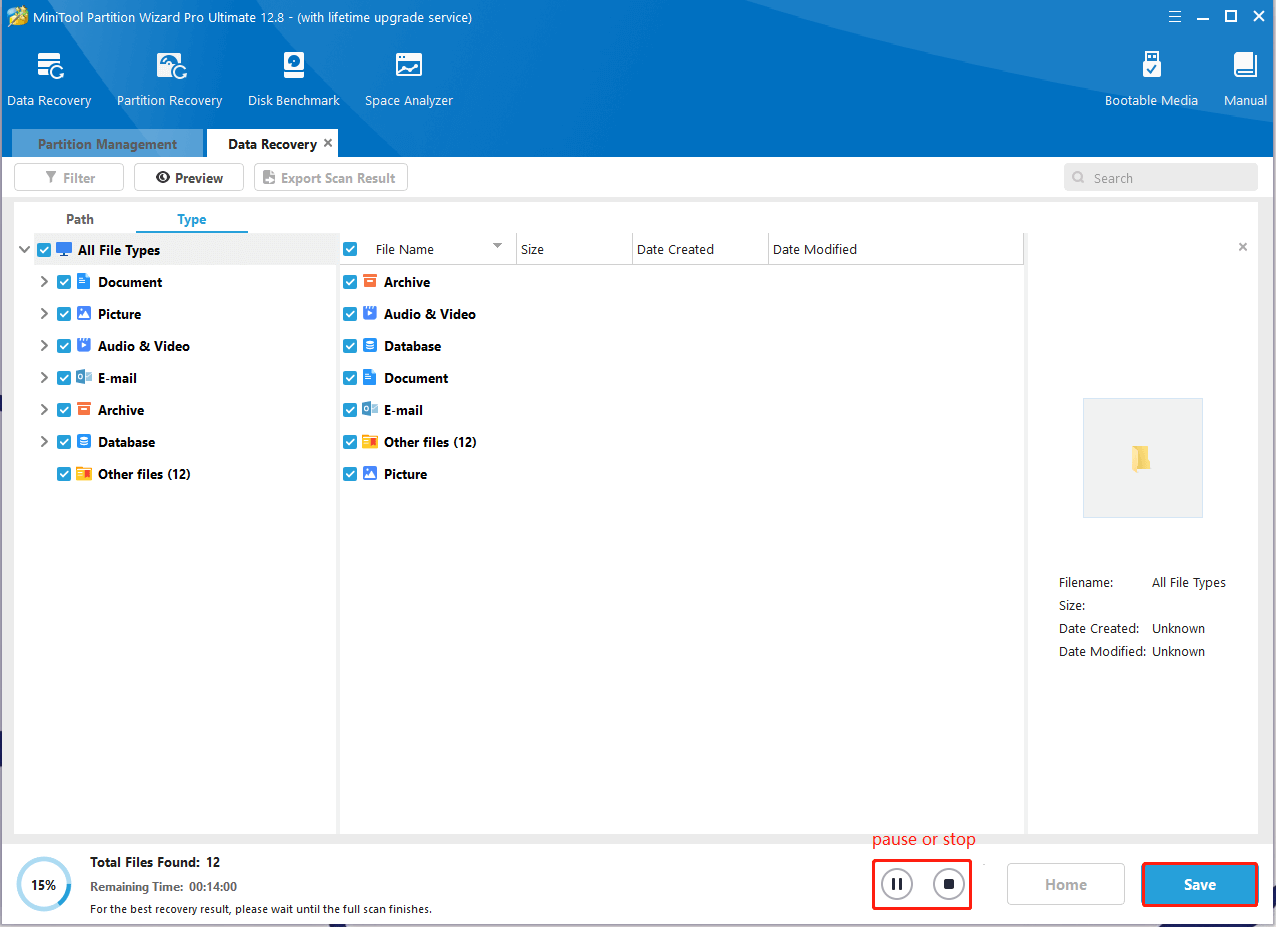
Step 3. In the pop-up window, select a drive to save the selected files and click on OK. Note that you’d better recover data to another drive. Otherwise, the lost/deleted data could be overwritten.
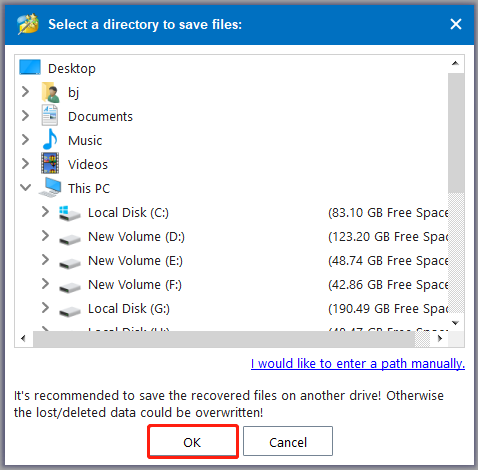
# 2. Format the SD Card
One of the most effective ways to fix the SD card error is to reformat the card to its normal state. In this case, you can use MiniTool Partition Wizard as well. It breaks through some limitations of Windows utilities, such as “format an SD card larger than 32GB to FAT32/exFAT”, “convert NTFS to FAT without data loss”, etc.
Step 1. In the main interface, select the USB from the disk map, and click Format Partition from the left panel.
Step 2. Select your desired File System from the drop-down menu and click OK. Then click on Apply to execute the formatting process.
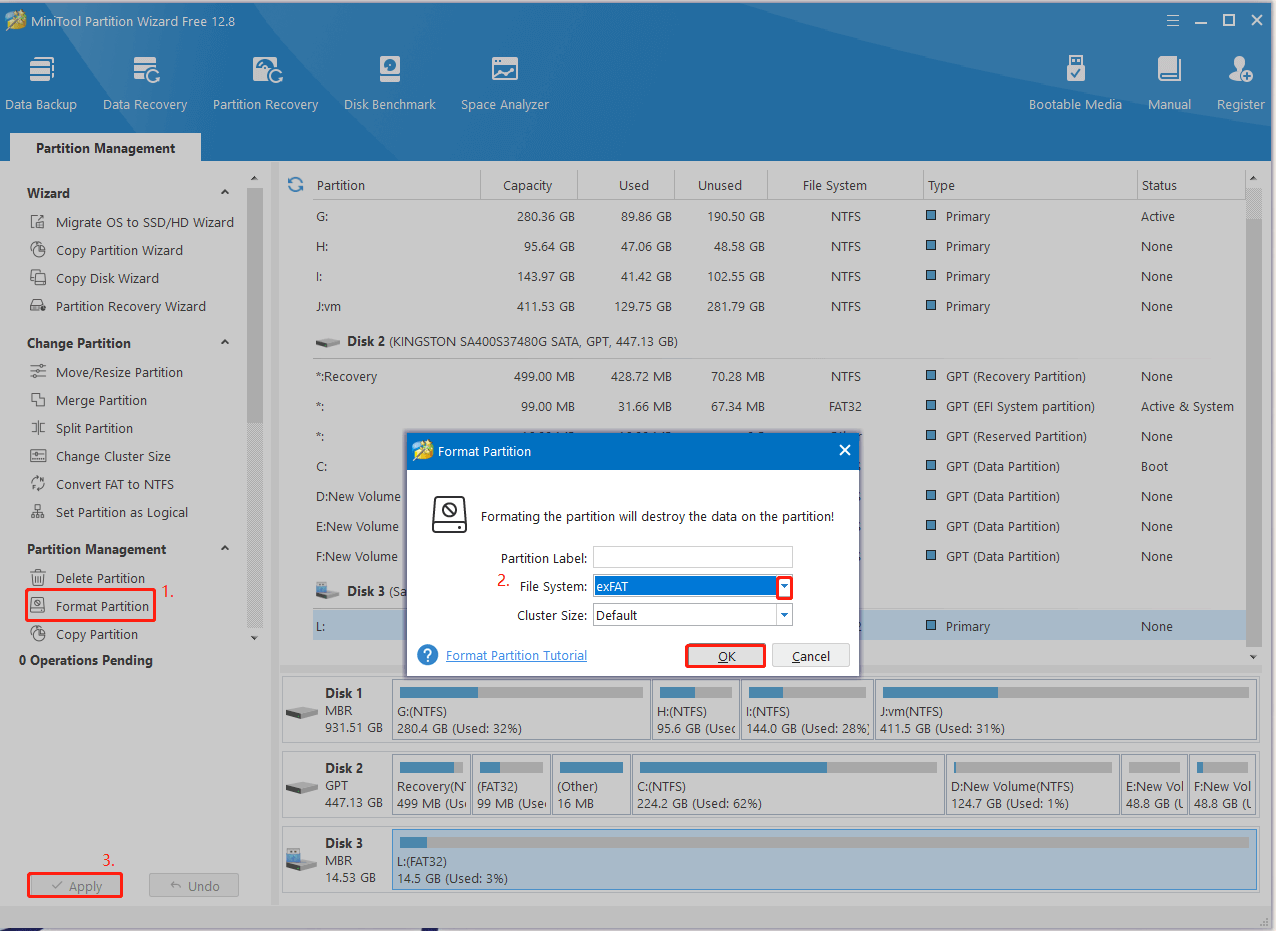
# 3. Clean Write Protection on the SD Card
Another common reason for the SD card error is the write-protected mode of the card. If the scenario also applies to you, follow the follow the steps below to clear the read-only mode in CMD.
Step 1. Press the Win + R keys to open the Run dialog box, type diskpart in it, and hit Enter. Then click on Yes in the UAC window to further confirm it.
Step 2. Type the following commands and press Enter after each one. Then the read-only mode should be cleared from the SD card.
- list disk
- select disk * ( * refers to the drive number of your read-only SD card)
- attributes disk clear readonly
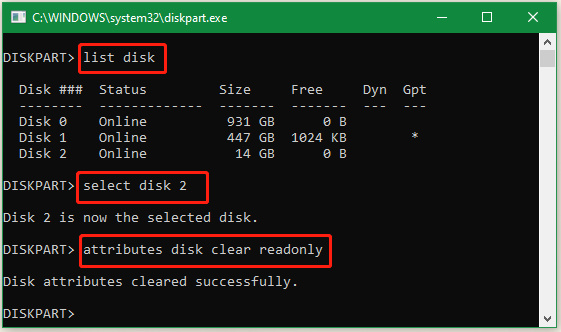
We Need Your Feedback
How to run a micro SD card health check on Windows 11/10/8/7? Now, I believe that you already know the answer. If you have any questions about the MiniTool software, contact us via [email protected] or leave your feedback in the following comment area.

User Comments :