In this post, MiniTool Partition Wizard introduces how to check Office version on Windows or Mac. You can have a try if you don’t know your Microsoft Office version. This guide is quite easy to follow.
About Microsoft Office Versions
Office, short for Microsoft Office, is a family of software provided by Microsoft. It contains various programs that can be used for daily work, such as Excel, Word, PowerPoint, OneNote, Outlook, OneDrive, etc. Some of them are also available on macOS.
Since Microsoft Office for Windows was first released in 1990, there have been many versions. Some of them came to the end of support, and some of them are still supported. For more details, you can refer to the following table from Wikipedia.
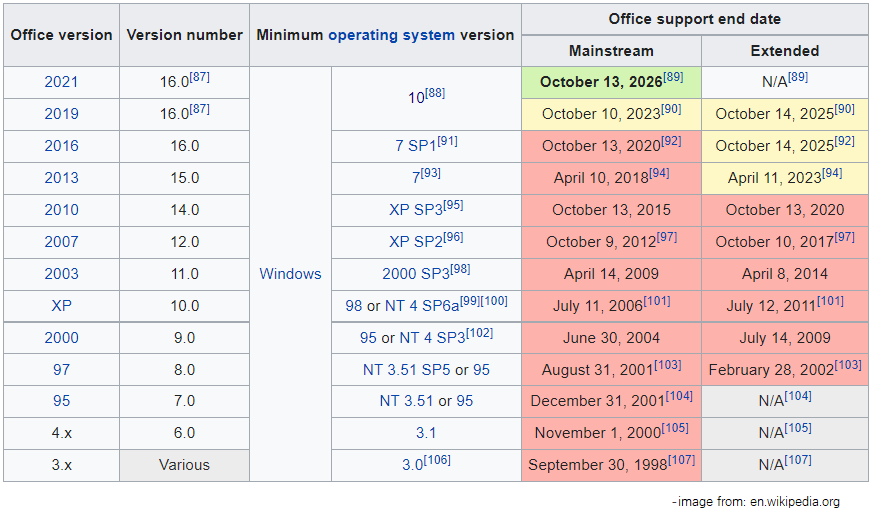
Microsoft released the first Mac version of Microsoft Office in 1984, and here is its update history:
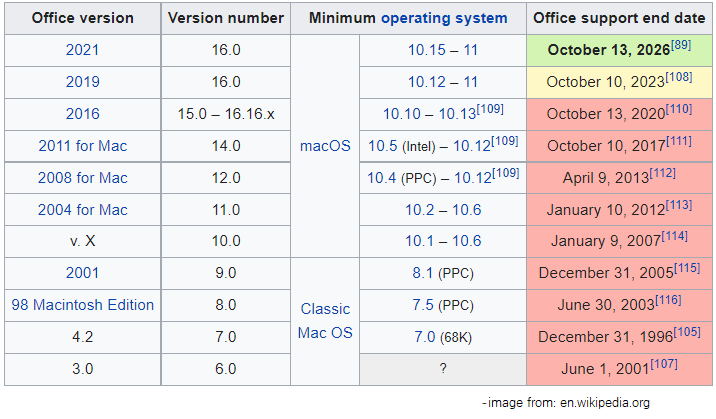
If you are wondering which Microsoft Office version you are using, keep reading.
How to Check Office Version on Windows
How to check Office version such as Excel or Word version on Windows? Here are several methods that you can choose.
Method 1: Check Office Version on the Starting Screen
For some versions of Microsoft Office such as Office 2003, 2010, 2019, and so on, the version number will be displayed for seconds on the starting screen when you launch a Microsoft Office application. For example, here is a screenshot of Microsoft Word 2019.
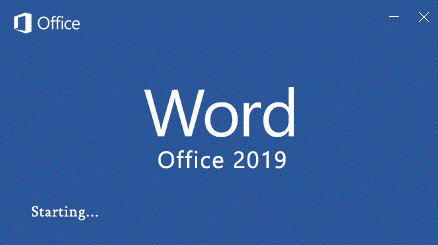
Sometimes the Microsoft Office version might not show on the starting screen. In this case, you need to try the next method.
Method 2: Check Office Version from the Open with Menu
To check Office version, you can also right-click a file that can be opened with Word, Excel, or PowerPoint, and then select Open with. In the pop-up “Open with” menu, you can find your Microsoft Office version.
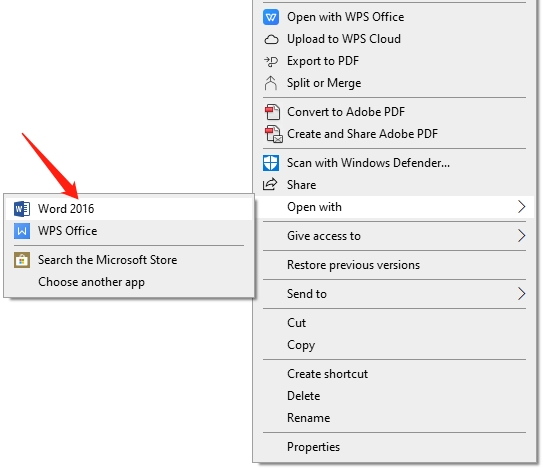
Method 3: Check Office Version in Product Information
Another way to check Office version is to check the product information of your Microsoft Office. And here are the detailed steps.
Step 1: Run a Microsoft Office application like Microsoft Word.
Step 2: When you get the main interface of Word, you can click the File tab from the top toolbar.
Step 3: Select the Account option. Then you can view your Product Information where the Office product name and version number are listed.
Step 4: If you want to get more information such as the bit-version (32-bit or 64-bit), you can click About Word.
Method 4: Check Office Version in Control Panel
You can also check Office version via Control Panel, a built-in utility in Windows. You just need to:
Step 1: Press Win + S to open Windows Search. Then search for and open Control Panel.
Step 2: In Control Panel, you can select View by Category. Then click Uninstall a program to view your installed programs and features.
Step 3: Now you can scroll down and find Microsoft Office along with its version number.
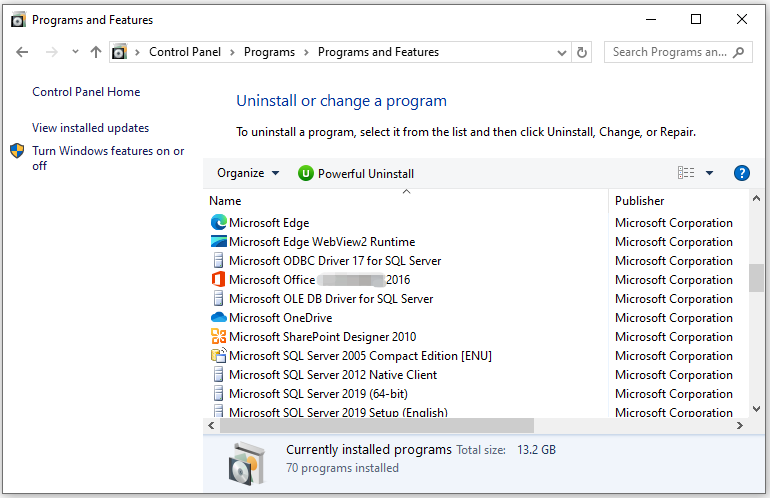
How to Check Office Version on Mac
If you are using Mac, you can follow the steps below to check your Microsoft Office version.
Step 1: Open a Microsoft Office app like Word.
Step 2: Select Word > About Word. Then you can view your Word version. Other information such as Product ID, License, and so on are also listed here.
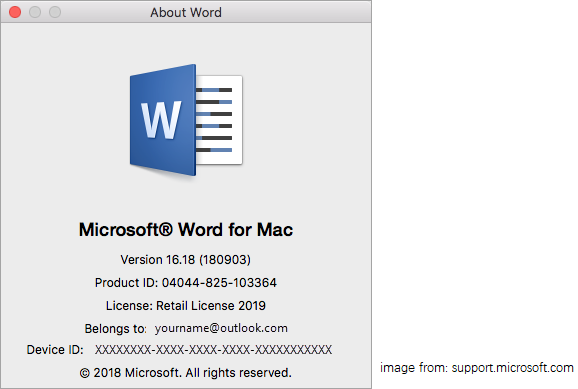
Now you have learned how to check Office version on Windows and Mac. Which method do you prefer? You can share your ideas with us in the following comment zone.

User Comments :