Want to check if port if open? In this post, MiniTool would illustrate the detailed steps on how to check if a port is open with the help of port checkers. Read the post for the details now!
How to check if a port is open? On Windows devices, you can check if ports are open through the following methods. You can pick one according to your demand.
Method 1: Check If Ports Are Open via Commands
Telnet enables you to check if port is open on your local router or access point.
Step 1: Type windows feature in the search box and then click Turn Windows features on or off under the Best match section.
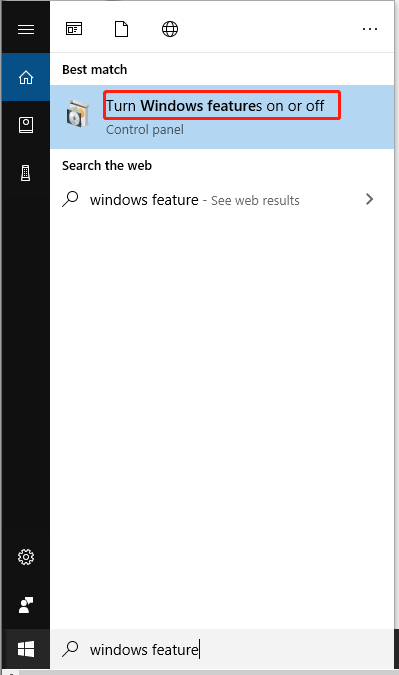
Step 2: In the Windows Features window, scroll down the content to find and check the Telnet Client checkbox. Then, click OK.
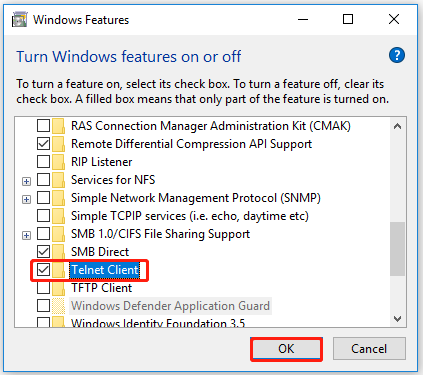
Step 3: After the “Windows completed the requested changes” message appears, click Close.
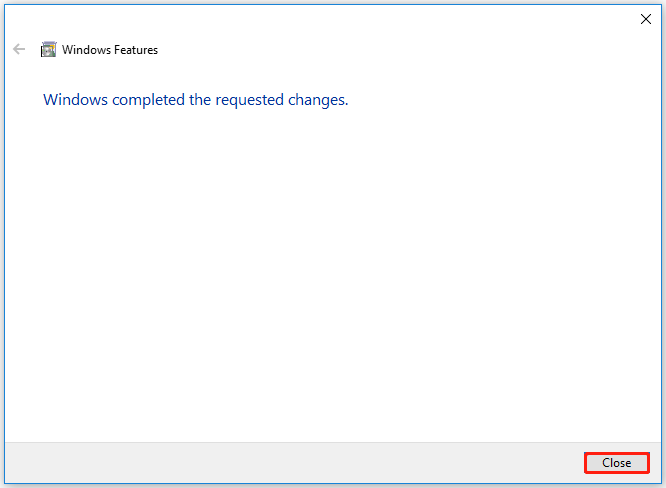
Step 4: Open the Run window by pressing Windows and R keys, and then input cmd and click OK.
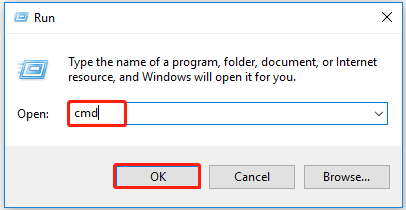
Step 5: Type ipconfig and hit the Enter key.
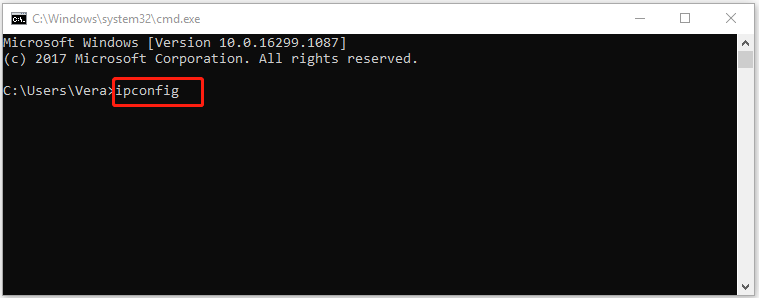
Step 6: Find your router’s IP address from the result. The address usually shows up behind the Default Gateway section. Remember the address.
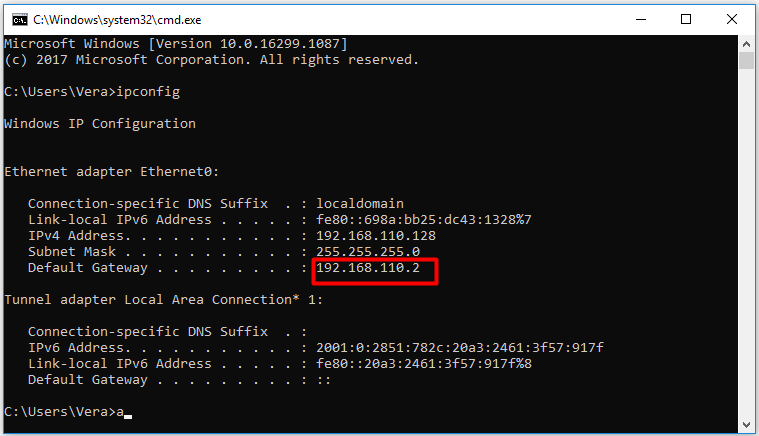
Step 7: Type telnet and press Enter to continue the process. After the Microsoft Telnet opens, type open 192.168.110.2 and hit Enter. If you see the “Please press Enter” or “Press any key to continue” message, it indicates that the port is in the open status. On the contrary, if you see the “Could not open connection” message, it implies that the port is not opened.
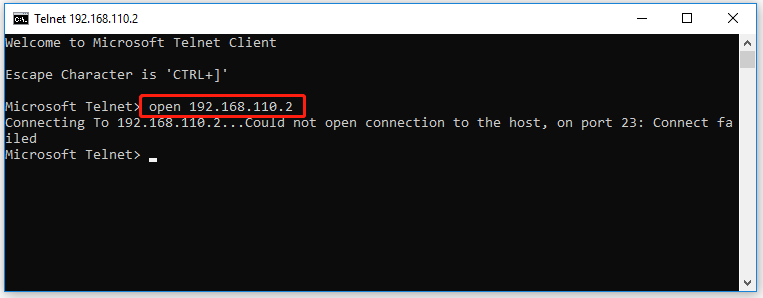
Method 2: Check If Ports Are Open via NetStat
Another Windows built-in tool – NetStat (network statistics) can also help you check if port is open. This tool usually can be found in the System32 folder. You can find open ports or ports used by a specific host through NetStat.
There are two available commands. The netstat -ab command lists all active ports and the name of the processes using the ports, while the netstat -aon command offers you the process ID that can be found in the Task Manager.
1. The “a” displays all connections and listening ports.
2. The “b” displays all executables that are involved in creating each listening ports.
3. The “o” shows the owning process ID related to each of the connections.
4. The “n” shows the addresses and port numbers as numericals.
Step 1: Run Command Prompt as administrator from the search box. To do that, type cmd in the search box, and then right-click on Command Prompt and click Run as administrator.
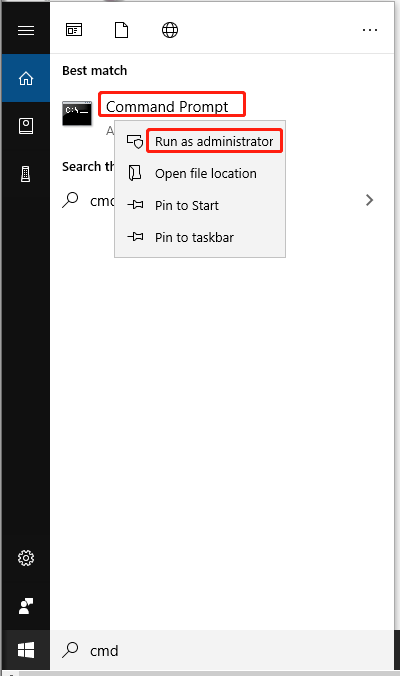
Step 2: Type netstat -ab and hit Enter.
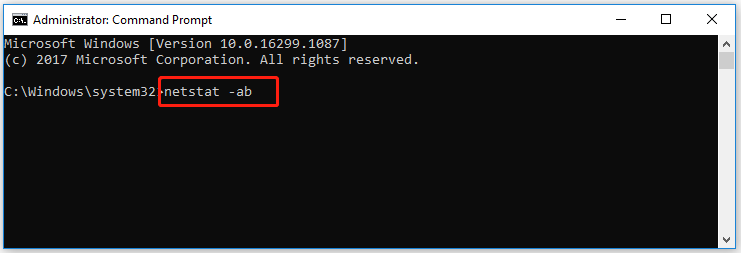
Step 3: Find the port number you want to check from the results. If the state is “Listening”, it means the port is open.
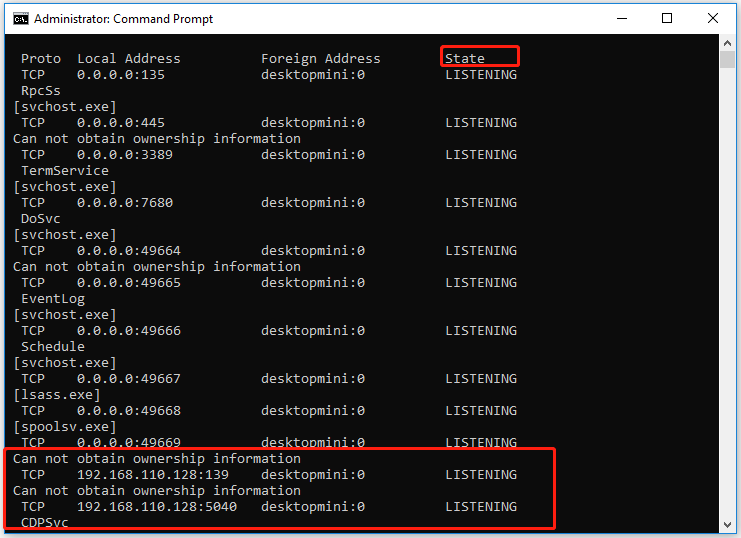
Method 3: Check If Ports Are Open via Online Port Checkers
You can also check if port is open by using third-party port checkers. There are multiple sites that can be used to check open ports. For instance, you can check port on this website by the steps below.
Step 1: Navigate to the website by clicking the above link.
Step 2: Type your IP and the port to check in the box, and then click Check Port. Then the program will automatically check if port is open for you. When the port is open and available, you will see a confirmation message. On the contrary, the “Error. I could not see your service on (your IP address) on port (the port number)” message appears.
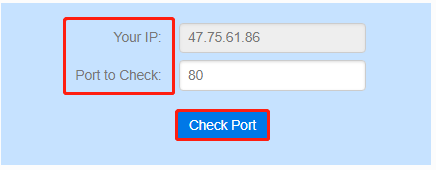
Also read: Dirty Bit: What Is It & How to Set/Clear/Reset It



User Comments :