By default, you need to sign in to your computer with a password. But actually, there are six sign-in options on Windows 10. If you don’t want to type the password every time while accessing your PC, you can change sign-in settings. More detailed information are listed in this post provided by MiniTool Partition Wizard.
When you build a new computer, it is default that you need to enter the password to access the computer. It prevent your PC from being accessed by others you don’t trust.
However, for some users, especially those who have a long and complicated password, it would be a trouble. Because they need to spend some time every time when they need to open their PC. In addition, some of them might forget the password.
Fortunately, Windows 10 offers other sign-in options and you can choose one you prefer.
How to Access the Sign-in Settings
To navigate to your sign-in settings on Windows 10, you can follow the steps below.
Step 1: Press Win + I to open Windows Settings quickly.
Step 2: Click Accounts category.
Step 3: In the following window, select Sign-in options from the left pane.
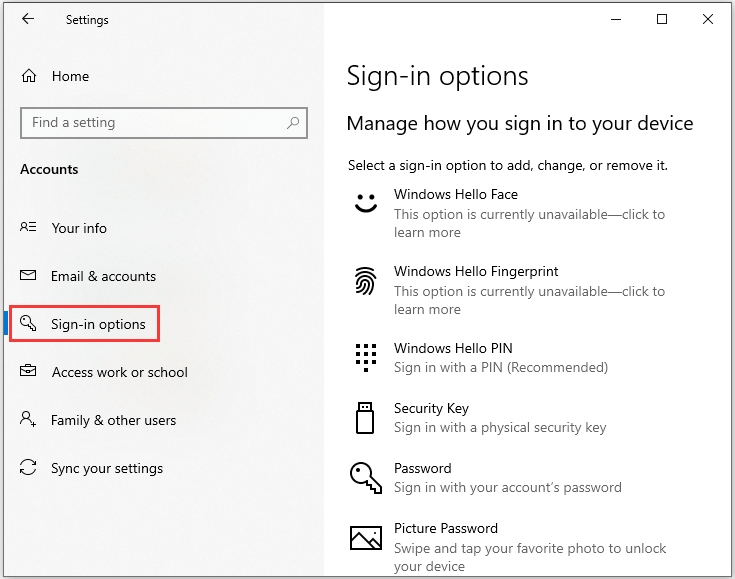
Then you can view the sin-in options and change sign-in settings on Windows 10.
Windows Hello PIN
Windows Hello Face and Fingerprint will be unavailable if you haven’t set up a PIN code. So, let’s see how to set up this sign-in option first.
Step 1: Click Windows Hello PIN and click Add.
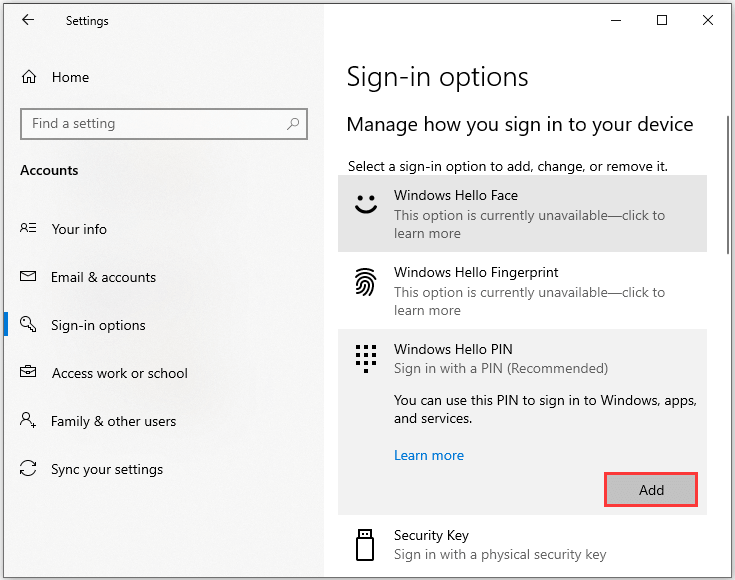
Step 2: In the pop-up window, input your Microsoft password and click OK.
Step 3: Input the PIN you want to set to the both boxes and click OK. By default, the PIN is required to contain numbers only. If you want to use letters and symbols as well, you can check Include letters and symbols.
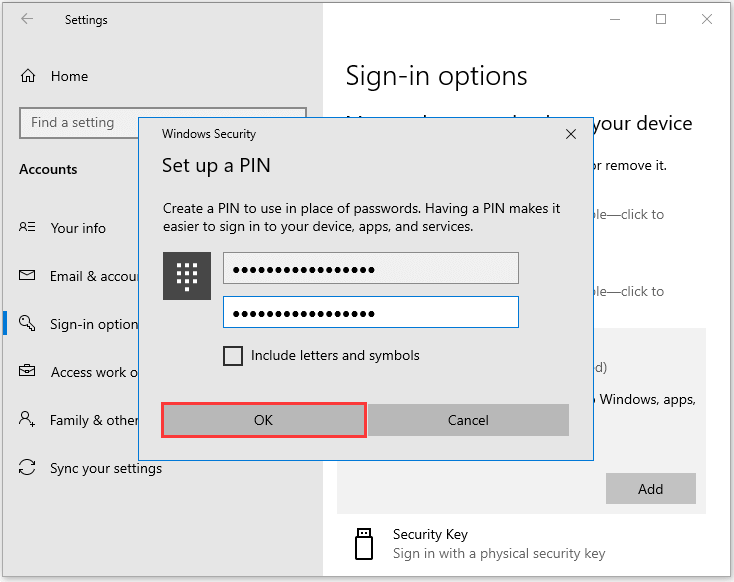
If you want to remove or change your PIN, you can refer to the following post: How to Remove/Change/Reset PIN Windows 10.
Once you added Windows Hello PIN to your computer, you can check whether Windows Hello Face or Fingerprint is available on your device. The biometric facial recognition is more secure and user-friendly than password. However, this feature has specific hardware requirements and not all PCs are equipped with it.
If it’s supported on your PC fortunately, you can follow our previous post to set up the biometric recognition: What Is Windows Hello & How To Set It Up On Your PC.
Picture Password
Another sign-in option is picture password. It allows you to use a favorite picture to sign in to Windows, apps and services. Instead of PIN or password, you need to draw on a picture when you want to open your computer.
Let’s see how to do it.
Step 1: Click Picture Password and select Add.
Step 2: Input your Microsoft password in the following window and click OK to continue.
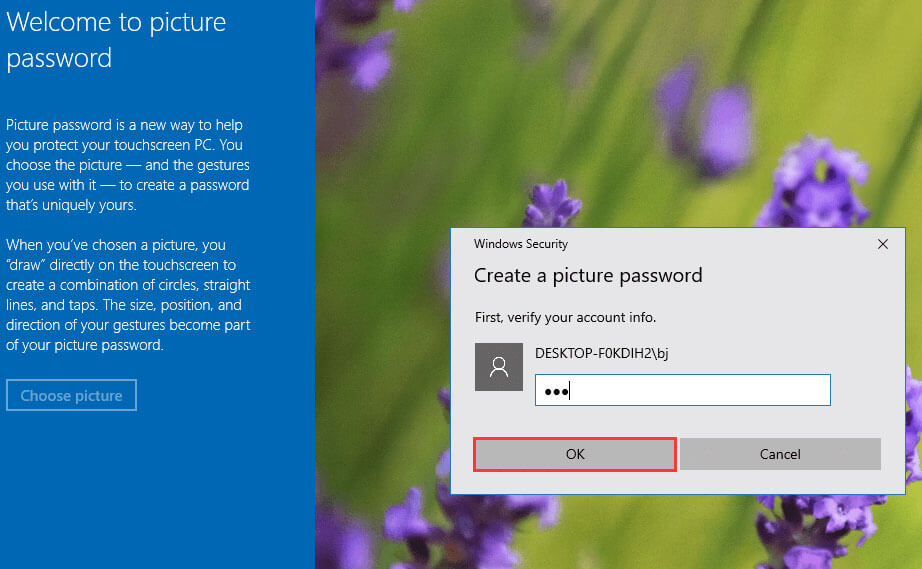
Step 3: In the left pane, select Choose picture.
Step 4: In the pop-up window, you can browse through your photos. Just select your favorite picture and click Open.
Step 5: Select Use this picture to continue or click Choose new picture to change the picture.
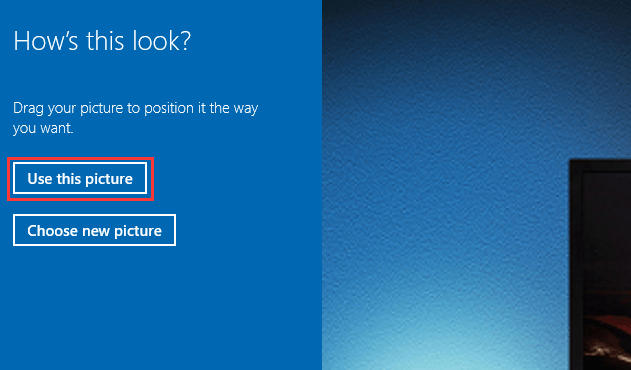
Step 6: You will be asked to draw three gestures on the picture and then repeat the gestures in the same order.
Step 7: Confirm your picture password again and click Finish to complete the operation.
After you finish the setup, you can log in to your PC with the picture password next time.
That all about change sign-in settings on Windows 10. By the way, if you don’t want to use any passwords, you can set auto login on Windows 10.

![How to Fix: Windows 10/11 Login Screen Missing [Works Fast]](https://images.minitool.com/partitionwizard.com/images/uploads/2019/08/windows-10-no-login-screen-thumbnail.jpg)
User Comments :