When you transfer pictures or documents, you notice that there is a letter code at the end of files. In fact, the code is a file extension tell Windows what kind of file type the file belongs to. While in this post, MiniTool will tell you how to change file extension Windows 10.
What Is File Extension
A file extension or known as filename extension is a suffix at the end of a computer file. In Windows PCs, file extensions are used by operating systems to recognize what applications are related to what file types.
The file extension is a three-letter code appearing at the end of the file name. If you have opened documents or checked pictures, you may notice these letters. For example, if a file is named as awesome.doc, .doc is the file extension, which indicates that this file is created with Microsoft Word.
There are many kinds of file extensions, so only a small part of frequently used file extensions will be listed here.
- DOC/DOCX: A Microsoft Word document. DOC is the original extension that is used for Word documents, but Microsoft changed the format when Word 2007 debuted. Now, Word documents are based on the XML format, and thus “X” is added at the end of the extension.
- XLS/XLSX: – A Microsoft Excel spreadsheet.
- PNG:Portable Network Graphics – a lossless image file format.
- HTM/HTML:The HyperText Markup Language format is used for creating web pages online.
- PDF:The Portable Document Format, developed by Adobe, is used to maintain the format in distributed documents.
- EXE:An executable file format used for programs you can run.
To change file extension Windows 10, you need to know how to show file extensions in Windows 10. All the file extensions are hidden by default. However, sometimes you may need to check your file extensions for certain purposes. The following is the method to change file extension in Windows 10.
How to Change File Extension in Windows 10
If you want to change file extension after seeing the full file name, you should be cautious about it. Do not change file extensions unless you have enough reasons, because changing file extensions may lead to trouble.
If a file extension in Windows is deleted, Windows won’t know how to deal with the file.
When you change a file extension, for instance, after renaming the file “coolpic.jpg” as “coolpic.txt”, Windows will try to open the file with the application that is related to the new file extension. However, you will just receive an error message or open a useless document.
How to change file extension in Windows 10? To change file extensions correctly, follow the steps given in below.
Step 1: After opening File Explorer, click the View option to view ribbon menu.
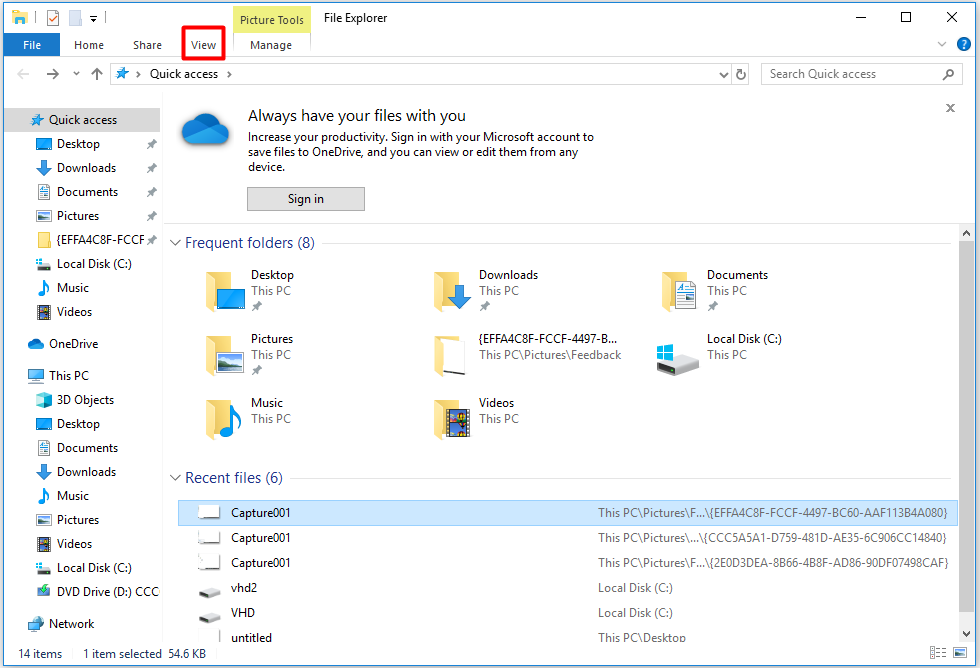
Step 2: Then check the File name extensions option to enable file extensions to be displayed in Windows 10.
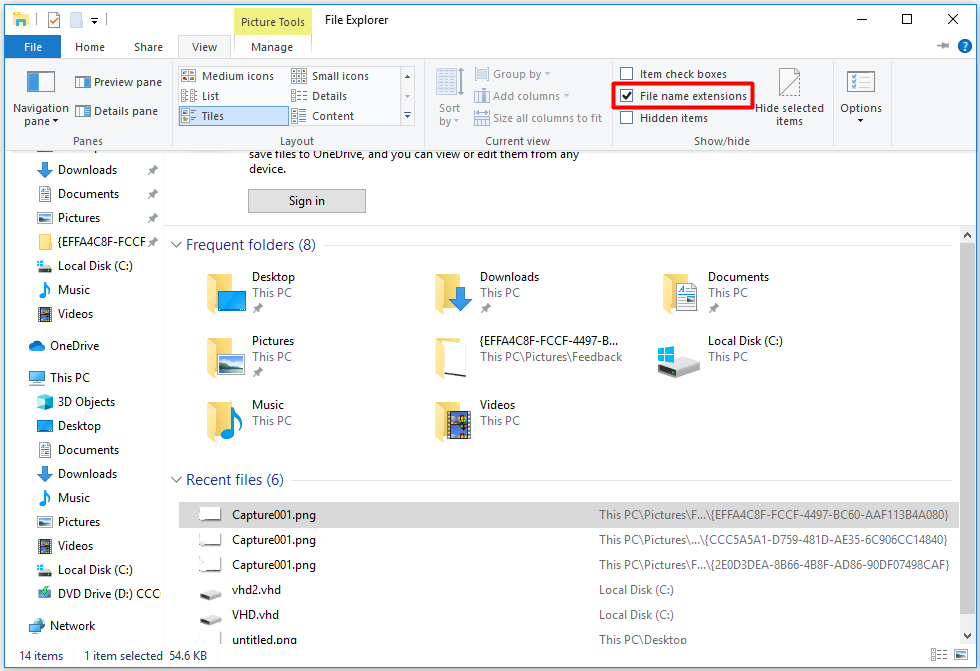
Alternatively, you can also click Options on the uppper right corner to disable the Hide extensions for known file types option from File Explorer Options in Windows 10 by unchecking the option.
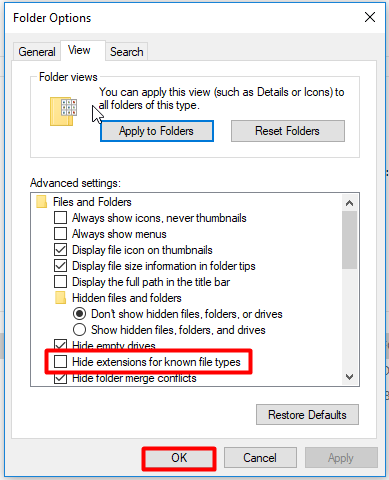
Step 3: Find the file that you would like to change through the search window. When you find the file, right click it. Select the rename option from the menu, and then type the new file extension.
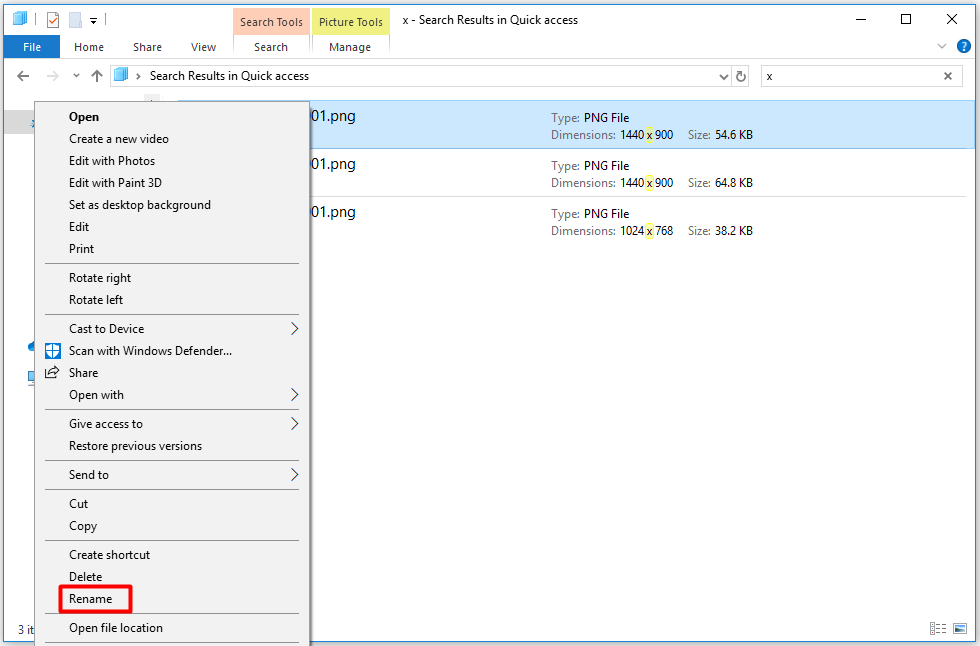
Step 4: Then there will pop up a warning window on the page. If you confirm to change it, click Yes to finish the operation.
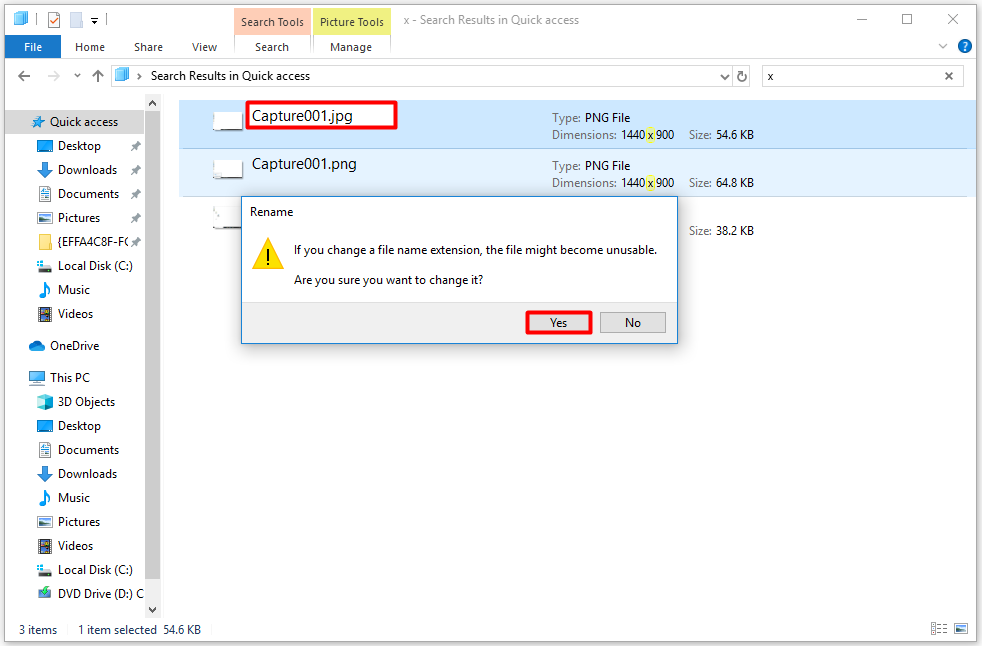
This is all the steps to change file extensions on Windows 10. If you change file extensions on Windows 7/8, you can read this post by clicking here.
Bonus Tip
If you are looking for a Windows partition manager, MiniTool Partition Wizard is a good option. It works on Windows 11/10/8.1/8/7 systems. With this software, you can rebuild MBR, migrate OS to SSD/HDD, convert MBR to GPT (vice versa), wipe disk, recover data, etc.

![How to Open APK Files on Windows 10? [Here Are 4 Methods]](https://images.minitool.com/partitionwizard.com/images/uploads/2022/11/how-to-open-apk-file-thumbnail.jpg)

User Comments :