Windows 11 is a new operating system released by Microsoft. This post from the MiniTool Partition Wizard website introduces how to change the language in Windows 11. You can follow this guide when you want to change the default system language.
Microsoft released the official version of Windows 11 on October 5, 2021. It is good news for Windows users, as Windows 11 is designed with a new outlook and many new features and improvements.
The system language is also referred to as the display language. When you set up Windows 11 for the first time, you can choose the system language according to your preferences. If you don’t set another language, the default system language should be English.
Don’t worry if you want to change Windows display language after Windows 11 is installed. Windows 11 allows users to change system language.
Now, let’s see the tutorial.
How to Change the Default System Language in Windows 11
If you want to change default system language in Windows 11, you can follow the steps below.
Download a New Language Pack on Windows 11
If you don’t have the pack of the language you want to use, you have to download it on your computer first. And here are the detailed steps.
Step 1: Press Win + I to open Windows Settings quickly.
Step 2: In the left pane, select Time & Language. In the right pane, click Language & region.
Step 3: Click the Add a language button for the Preferred languages option.
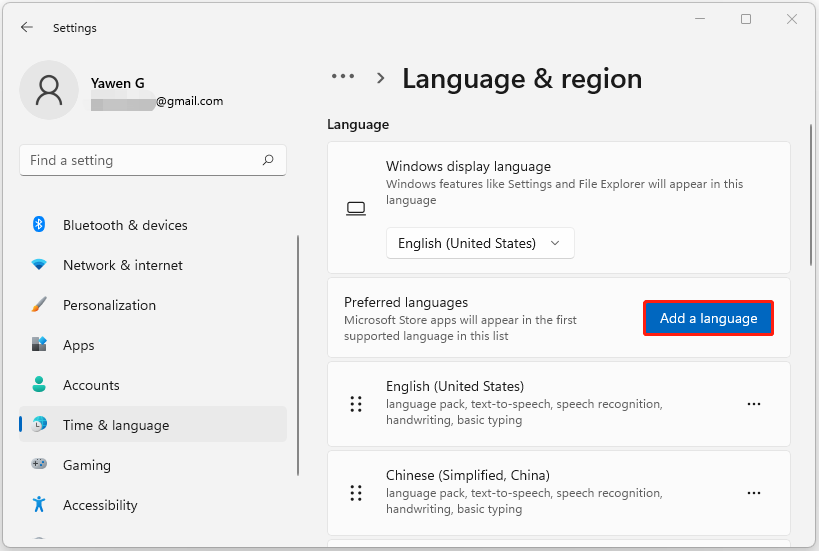
Step 4: In the pop-up window, select the target language and click Next.
Step 5: On the next page, select optional language features according to your needs and check Set as my Windows display language under the Language preferences section. Then click the Install button.
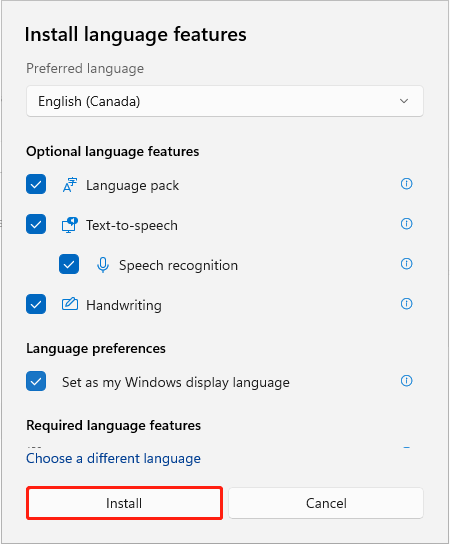
The installation might take a few minutes and you should wait until the process is finished and sign out or restart your computer. Remember to save all the work before the restart.
Change Windows Display Language
If you already have the language pack you want to use, you don’t need to download it and you can change system language directly in Windows Settings. Now, let’s see the steps.
Step 1: Go to Settings > Time & Language > Language & region.
Step 2: Under the Language section, select a new language for the Windows display language option.
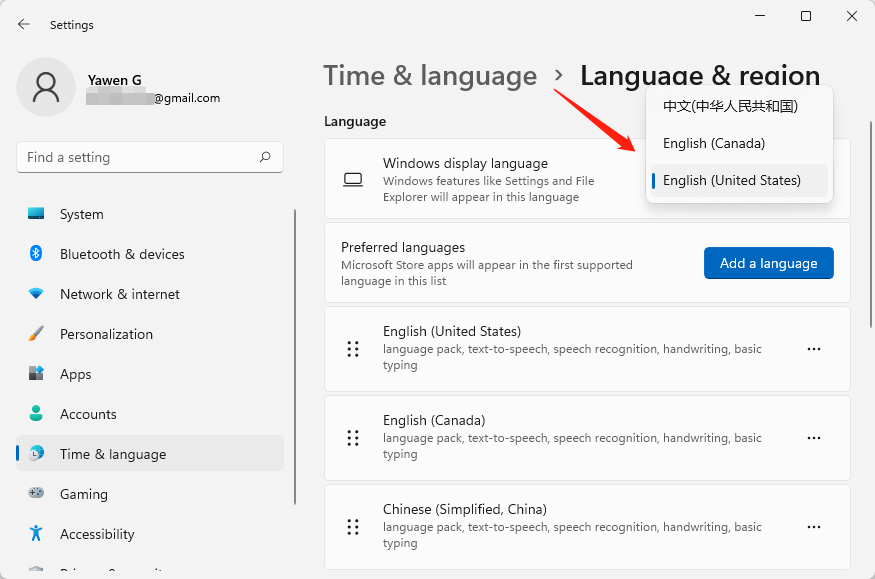
Step 3: Sign out or restart your computer.
How to Change the Keyboard Language in Windows 11
After you change Windows display language, you might need to change the keyboard language for input.
There are many methods to change the keyboard language. For example, you can click the language icon on the taskbar or press Win + Space to switch from the installed keyboard language layout.
If you don’t find the language icon on the taskbar, you should go to Settings > Time & language > Typing > Advanced keyboard settings and uncheck Use this desktop language bar when available.
Now, it’s your turn to have a try.

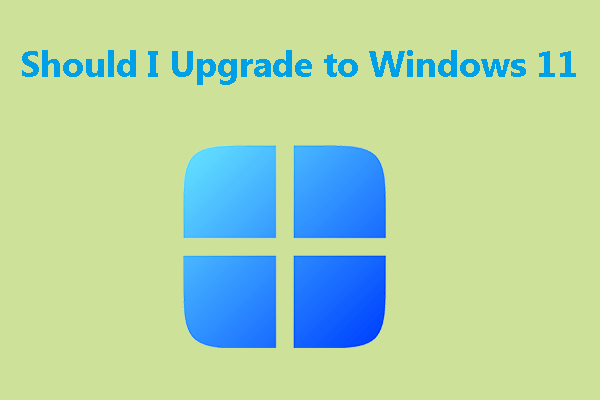
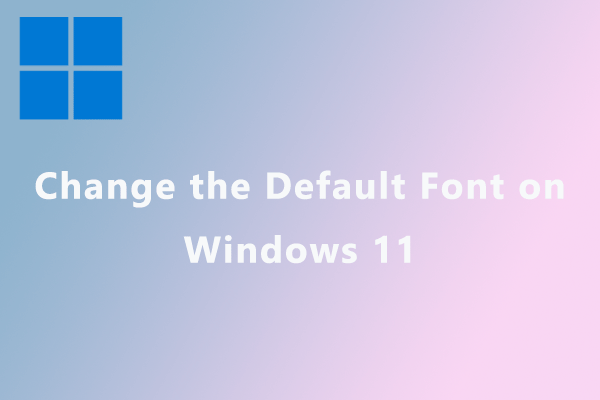
User Comments :