Are you bothered by the running out partition C space? In this post, you will know how to change default save location in Windows 10 to prevent all kinds of download stuff from being saved on this partition automatically. By the way, MiniTool Partition Wizard is a free partition manager. You can have it try.
Reasons for Changing Default Save Location in Windows 10
Windows operating system saves all documents, pictures, music, and so on to the drive Windows is installed on (known as partition C) by default.
Sometimes, it is very convenient. But as we know, as not everything is perfect, the default save location sometimes cannot be the Windows users preferred one when they want to store files on another partition or hard drive that has more space.
Furthermore, by default, when you download something from the Internet, they flood into partition C.
In this situation, the full partition C will be an issue. Moving data manually for this drive to another to address this issue is rather time-consuming and troublesome. (to move a batch of files from computer to another with ease, you can refer to the tutorial)
Now you may be eager to change default save location to avoid the above issues. But please note that you are a lucky dog if you are a Windows 10 user. Why do I say that? The reason is that Microsoft implemented functionality in this operating system that allows you to change default save location simply and straightforwardly.
Change Default Save Location in Windows 10 Now
Now, try changing default save location in Windows 10 by following the tutorial below.
Step 1: Press the Windows icon on your keyboard, select Settings icon, and select System on the popping-up window.
Step 2: In the newly popping-up window, please select Storage from the left pane and then scroll down the left pane until you find More storage settings.
Step 3: Under More storage settings, please click the Change where new content is saved.
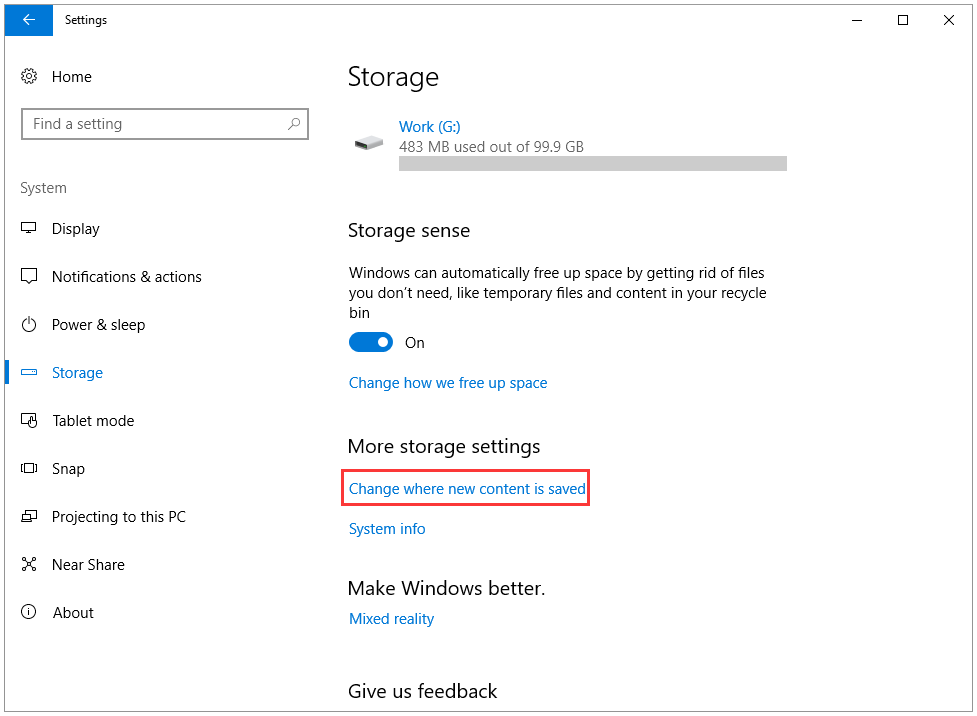
You will get a window as the following image shows. On this new window, you will see 6 different types of contents, namely apps, documents, music, photos, movies and TV shows, and offline maps. The contents are different, but they have the same default save location – This PC (C).
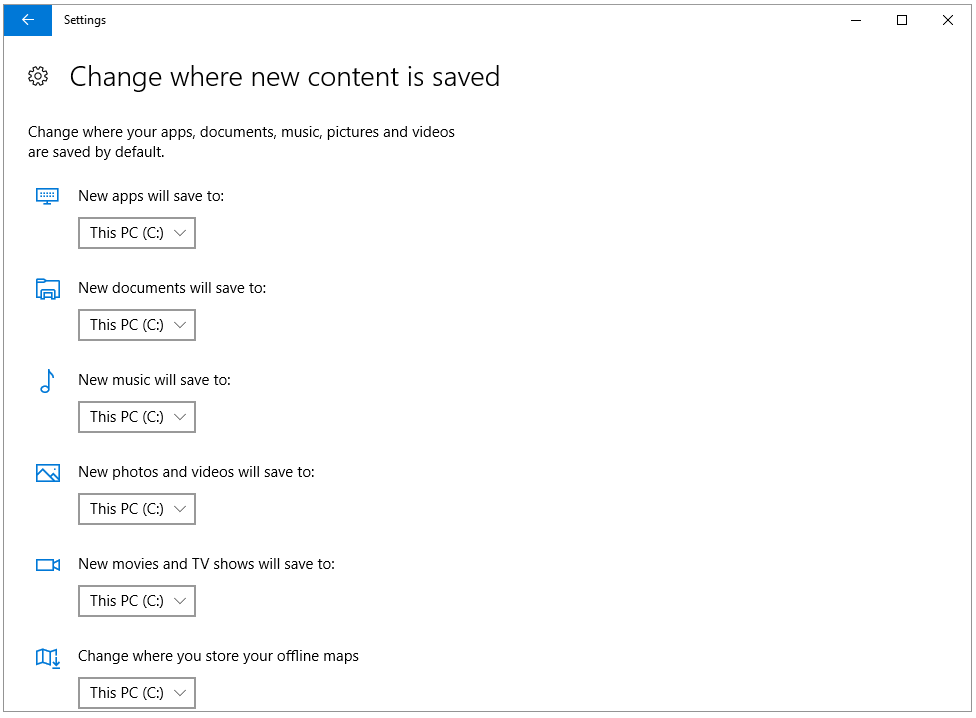
Step 4: Now you need to click the menu next to a data type and pick one of the available locations from the menu that opens. Then you will get a Apply button. Click it and wait for a few seconds until this process comes to an end.
If you have completed this tutorial, Windows 10 will save the data to the selected partition and it will still create its Documents for each of the selected drivers.
Please note that you can also set an external hard drive as the save location for the above 6 types of data. But it is far wiser to do that if the drive will be permanently connected to the computer.
Bonus: What to Do When Hard Drive Space Running out
Although you have changed the default save location, the hard drive space can be eaten out by data in one day.
Facing this issue, you can
- choose to free up space by deleting unused data;
- expand the disk space by adding enough big external hard drive (like 8TB external hard drive) or upgrading to a larger hard drive.
MiniTool also offers you more tricks to free up space. To figure out what they are, please read the following recommended article:

![10 Ways to Free up Disk Space in Windows 10/11 [Guide]](https://images.minitool.com/partitionwizard.com/images/uploads/2019/07/free-up-disk-space-thumbnail.png)
User Comments :