If you unfortunately encounter PS4 CE-34878-0 while playing games on the PlayStation 4, you come to the right place. In this article, MiniTool shows you how to get rid of this error easily. Just keep reading and get the solutions.
About Error CE-34878-0 PS4
When you are playing the PS4 games, you might receive the error CE-34878-0. This is a rather common issue for PS4 users and most users have reported this problem on the forum.
I’m new to PlayStation. I keep getting an error screen show up after every game on FIFA 14, displaying CE-34878-0. It keeps doing it. Any ideas on how to fix it? — from PlayStation forum
Apart from the error code CE-34878-0, you will also receive the error message that an error has occurred in the following application and the problematic game is also listed.
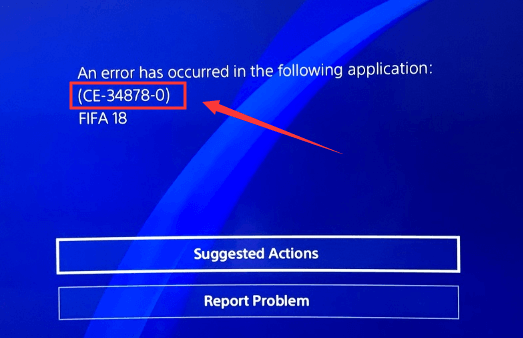
According to the reports from the users who have encountered CE-34878-0 error, the error might occur while playing certain games, including:
- Spider Man
- Call of Duty: Black Ops 4
- NBA 2K19
- FIFA
- Red Dead Online
- Fortnite
Of course, the issue might happen to other games, but the above games are reported most frequently.
Why does the PS4 error CE-34878-0 occur? Actually, the reasons for the problem are various. They are PS4 corrupted data, game crash, the system software issues and other potential factors.
Some users have tried to fix the issue by themselves but failed. You don’t need to worry if you receive the same problem, as it is not hard to fix. Just try the solutions offered below!
Fix 1: Restart the Game and the PS4 Firmware
As mentioned above, CE-34878-0 is a common error that indicates the game you are currently playing crashed. So, you can directly restart the game to see whether it can run normally again.
In addition, the hardware faulty can also lead to this error and you can try restarting the PS4 firmware. Just completely turn off your PS4 console and PS4 controller, then restart and reconnect them. After that, open the problematic game to see if the error has been removed.
Fix 2: Update PS4 System Software
As the error CE-34878-0 might be caused by system software issue, you can try updating your PS4 system to fix this problem. Just follow the steps below to complete the update.
Step 1: Make sure that your PS4 has been connected to the Internet and go to the PS4 home screen.
Step 2: Navigate to Settings > System Software Update.
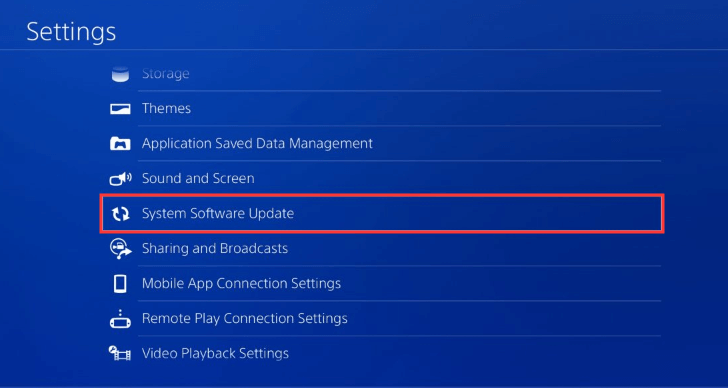
Step 3: If there are any updates available, select Next and then Update to download the updates.
Step 4: Once the updates are downloaded, a Notifications window will pop up. You should select Downloads to install the updates you have downloaded.
After that, restart your PS4 and check if the error is gone.
Fix 3: Update the Game
When there are some unknown bugs, the PS4 game will crash and the CE-34878-0 error will occur. In this case, you can update your game to install the important patches to fix the error. It is worth taking a shot at the method because most users have removed the error code successfully with it.
To update the problematic game, you have two choices, namely activating the specific option of PS4 Settings, and uninstalling and reinstalling it directly. Let’s have a closer look at them.
#1 Update Your Game Directly in Settings
You can update the game easily within your PS4 Settings. Just follow the instructions below.
Step 1: Enter the home screen of your PS4 and highlight the game you want to update.
Step 2: Press the Option button on your PS4 controller. Then, select Check for Update from the pop-up menu.
Step 3: Follow the onscreen instructions to download and install the updates of the game.
Once it’s done, just restart your PS4 and check if the game can run now.
#2 Reinstall Your Game
Alternatively, you can update the problematic game by uninstalling and reinstalling it. If updating the game in PS4 settings fails to work, you can also switch to this method. The detailed tutorial is provided below.
Step 1: At first, you should save your game data before uninstalling the game. Just go to PS4 Settings > Application Saved Data Management.
Step 2: Select a method to save game data. You can choose Saved Data in System Storage to save it within PS4 system or choose Saved Data on USB Storage Device to save it in your USB drive connected to your PS4.
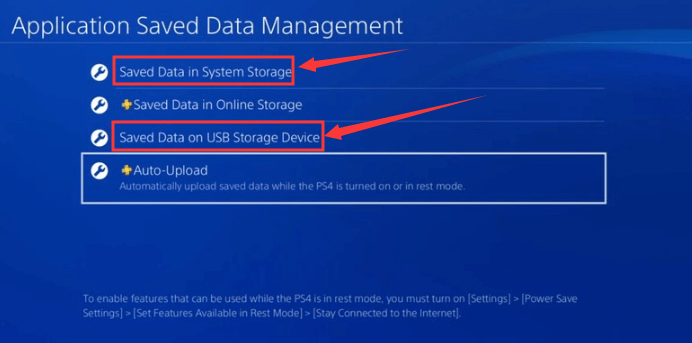
Step 3: After saving the game data following the onscreen instructions, you need to back to PS4 Settings and uninstall the game. Just go to System Storage Management > Applications.
Step 4: Now, select the problematic game and press the Option button. Then, choose Delete from the menu.
After that, you can restart your PS4 and reinstall the game. Run the game to see if PS4 error CE-34878-0 has been fixed.
Fix 4: Turn off Face Recognition
Some users would like to connect the PS camera to the PS4 for better gaming experience, but this might also lead to error CE-34878-0.
If you have connected PS camera to PS4 system and get the error unluckily, remove it and restart your PS4. Besides, you have to turn off the face recognition feature of PS4.
Step 1: To remove PS camera, just go ahead to PS4 Settings > Devices > Turn off Device.
Step 2: Select the camera to turn it off. Then, restart your PS4.
Step 3: Now navigate to Settings > User > Login Settings.
Step 4: In the new page, uncheck Enable Face Recognition option.
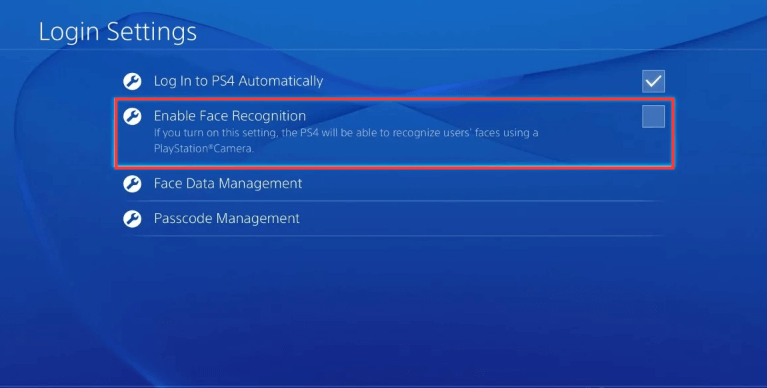
Once you have finished the operations, launch your game again to see if this method is helpful.
Fix 5: Re-Install the Original Hard Drive
Plenty of users reports that they received the error CE-34878-0 right after they upgraded the PS4 hard drive. You may ask: should the new hard drive be responsible for the error? How could this happen when the original drive is replaced with a larger and more powerful hard drive?
Actually, the error might have something to do with the new hard drive in deed. After upgrading hard drive, hard drive failure might appear due to several reasons, especially the presence of bad sectors. And this might lead to CE-34878-0 error on your PS4.
Therefore, if you have ever replaced the hard drive in your PS4 system, you can try re-installing the original hard drive. You can feel free to have a try as this is also a feasible solution confirmed by the official.
Fix 6: Factory Reset Your PS4
If all the solutions mentioned above fail to fix the CE-34878-0 PS4 error, you might need to factory reset your PS4. It is a last resort. This can resolve most issues related to the performance of your PS4, but will wipe the hard drive and remove all the PS4 data including the system software.
To factory reset, you have to initialize your PS4. Before that, you need to back up your PS4 data to an external device. Let’s see the specific steps to factory reset PS4.
Move 1: Prepare an External Storage Device
To back up your PS4 data, you have to prepare an external storage device with the file system of FAT32 or exFAT. Also, the device should be large enough to save the data on your PS4 hard drive. Considering this, you are recommended to prepare a USB device at least double the storage space of your PS4 drive.
How to format the USB drive to FAT32 or exFAT?
You can use the Windows built-in tool Disk Management to complete the operation.
After inserting the USB to your computer, invoke Run window, type diskmgmt.msc and click OK to open this tool. Then, right-click the USB drive and click Format to get the following window.
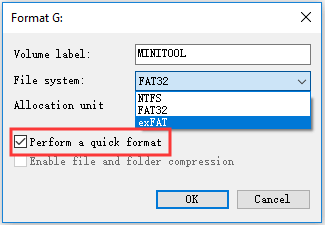
Just choose FAT32 or exFAT for the File system and check Perform a quick format. Click OK to perform the operation.
Whereas, you might have known that Disk Management cannot format a USB larger than 32 GB to FAT. So, you are recommended to use MiniTool Partition Wizard to format the USB drive.
This program can not only format USB drive larger than 32 GB to FAT, but also help you free up your disk space, format hard drive when computer cannot boot, and even directly convert NTFS format to FAT format without any data loss.
It is a reliable and safe application, and you can download MiniTool Partition Wizard free edition to have a try.
MiniTool Partition Wizard FreeClick to Download100%Clean & Safe
Step 1: Connect the USB to your computer and launch the application to get the main interface.
Step 2: Select the USB drive and click Format Partition from the left pane. Alternatively, you can right-click the drive and choose Format.
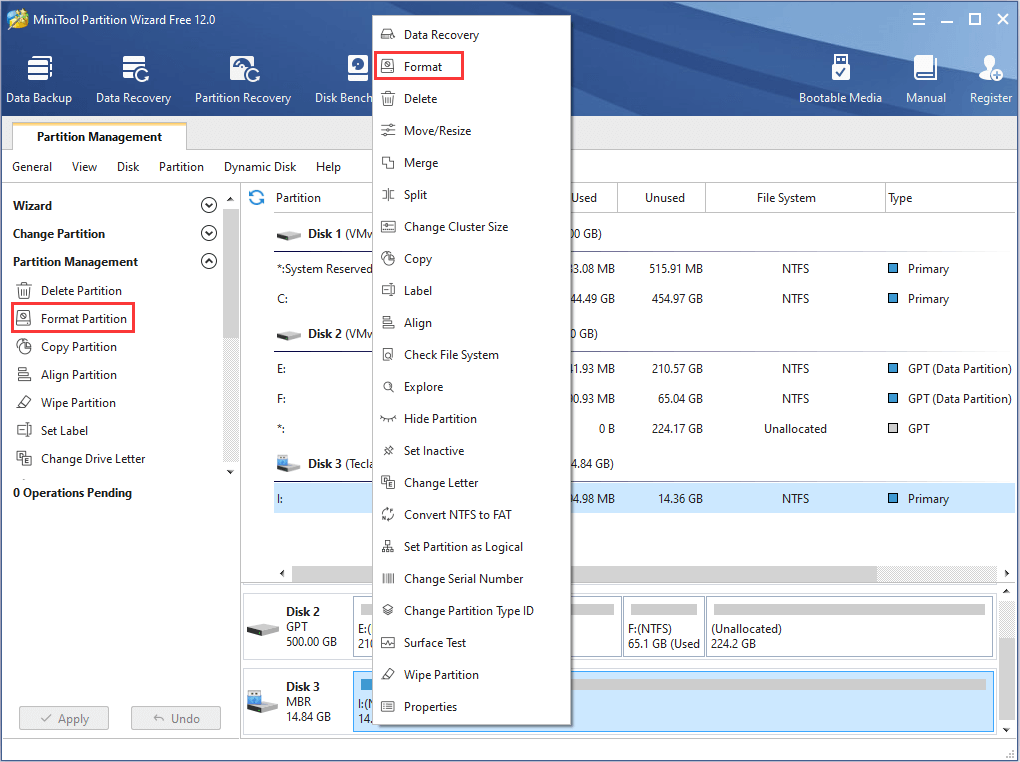
Step 3: In the pop-up window, choose FAT32 or exFAT from the drop-down list of File System. Then, click OK button.
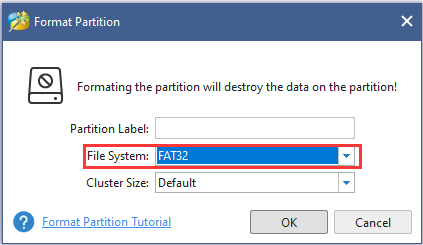
Step 4: When you back to the main interface, click Apply button to perform the pending operation.
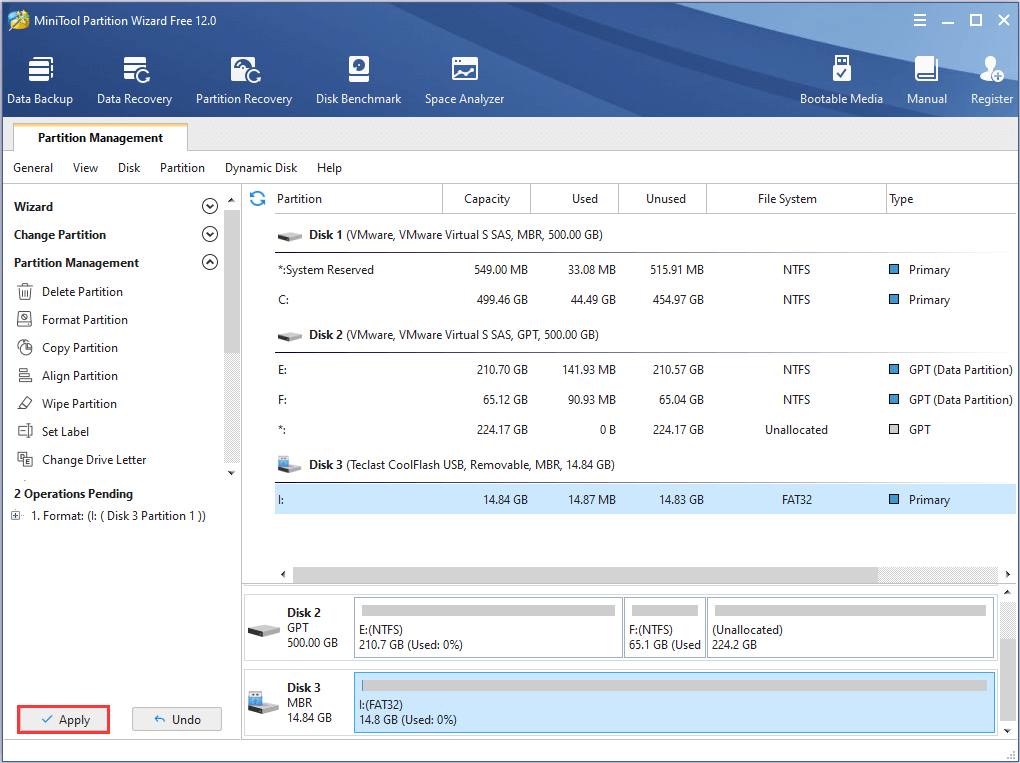
In this way, your USB is formatted to FAT32 or exFAT successfully.
Move 2: Back Up Your PS4 Data
Now you can start backing up your PS4 data with the FAT/exFAT format USB.
Step 1: Insert the USB storage device into one of your PS4’s USB ports.
Step 2: Go ahead to PS4 Settings > System > Back Up and Restore > Back Up PS4.
Step 3: When you get the following interface, you need to confirm the data to be backed up and select Next.
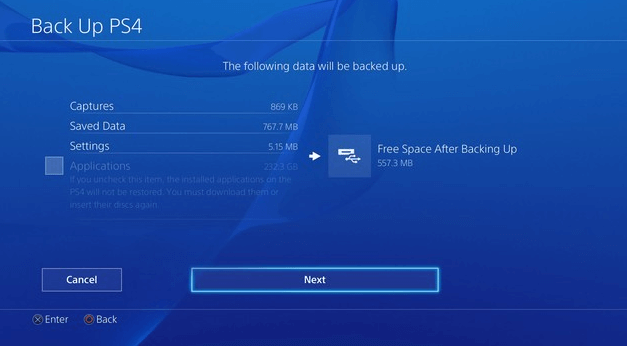
Step 4: On the next screen, you can customize the name of the backup. Then, Highlight Back Up and press the X button to start backing up data.
When the process is completed, you can remove the USB storage device from your PS4 system.
Move 3: Initialize PS4
With the data having been backed up, now you can initialize your PS4.
Just navigate to PS4 Settings > Initialization > Initialize PS4. You will get the following interface requiring you to select a way to initialize. For this PS4 error CE-34878-0, you need to choose Full initialization.
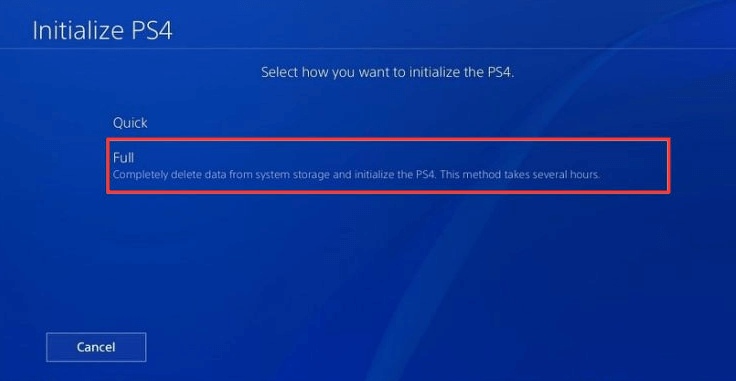
Then, follow the onscreen instructions to start initializing and wait until the process is completed.
After that, go to the interface of Back Up and Restore and choose the Restore PS4 option to restore all your backup data according to the instructions on the screen. Then, reinstall the games and applications, and check if the error has been resolved.
Bottom Line
These are 6 solutions to solve PS4 error CE-34878-0. If you have any problems about the error or the solutions in this guide, please feel free to contact us via [email protected].
You can also share your idea, leave more solutions or other messages in the following comment zone to help those who are facing the same problem.
CE-34878-0 FAQ
If you receive the error CE-34878-0 while playing a certain game, just try the following solutions:
- Restart the game and the PS4 firmware
- Update PS4 system software
- Update the game
- Turn off face recognition
- Re-install the original hard drive
- Factory reset your PS4
There are several factors that might be responsible for PS4 game crashing:
- Your PS4 is overheating.
- The PS4 hardware or firmware is faulty or outdated.
- Your PS4 hard drive is running out of space.
- You have a poor internet connection.
The possible reasons for blue screen PS4 are as follows:
- PS4 corrupted data
- Hard drive issues
- Software bugs in your PS4 system
- …

User Comments :